Utilice la función «Imprimir» al final de la página para crear un PDF.
En este artículo te explicamos cómo comprobar y cambiar la dirección remitente en Microsoft Outlook (Microsoft 365).
Nota
Con el fin de reforzar la seguridad de nuestros clientes, desde el día 29 de enero de 2024, desactivamos el envío con direcciones remitentes alternativas o vacías en nuestros servidores de correo. A partir de esa fecha, solo se pueden enviar e-mails si la dirección remitente tiene el mismo dominio que la bandeja de entrada de correo utilizada.
Puedes encontrar más detalles a la hora de ajustar esta configuración en el siguiente artículo: Cambio importante para el envío de e-mails con una dirección remitente diferente.
Abre Microsoft Outlook.
Haz clic en Archivo en la barra de menús de la parte superior.
En la sección Información de cuentas, haz clic en Configuración de la cuenta.
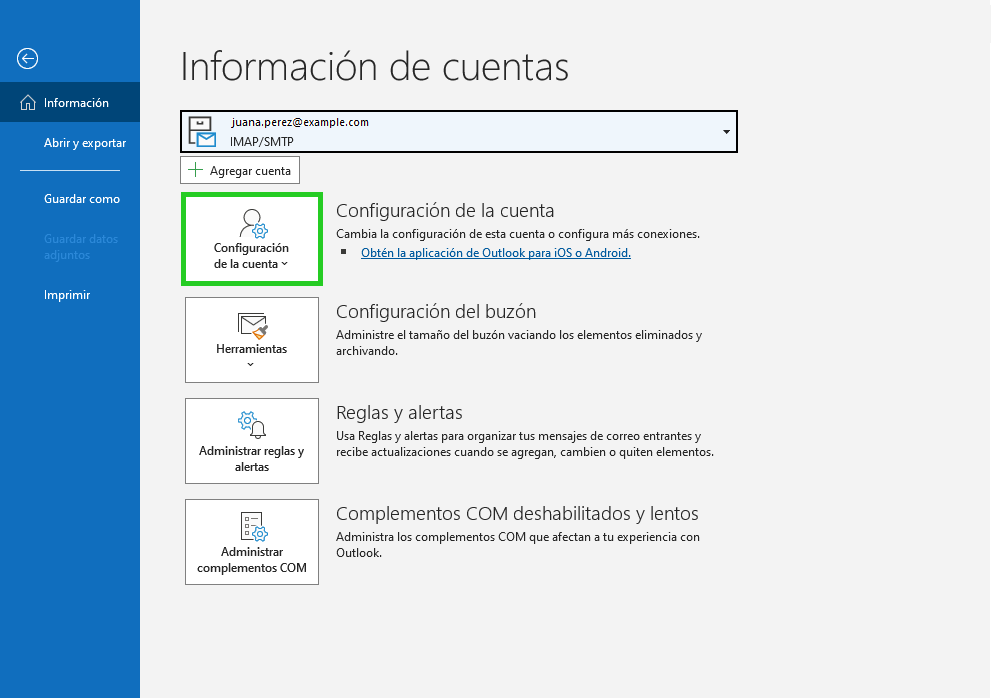
Haz clic en Configuración de la cuenta...
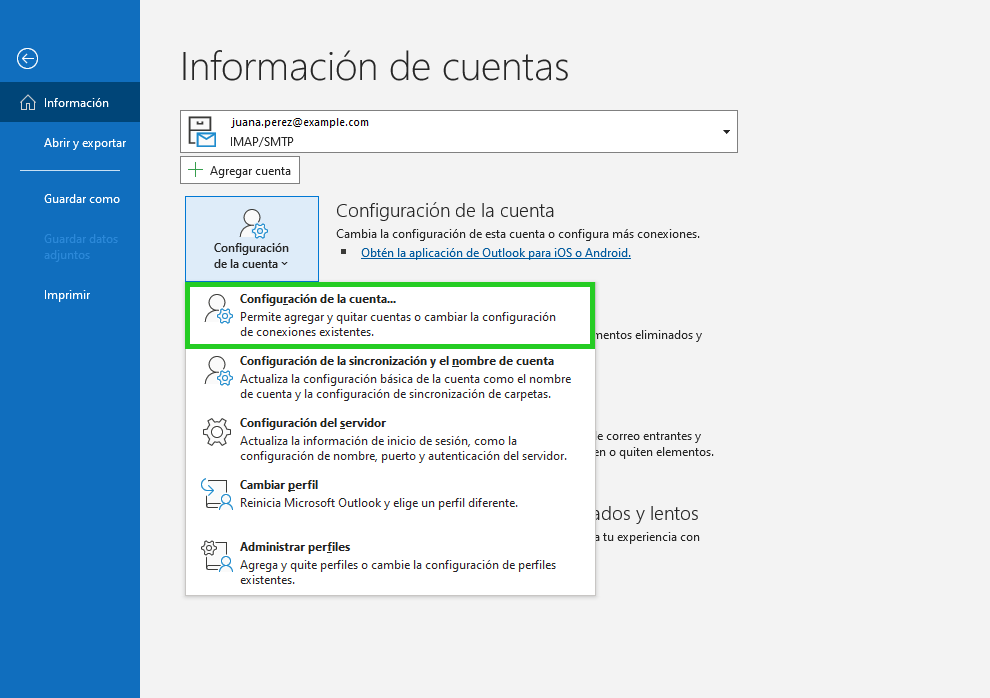
En la pestaña Correo, selecciona la cuenta deseada y haz clic en Cambiar ...
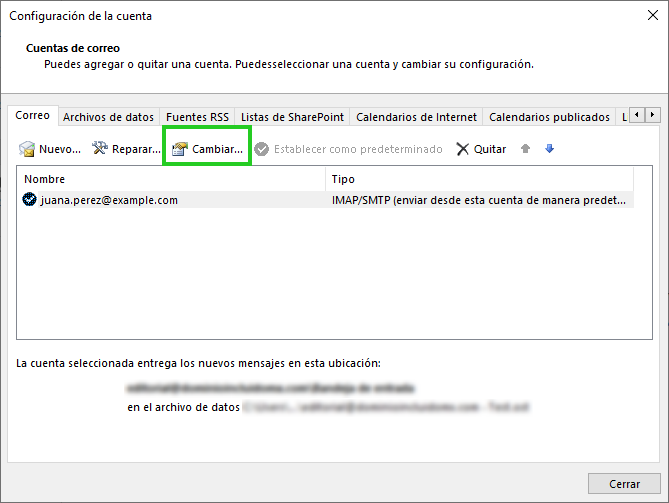
Comprueba si la dirección de e-mail que creaste al configurar la bandeja de correo aparece en el campo Nombre de cuenta. Si aparece una dirección diferente, cámbiala.
Por ejemplo:
Configuraste una bandeja de entrada con la dirección juana.perez@example.com. Esta dirección también se utiliza para la autenticación en el servidor de correo saliente de IONOS (SMTP). Como dirección remitente utilizas una dirección de Gmail (Google Mail) con la terminación @gmail.com.Desde el 29 de enero de 2024, solamente puedes utilizar direcciones remitentes que terminen en @example.com. Los correos electrónicos con un remitente diferente, como en @gmail.com, no se entregarán. En este caso, el servidor de correo saliente de IONOS (SMTP) mostrará el siguiente código de error: Sender address is not allowed.
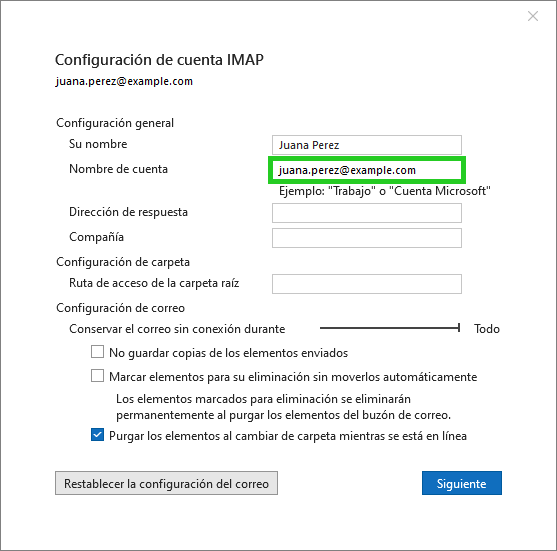
Haz clic en Siguiente.
- Finaliza la operación.
El envío de e-mails no es posible después de cambiar la dirección remitente
Si no es posible enviar e-mails después de cambiar la dirección remitente, comprueba el servidor de correo saliente configurado y sus correspondientes ajustes. Para ello, realiza las siguientes acciones:
Abre Microsoft Outlook.
Haz clic en Archivo en la parte superior de la barra de menús.
En el área Información de cuentas, haz clic en Configuración de la cuenta.
Haz clic en Configuración del servidor.
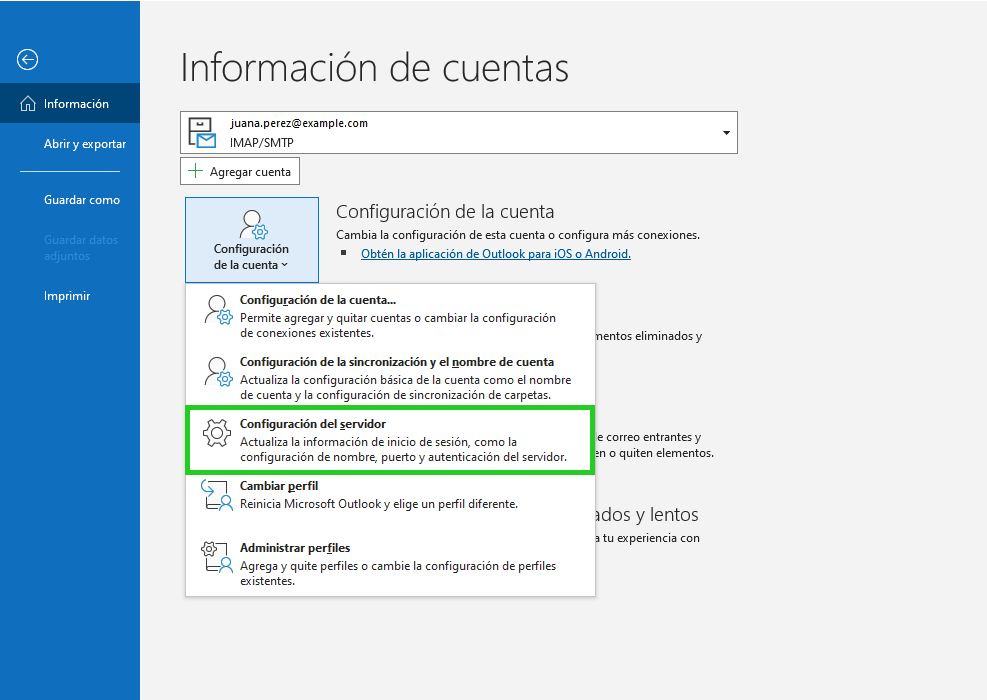
Haz clic en Correo saliente.
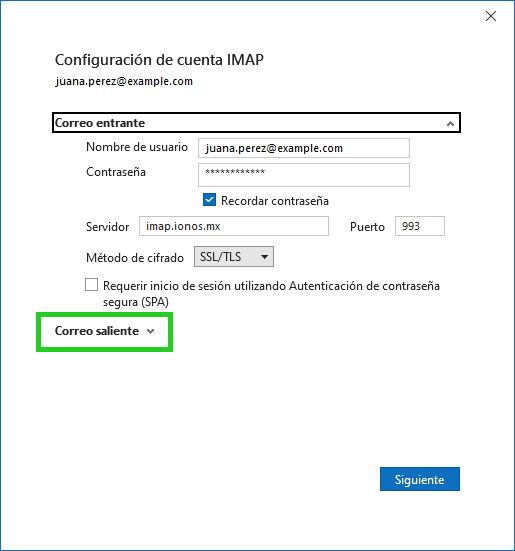
Comprueba la configuración y ajústala. Asegúrate de introducir el servidor smtp.ionos.mx y el puerto 465. Además, el campo Método de cifrado debe estar configurado con SSL/TLS. Alternativamente, puedes utilizar el método de cifrado STARTTLS en combinación con el puerto 587.
Asegúrate de que la opción Mi servidor de salida (SMTP) requiere autenticación y la opción Usar la misma configuración que mi servidor de correo de entrada están activadas.
Haz clic en Siguiente.
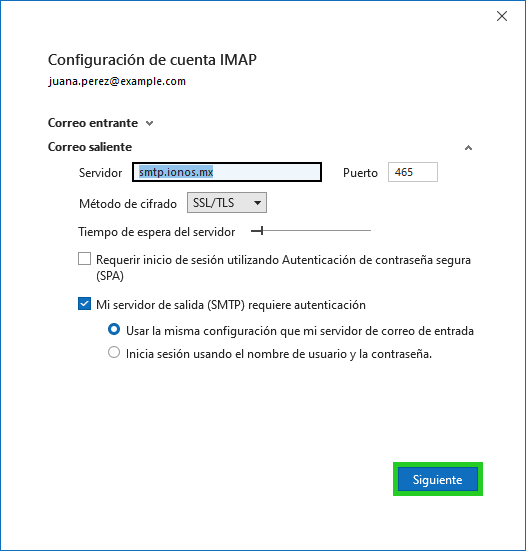
- Finaliza la operación.