Configurar Mail Business en dispositivos Android
Utilice la función «Imprimir» al final de la página para crear un PDF.
En este artículo te explicamos cómo configurar tu Mail Pro/Business en tu smartphone o tablet de Android para tener acceso a todos tus e-mails, calendarios y contactos desde cualquier lugar.
Nota
Debido a la variedad de diferentes versiones de Android, en este artículo se describe un ejemplo de la configuración de la cuenta de Mail Pro/Business utilizando como modelo el smartphone Samsung GALAXY S10 con Android 11. Los elementos del menú que se enumeran a continuación pueden diferir en otros modelos de Android.
Abre los Ajustes.
Pulsa Cuentas y respaldo.
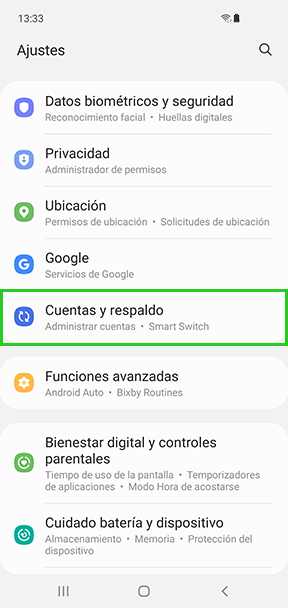
Pulsa en Administrar cuentas.
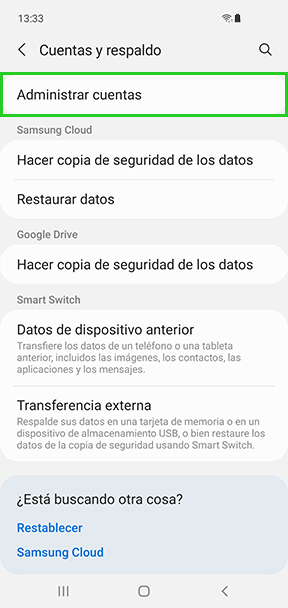
Pulsa en Añadir cuenta.
Selecciona Microsoft Exchange ActiveSync.
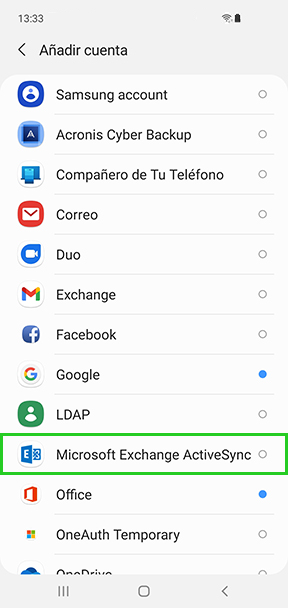
Introduce los siguientes datos:
Correo: dirección de e-mail completa, por ejemplo, juana.perez@example.com
Contraseña: tu contraseña de e-mailPulsa Iniciar sesión.
El siguiente mensaje aparece:
¿Permitir que el correo electrónico acceda a tus contactos?Pulsa Permitir.
- A continuación, podrás usar tu cuenta de e-mail en tu dispositivo móvil.
Configuración manual
Si no deseas usar el asistente de configuración (Autodiscover) o si la configuración automática falla, lleva a cabo los siguientes pasos para configurar la cuenta manualmente:
Abre los Ajustes.
Pulsa Cuentas y respaldo.
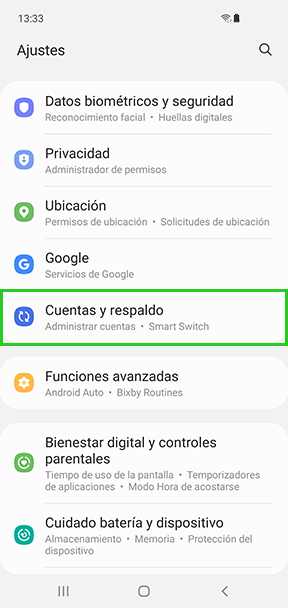
Pulsa en Administrar cuentas.
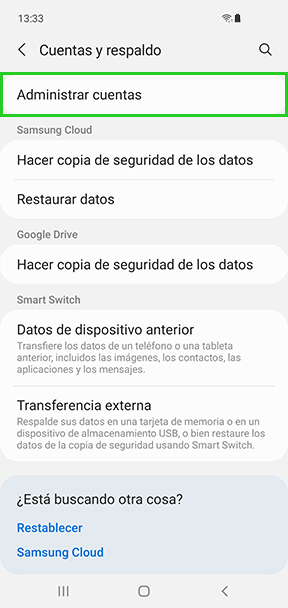
Pulsa Añadir cuenta.
Selecciona Microsoft Exchange ActiveSync.
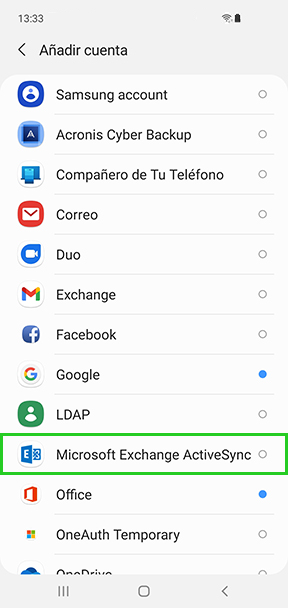
Introduce los siguientes datos:
Correo: dirección de e-mail completa, por ejemplo, juana.perez@example.com
Contraseña: tu contraseña de e-mailPulsa Ajuste manual.
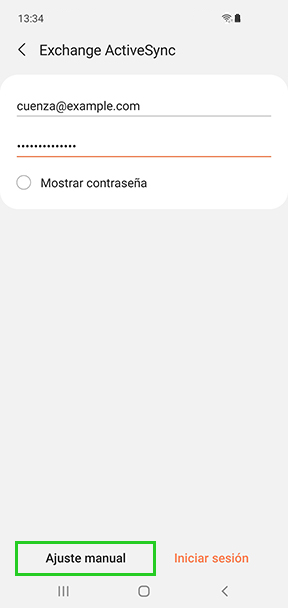
- Rellena los campos como lo indica la siguiente imagen:
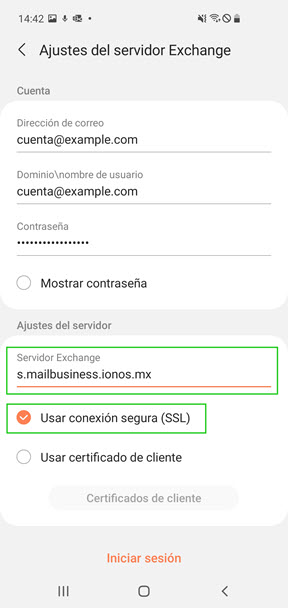
Nota
Es posible que en tu dispositivo los campos no se vean como en esta imagen. Tal vez se muestren campos separados para el dominio y el nombre de usuario o tal vez dispongas de un solo campo para tu dirección de e-mail. Primero, intenta introducir tu dirección de e-mail completa en ambos campos. Si esto no funciona, introduce tu dirección de e-mail (p.ej. juana.perez@example.com) y luego solamente el dominio (example.com) o el usuario (juana.perez).