Utilice la función «Imprimir» al final de la página para crear un PDF.
En este artículo te explicamos cómo configurar una nueva cuenta adicional de forma manual en el nuevo Outlook para Windows.
Identificar la versión de Outlook
Si no sabes qué versión de Outlook está instalada en tu computadora actualmente, puedes consultar el siguiente artículo para averiguar cuál estás utilizando:
¿Qué versión de Outlook tengo? - Soporte técnico de Microsoft
Configurar una cuenta de e-mail en el Outlook clásico (Microsoft 365)
Si utilizas el Outlook clásico, consulta las siguientes instrucciones para configurar una cuenta de e-mail:
Configurar manualmente una cuenta de e-mail en el Outlook clásico para Windows (Microsoft 365)
Configurar una cuenta de e-mail en el nuevo Outlook
Requisitos
- Tener configurada una dirección de e-mail.
- Tener anotados los datos de acceso a la cuenta de e-mail.
- Abre el nuevo Outlook para Windows.
- Haz clic en el icono de rueda dentada situado en la barra de menús superior.
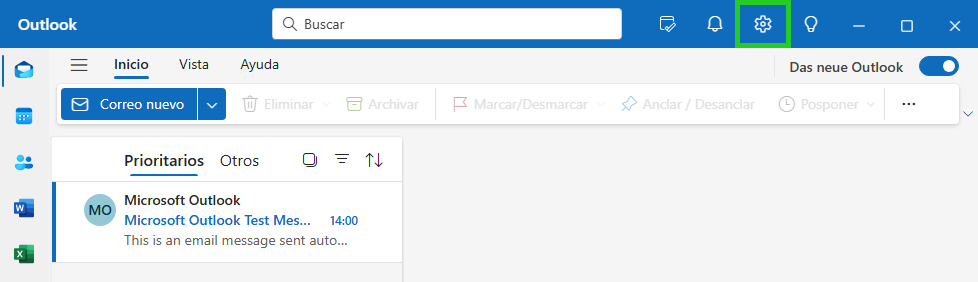
- Haz clic en Agregar cuenta. Se abrirá la ventana Agregar todas las cuentas de correo electrónico.
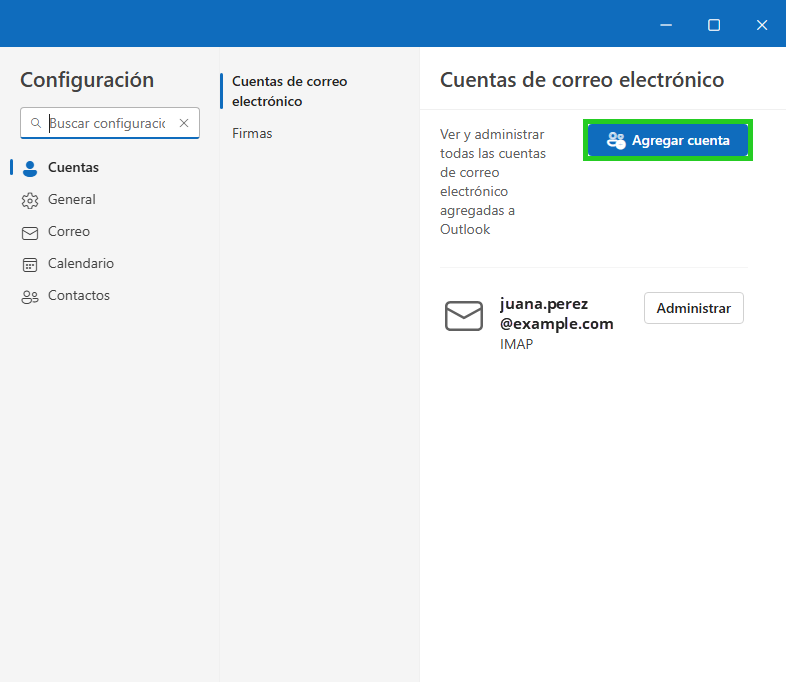
- Introduce la dirección de e-mail deseada en el campo Cuentas sugeridas.
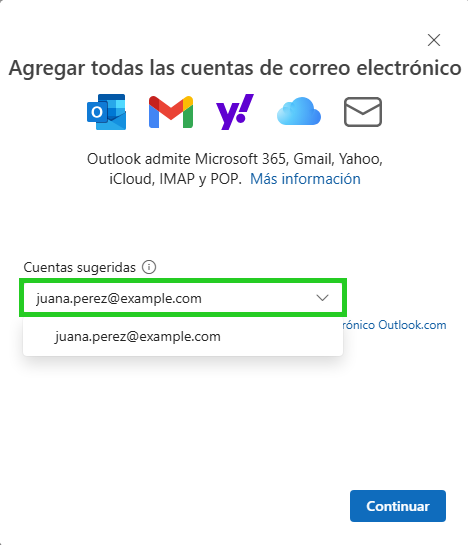
- Haz clic en Continuar.
Entonces, aparecerá la ventana Selecciona tu proveedor de correo electrónico.
Si en su lugar aparece la ventana IMAP y deseas configurar una cuenta IMAP, omite el paso en Continuar. Se abrirá la ventana correspondiente.
Si quieres configurar una cuenta POP3 y se muestra la ventana IMAP, haz clic en Seleccionar proveedor. Se abrirá la ventana correspondiente.
- Haz clic en IMAP si deseas recuperar tus e-mails mediante este sistema. Se abrirá la ventana IMAP.
Haz clic en POP si quieres recuperar tus e-mails utilizando POP3. Se abrirá la ventana POP.
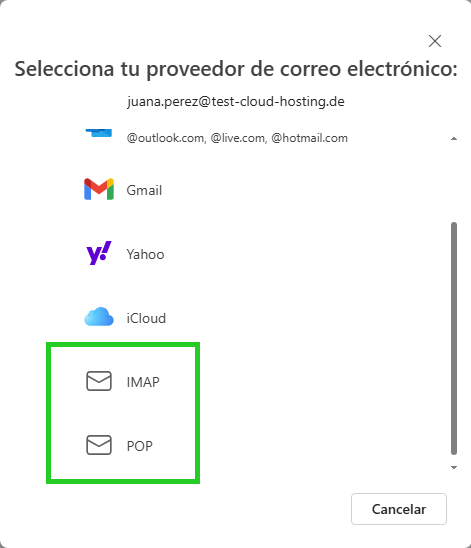
- Introduce la contraseña asignada a esta dirección de e-mail en el campo Contraseña. Esta fue asignada durante la configuración de la dirección de e-mail en tu cuenta IONOS.
Importante
Si la contraseña no es aceptada, debes asignar una nueva contraseña para tu dirección de e-mail. Consulta más información al respecto en el artículo Cambiar la contraseña de la cuenta de e-mail (contraseña olvidada).
- Mueve el control deslizante que aparece junto a Mostrar más hacia la derecha.
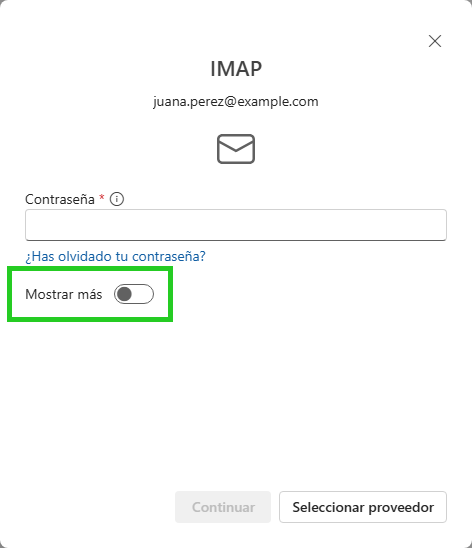
Si estás configurando una cuenta IMAP, introduce el servidor de correo entrante imap.ionos.mx en el campo Servidor de entrada IMAP.
Si estás configurando una cuenta POP3, introduce el servidor de correo entrante pop.ionos.mx en el campo Servidor de entrada POP.
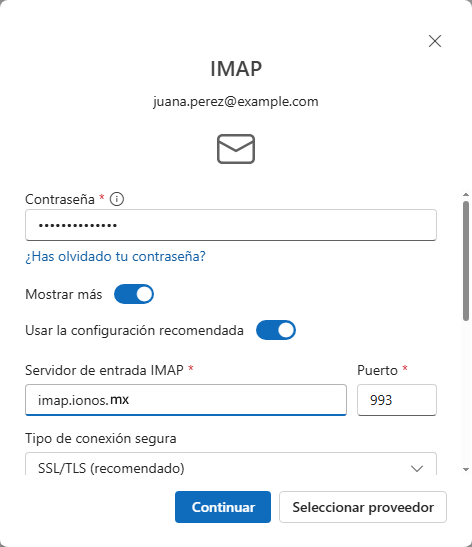
- Asegúrate de introducir lo siguiente en el campo Puerto:
- IMAP: Puerto 993
- POP3: Puerto 995 - Asegúrate de que la opción SSL/TLS está seleccionada en la lista Tipo de conexión segura.
- Desplázate hasta el área de configuración SMTP.
- Asegúrate de que en el campo Nombre de usuario SMTP está introducida la misma dirección de e-mail que en el paso 4.
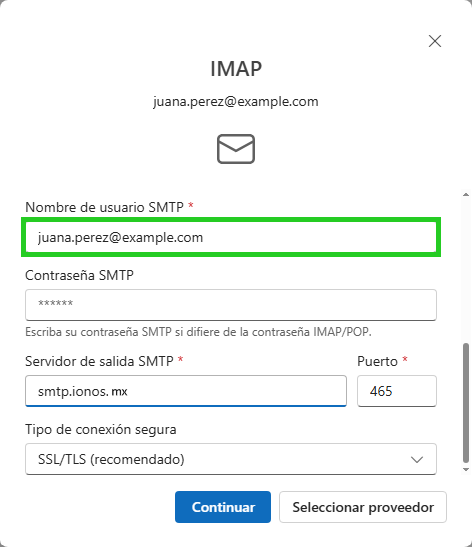
- Introduce la contraseña en el campo Contraseña SMTP. Esta fue asignada durante la configuración de la dirección de e-mail en tu cuenta IONOS.
- Introduce el servidor de correo saliente smtp.ionos.mx en el campo Servidor de salida SMTP.
- Introduce el puerto 465 en el campo Puerto.
- En la lista Tipo de conexión segura, selecciona SSL/TLS (recomendado).
- Pulsa Continuar.
Si configuraste una cuenta IMAP, aparecerá la ventana Sincronizar la cuenta IMAP.
Si configuraste una cuenta POP3, aparecerá la ventana Sincronizar la cuenta POP.
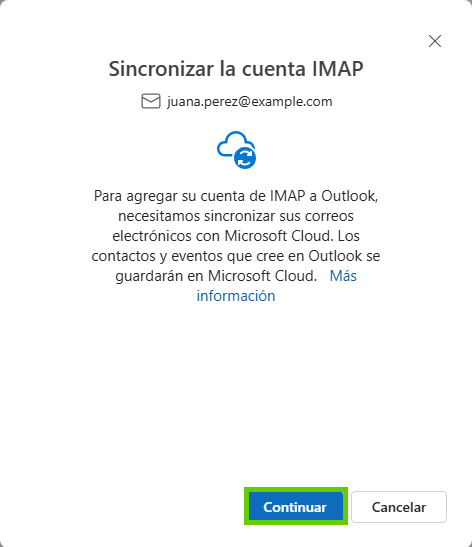
- Haz clic en Continuar y la cuenta se sincronizará.
- Completa la acción en la ventana final.
Notas
- En el caso de que no se reciban ni envíen mensajes, comprueba la configuración de la cuenta.
- Comprueba si los puertos necesarios están habilitados en el firewall que usas.
- Comprueba la configuración del programa antivirus utilizado.
Para más información
Encontrarás más detalles en el siguiente artículo: