Reparar un sistema de archivos dañado con Checkdisk en el sistema de rescate de Windows (Servidor Dedicado)
Utilice la función «Imprimir» al final de la página para crear un PDF.
Para Servidores Dedicados con el sistema operativo Microsoft Windows Server 2019 y Microsoft Windows Server 2022
En este artículo se explica cómo reparar un sistema de archivos dañado mediante Checkdisk en el sistema de rescate de Windows.
Con el programa chkdsk puedes comprobar si existen errores lógicos y físicos en los datos y metadatos del sistema de archivos. Si utilizas chkdsk sin parámetros, el programa revisa el soporte de datos elegido y muestra todos los errores que reconoce. Si utilizas chkdsk con parámetros, el programa repara también los errores lógicos que encuentra. Si se encuentran sectores defectuosos o averiados en un disco duro que han sido provocados por un daño físico, chkdsk intenta restablecer los datos de los sectores dañados.
Notas
chkdsk solo puede utilizarse para soportes de datos locales.
No se recomienda interrumpir el funcionamiento de chkdsk.
Antes de ejecutar chkdsk, cierra siempre todos los archivos abiertos en el medio que vas a comprobar. Cierra todos los programas y finaliza todos los procesos del soporte de datos que vas a revisar.
Para detectar errores en el disco duro físico, se recomienda utilizar también el programa Smartctl para revisar el disco duro afectado. Puedes encontrar más información aquí:
Identificar y sustituir un disco duro defectuoso (Servidor Dedicado Windows con software RAID
Identificar y sustituir un disco duro defectuoso (Servidor Dedicado Windows con hardware RAID)
Iniciar chkdsk
Cuando la estructura del sistema de archivos se daña, Windows ejecuta chkdsk automáticamente la próxima vez que se reinicie el ordenador. Tras el reinicio, chkdsk revisa la unidad de disco y corrige errores automáticamente. Si la partición de la unidad de disco es una partición de arranque, chkdsk reinicia automáticamente el ordenador después de revisar la unidad.
Existen diferentes formas de iniciar chkdsk:
Desde el símbolo del sistema
Si tu servidor sigue arrancando con el sistema operativo existente, puedes abrir chkdsk utilizando el símbolo del sistema. Para ello, sigue los siguientes pasos:
Requisitos previos
Iniciaste sesión en el servidor como administrador.
Te aseguraste de que no hay archivos abiertos en el soporte de datos.
Cerraste todos los programas y procesos que tienen acceso al soporte de datos que quieres revisar.
Introduce el comando cmd en la barra de búsqueda situada en la barra de tareas.
Haz doble clic en Símbolo del sistema.
Para comprobar el disco seleccionado, introduce el comando chkdsk y la letra de la unidad de disco que deseas comprobar en el símbolo del sistema.
Para utilizar opciones especiales de revisión o reparación, introduce el comando chkdsk con la siguiente sintaxis:chkdsk Disco:\Ruta\Nombre del archivo [/f] [/v] [/r] [/x] [/i] [/c] [/l] [:Tamaño]] [/b] [/scan]
Ejemplo:
chkdsk /f c:
Desde el sistema de rescate
Cuando el sistema operativo de tu servidor no arranca, debes arrancar el servidor en el sistema de rescate y luego ejecutar el programa chkdsk. Para ello, sigue los siguientes pasos:
Inicia sesión en el Cloud Panel.
Activa el servidor deseado en Infraestructura > Servidores.
Haz clic en Acciones > Reiniciar.
Activa el método Rescue System y selecciona el sistema de rescate deseado. La designación de bits del sistema de rescate (32 o 64 bits) debe coincidir con la designación de bits del sistema operativo instalado en el servidor.
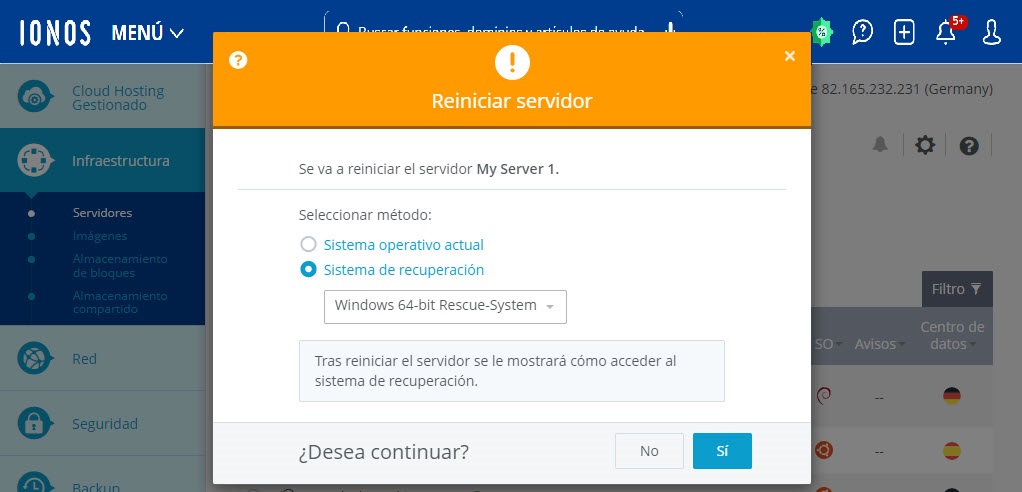
Haz clic en Sí.
El servidor se inicia en el sistema de rescate.Desplázate hasta el apartado Características.
Para ingresar a tu servidor desde el sistema de rescate, haz clic en el enlace Iniciar consola VNC.
La ventana de la consola VNC se abre.Selecciona el idioma de teclado deseado al hacer clic en el símbolo del teclado en la barra de menús gris arriba a la derecha.
Para acceder a las herramientas de solución de problemas, haz clic en Solución de problemas > Microsoft ® Diagnostics and Recovery Toolset.
Haz clic en la ventana Administrator: X:\WINDOWS\system32\cmd.exe.
Para comprobar el soporte de datos seleccionado, introduce el comando chkdsk y la letra de la unidad del disco que deseas comprobar en el símbolo del sistema.
Para utilizar opciones especiales de revisión o reparación, introduce el comando chkdsk con la siguiente sintaxis:chkdsk Disco:\Ruta\Nombre del archivo [/f] [/v] [/r] [/x] [/i] [/c] [/l] [:Tamaño]] [/b] [/scan]
Ejemplo:
X:\Windows\system32\chkdsk /f c:
Parámetros importantes
Los parámetros más importantes de chkdsk se enumeran a continuación:
| Parámetro | Descripción |
|---|---|
| /f | Con este parámetro, chkdsk repara los errores en el soporte de datos. Es importante que el soporte de datos esté bloqueado. Si chkdsk no puede bloquearlo, aparecerá un mensaje preguntando si deseas revisar el soporte de datos la próxima vez que reinicies el ordenador. Asegúrate de que no se ha abierto ningún archivo en el soporte. |
| /r | Con este parámetro, chkdsk busca sectores defectuosos y restaura información legible. Utiliza este parámetro para encontrar errores físicos del soporte de datos en el sistema de archivos e intentar recuperar los datos de los sectores afectados. El parámetro /r contiene la funcionalidad de /f. Es importante que el soporte de datos esté bloqueado. Si chkdsk no puede bloquearlo, aparecerá un mensaje preguntando si deseas revisar el soporte de datos la próxima vez que reinicies el ordenador. |
| /x | Con este parámetro se fuerza al soporte de datos a renunciar la entrega y carga de datos. Todas las redirecciones al soporte de datos que estén abiertas pierden su validez (significa /f). El parámetro /x contiene la funcionalidad de /f. |
| /? | El parámetro /? muestra la ayuda de chkdsk. |
Puedes encontrar más información en este artículo de Microsoft:
Eliminar un bit sucio con chkdsk
Un bit sucio (Dirty Bit) se establece automáticamente cuando un sistema de archivos está dañado (Dirty Filesystem). El bit sucio indica que el sistema de archivos puede estar en un estado inconsistente y se establece en los siguientes escenarios:
Los cambios siguen pendientes y el servidor se reinicia antes de que se apliquen estos cambios.
Los cambios siguen pendientes, pero el servidor se apagó antes de que los cambios se transfirieran al soporte de datos.
Se detectaron daños en el soporte de datos.
Si se establece un bit sucio, el programa chkdsk se ejecuta después de cada reinicio del servidor. Puede ocurrir que no se encuentre ningún error y que chkdsk se siga ejecutando después de cada reinicio. En ese caso, debes evitar que chkdsk se inicie automáticamente para comprobar y reparar el sistema de archivos. Después de haber arrancado el servidor en modo de rescate, puedes reparar el sistema de archivos con los siguientes pasos:
Requisitos
Creaste una copia de seguridad de tu servidor.
Ingresa a tu servidor en el sistema de rescate de Windows como se explica en la sección Desde el sistema de rescate.
Para comprobar si hay un bit sucio en el sistema de archivos, introduce el siguiente comando en la ventana del Administrator: X:\WINDOWS\system32\cmd.exe:
C:\>chkntfs C:
Para evitar que checkdisk se inicie automáticamente en el siguiente reinicio, introduce el siguiente comando:
C:\>chkntfs C: /x
Arranca el servidor en el sistema de rescate de Windows.
Selecciona el idioma del teclado deseado.
Haz clic en Solución de problemas.
Haz clic en Microsoft ® Diagnostics and Recovery Toolset.
Haz clic en Windows Server 2012 R2 o Windows Server 2016.
Para revisar y reparar el sistema de archivos, introduce el siguiente comando en la ventana del Administrator: X\WINDOWS\system32\cmd.exe.
C:\chkdsk C: /F
Después de reparar el sistema de archivos, comprueba si se eliminó el bit sucio. Si el bit sucio se eliminó, verás el siguiente mensaje:
C:\>chkntfs C:
The type of the file system is NTFS.
C: is not dirty.
C:\>