Adaptar el volumen lógico después de ampliar la SSD en Microsoft Windows Server 2019 o Microsoft Windows Server 2022 (Servidor Cloud)
Utilice la función «Imprimir» al final de la página para crear un PDF.
Para Servidor Cloud
Si añadiste almacenamiento SSD adicional a tu Servidor Cloud, tendrás que ajustar la configuración del disco en el servidor. A continuación te mostramos cómo hacerlo, por ejemplo, cuando deseas aumentar el volumen C:
Requisitos
Añadiste almacenamiento adicional SSD a tu Servidor Cloud o
cambiaste la configuración existente de tu Servidor Cloud y elegiste una configuración que incluye más almacenamiento SSD.Reiniciaste el servidor después de ampliar la unidad SSD.
Iniciaste sesión en tu servidor como administrador (usuario Administrator).
Abre el Panel de control.
Haz clic en Sistema y seguridad > Herramientas administrativas > Administración de equipos.
En la barra de menú a tu izquierda, haz clic en Administración de discos.
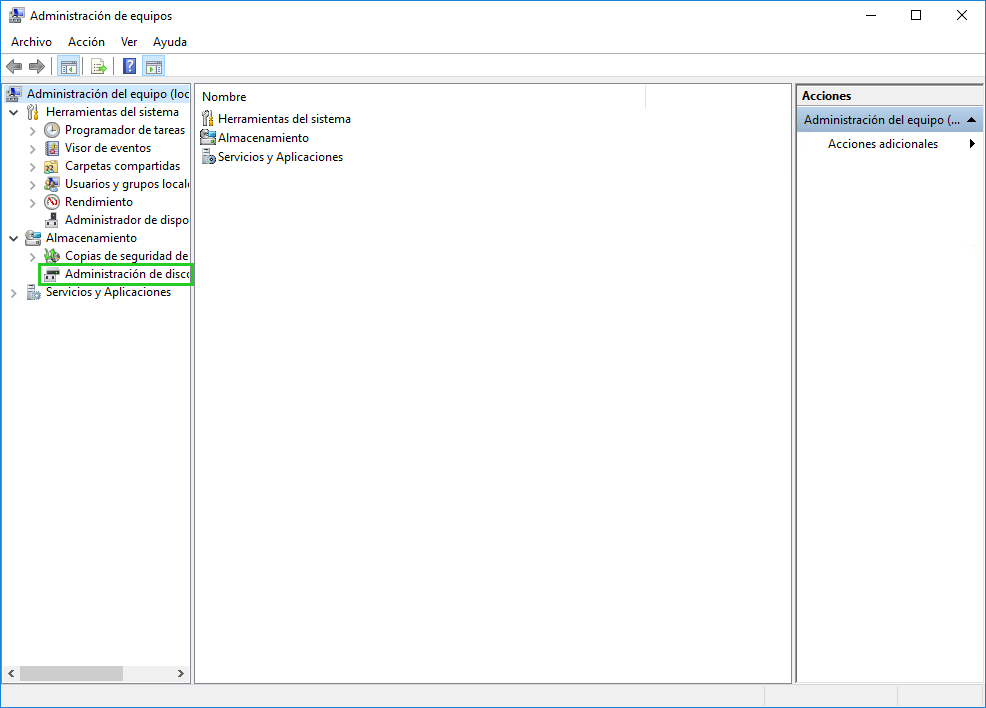
Se mostrará la partición de tu(s) SSD(s). El espacio adicional que añadiste se mostrará con el estado "No asignado".
Notas
Si no puedes ver el espacio libre en la administración de discos, presiona la tecla F5.
Si agregaste más de una unidad SSD a tu servidor en el Cloud Panel, estas se mostrarán en la administración de discos con numeración secuencial (disco 1, disco 2...).
Con el botón derecho del mouse, haz clic en la partición que deseas expandir.
Haz clic en Extender volumen.
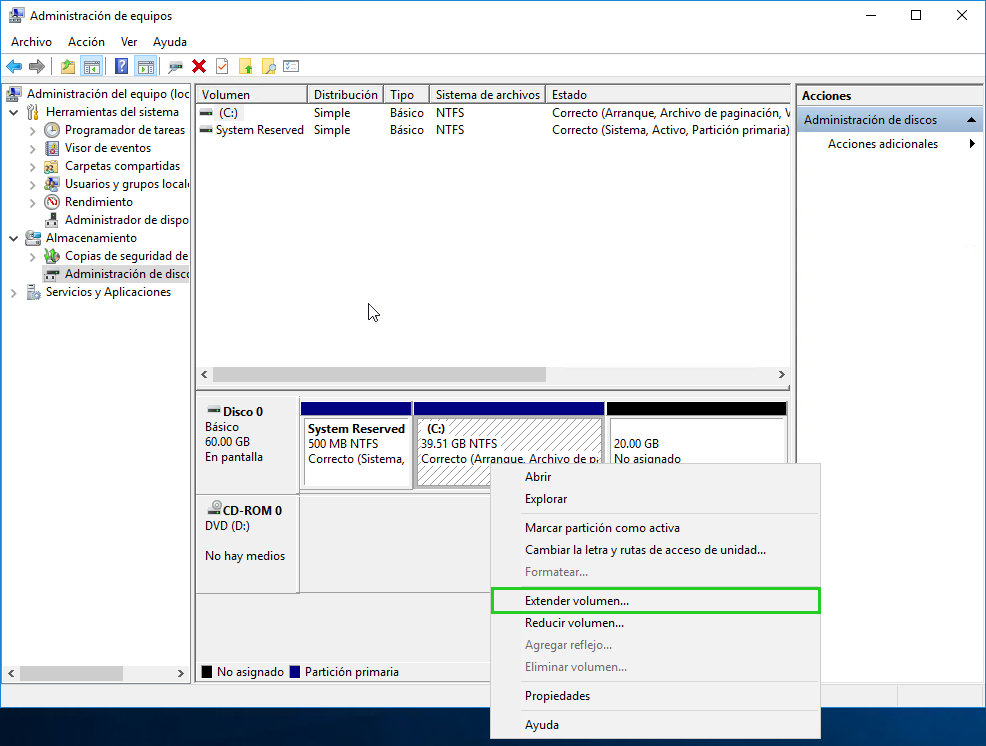
Se abrirá el Asistente para extender volúmenes.
Haz clic en Siguiente.
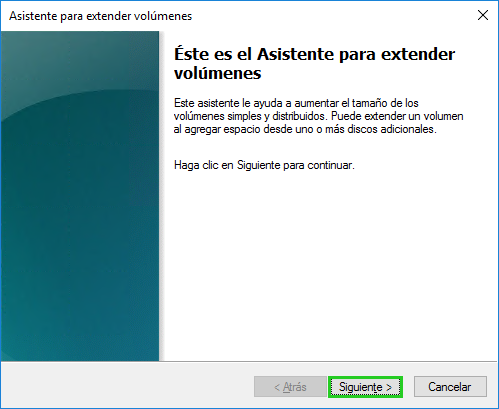
Especifica el tamaño del espacio que deberá añadirse;
La configuración predeterminada muestra el espacio máximo disponible.

Haz clic en Siguiente.
Haz clic en Finalizar.
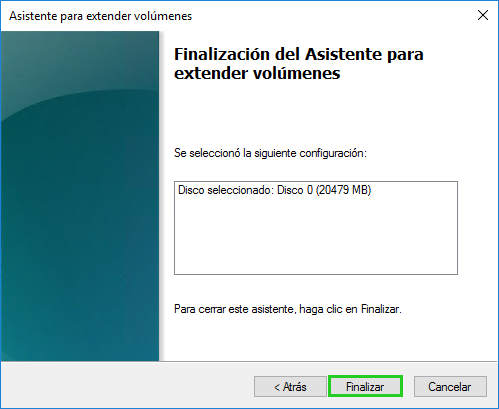
Se ha extendido el volumen.