Logs: vista general
Utilice la función «Imprimir» al final de la página para crear un PDF.
Servidor Cloud, VPS, Servidor Dedicado y Servidor a precio especial que se gestionan en Cloud Panel
En este artículo te explicamos la información que aparece en el Cloud Panel en la sección Gestión > Logs.
Consultar entradas de logs
- Inicia sesión en tu cuenta IONOS.
Haz clic en Menú > Servidores & Cloud.
Opcional: Selecciona el contrato deseado.En la barra de navegación de la izquierda, haz clic en Gestión > Logs.
Logs: estructura de la sección
En el Cloud Panel, todas las acciones realizadas por los usuarios aparecerán registradas en el área Gestión > Logs.
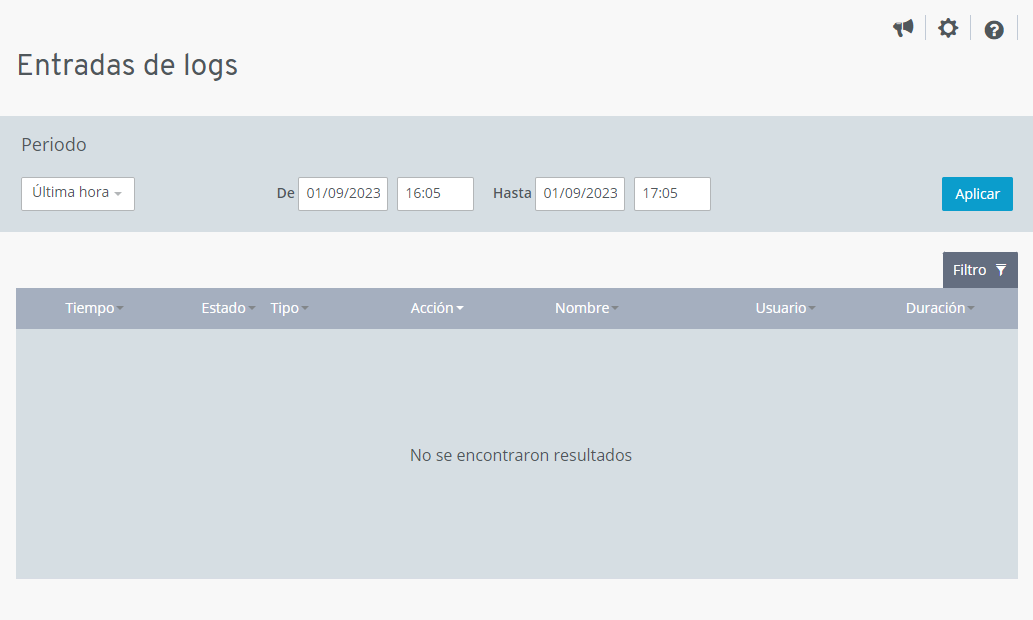
Para visualizar las entradas de logs, selecciona el período deseado en la sección Período y haz clic en Aplicar.
Las entradas de logs se enumeran en una tabla en la que figuran los siguientes elementos:
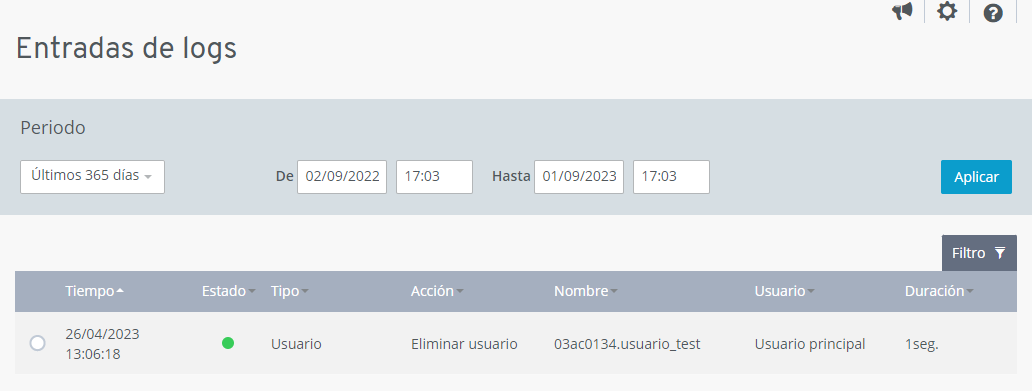
Tiempo: momento en el que se inició la acción.
Estado: último estado de la acción.
Tipo: sección del Cloud Panel en la que se realizó la acción.
Acción: movimiento llevado a cabo.
Nombre: denominación del servidor, almacenamiento compartido, balanceador de carga o la función afectada por la acción.
Usuario: usuario que realizó la acción.
Duración: tiempo que duró la acción.
Para acceder a más información, haz clic en la acción deseada. Entonces, se mostrará una Vista general que contiene la siguiente información adicional:
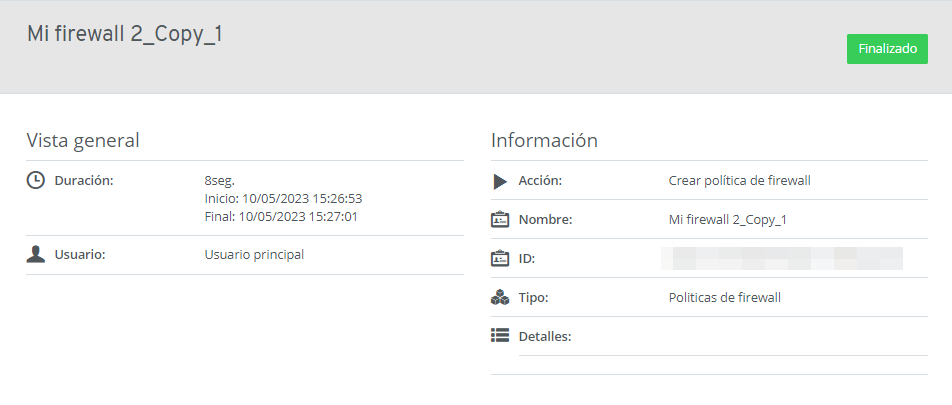
Duración:
Inicio: hora de inicio de la acción.
Final: hora a la que finalizó la acción.
ID: muestra el ID de la acción correspondiente.
Detalles: se enumeran diversos parámetros relacionados con la acción ejecutada.