Añadir una dirección IPv4 pública a un servidor Windows
Utilice la función «Imprimir» al final de la página para crear un PDF.
VPS, Servidor Cloud, Servidor Cloud migrado, Servidor Dedicado y Servidor a precio especial con sistemas operativos Microsoft Windows Server 2019 y Microsoft Windows Server 2022
En este artículo te mostramos cómo ajustar la configuración de la red de tu servidor para usar una dirección IPv4 pública adicional.
Para ello, sigue los siguientes pasos indicados a continuación:
Nota
Consulta cómo establecer una conexión de escritorio remoto (RDP) a tu servidor con tu computadora:
Requisitos:
Seleccionaste una de las siguientes opciones para la instalación:
Windows Server 2019 Standard (Desktop Experience),Windows Server 2019 Datacenter (Desktop Experience), Windows Server 2022 Standard (Desktop Experience), o bien, Windows Server 2022 Datacenter (Desktop Experience).Asignaste una dirección IPv4 adicional a tu servidor en el Cloud Panel.
Iniciaste sesión al servidor.
Determinar el servidor DNS, la puerta de enlace predeterminada y la máscara de subred
Para determinar el servidor DNS, sigue los siguientes pasos :
- Introduce el comando cmd en la barra de búsqueda situada en la barra de tareas.
- Haz doble clic en Símbolo del sistema.
- Introduce el comando ipconfig /all. Por ejemplo:
C:\Users\Administrator>ipconfig /all
- Anota los servidores DNS mostrados, la puerta de enlace predeterminada y la máscara de subred.
Añadir dirección IPv4 pública
Abre el Panel de Control.
Haz clic en Redes e Internet > Centro de redes y recursos compartidos > Cambiar la configuración del adaptador.
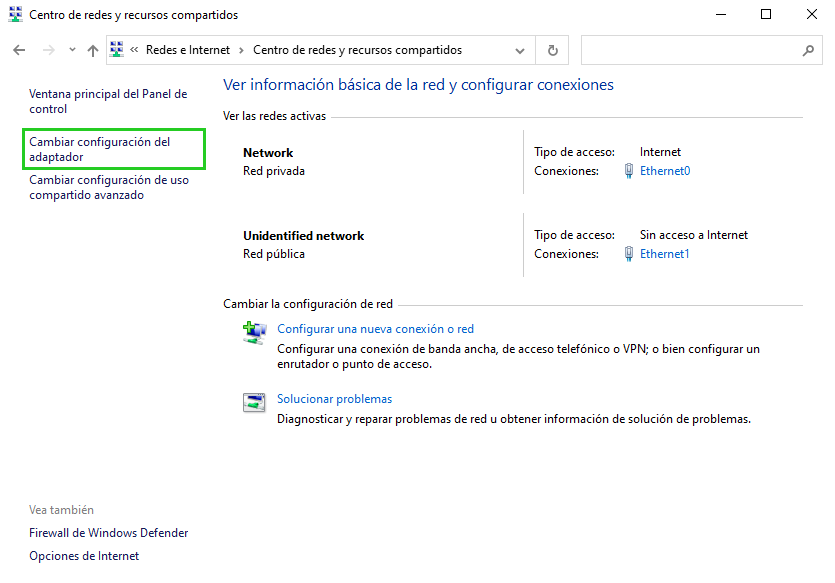
Haz clic con el botón derecho del ratón en el adaptador de red.
Selecciona Propiedades.
Haz doble clic en el Internet Protocol Version 4 (TCP/IPv4).
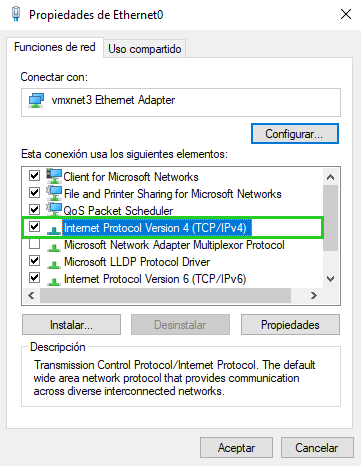
Nota
Para conservar la dirección IP principal actual, primero debes configurarla como dirección estática.
Activa la opción Usar la siguiente dirección IP.
En el campo Dirección IP, introduce la actual dirección IP principal.
En el campo Máscara de subred, introduce la máscara de subred que anotaste.
En el campo Puerta de enlace predeterminada, introduce la puerta de enlace que anotaste.
En el campo Servidor DNS preferido, introduce el servidor DNS que anotaste.
Haz clic en Opciones avanzadas.
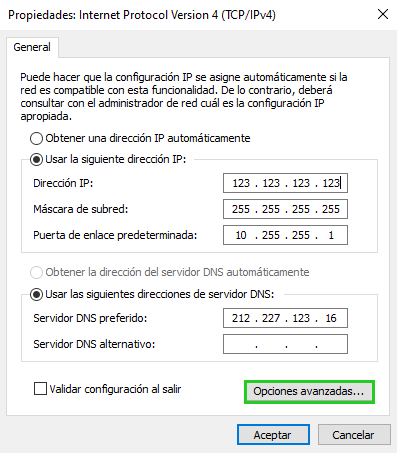
En Direcciones IP, haz clic en Agregar.
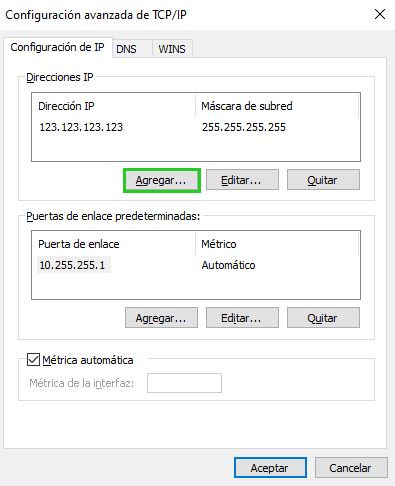
En el campo Dirección IP, introduce la dirección IP adicional.
En el campo Máscara de subred, introduce la máscara de subred que anotaste.
Haz clic en Agregar.
Confirma las ventanas abiertas con Aceptar.
Nota
Es posible que recibas una advertencia indicando que la puerta de enlace o gateway se encuentra en otra subred. Esta advertencia no tiene mayor relevancia para ti, así que puedes ignorarla. Simplemente confirma con SÍ para guardar la configuración.
Se aplicará la modificación. Esto podría causar una interrupción temporal de la conexión a escritorio remoto.
Nota
Si no puedes acceder al servidor tras el reajuste mediante la dirección IP principal, puedes acceder al servidor a través de la consola KVM.
Comprobar la configuración
Para comprobar si se añadió la dirección IP adicional, sigue los siguientes pasos:
- Introduce el comando cmd en la barra de búsqueda situada en la barra de tareas.
- Haz doble clic en Símbolo del sistema.
- Introduce el comando ipconfig /all. Por ejemplo:
C:\Users\Administrator>ipconfig /all
- Comprueba si se muestra la IPv4 pública adicional.