Instalar Plesk (VPS Windows)
Utilice la función «Imprimir» al final de la página para crear un PDF.
Para VPS Windows gestionado en el Cloud Panel
En este artículo te explicamos cómo instalar Plesk en un servidor VPS Windows.
Nota
Plesk solamente puede instalarse en servidores VPS Windows de tipo S o superior. También debes tener en cuenta los requisitos del sistema de Plesk Obsidian. Consulta los detalles en el siguiente enlace:
Requisitos de hardware para Plesk Obsidian
Además, aquí encontrarás un resumen con los requisitos de software:
A la hora de llevar a cabo la configuración de Plesk para Windows con la configuración estándar, realiza las siguientes acciones:
Permitir los puertos necesarios en el Cloud Panel
Antes de instalar Plesk, debes modificar la política de firewall que aparece en el Panel Cloud en la sección Red > Políticas de firewall. Para ello, sigue los siguientes pasos:
- Accede a tu cuenta IONOS.
Haz clic en Menú > Servidores & Cloud y selecciona el contrato deseado. Entonces, se abrirá el Panel Cloud.
En la barra de navegación de la izquierda, haz clic en Red > Políticas de firewall.
Activa el firewall.
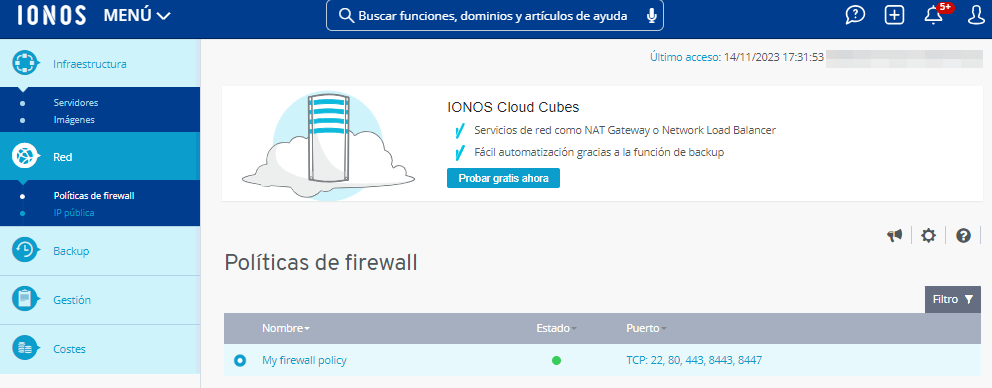
Crea una nueva regla en el apartado Configuración. Para ello, introduce el puerto 8443 TCP.
Haz clic en el icono verde de verificación para añadir la regla.
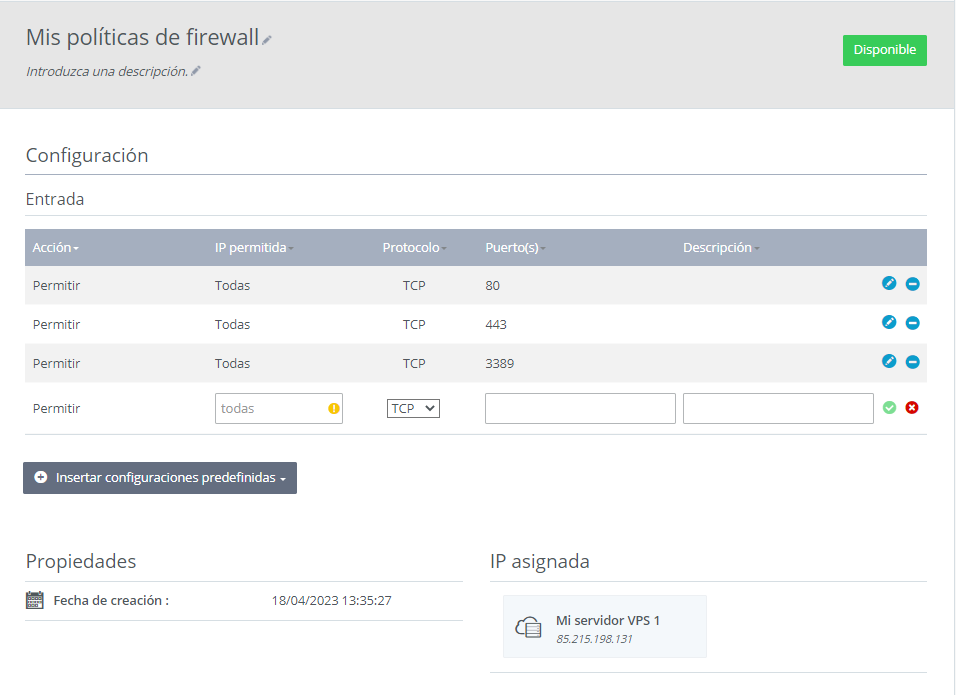
Añade otra regla para el puerto 8447 TCP.
Añade otra regla para el puerto 53 TCP.
En el siguiente artículo, encontrarás una descripción general de otros puertos de servicio de Plesk:
Resumen de los puertos de servicios de Plesk para Servidores Dedicados
Generar la llave de licencia de Plesk
Abre el Panel Cloud.
En la sección Infraestructura > Servidores, activa el servidor deseado.
En Características, desplázate hasta el subapartado Plesk.
En el campo Llave de licencia de Plesk, genera la llave de licencia de Plesk.
Acepta la acción.
Anota la llave de licencia.
Conectarse al servidor
Para llevar a cabo los siguientes pasos, necesitas conectarte a tu servidor con tu computadora local mediante el Escritorio remoto. El siguiente artículo explica cómo hacerlo:
Instalar Plesk
Para instalar Plesk con la configuración estándar, sigue estas indicaciones:
Accede al servidor como administrador.
Descarga Plesk Installer y guarda el archivo en un directorio al que puedas acceder fácilmente. Para ello, abre el siguiente enlace en tu navegador:
https://installer-win.plesk.com/plesk-installer.exeEn la barra de búsqueda situada en la barra de tareas, escribe cmd.
Haz doble clic en Command Prompt.
Cambia al directorio donde se encuentra el archivo de instalación. Para ello, introduce el siguiente comando:
cd Nombre_de_la_Carpeta
Ejemplo:
C:\Users\Administrator> cd /Nueva Carpeta
Para instalar Plesk, introduce el siguiente comando:
plesk-installer.exe --web-interface
Ejemplo:C:>Nueva Carpeta>plesk-installer.exe --web-interface
Se abrirá una nueva ventana.
Introduce las credenciales de acceso de la cuenta de administrador de tu servidor y haz clic en Log in.

Una vez hayas iniciado sesión, accederás a la pantalla de bienvenida de la interfaz de usuario para la instalación. Aquí podrás añadir, eliminar o actualizar los componentes de Plesk. No obstante, al principio únicamente estará disponible la opción de instalar Plesk.
Haz clic en Install or Upgrade Product.

Activa Plesk.

Opcional: Selecciona el tipo de instalación más adecuada para ti en el campo Installation Type. El tipo de instalación determina qué componentes y funciones de Plesk se instalarán. Se pueden distinguir los siguientes tipos de instalación:
La instalación Recommended incluye todos los componentes de hosting (servidores web, servidores de correo, servidores de base de datos, etc.) y las prestaciones más populares y usadas con más frecuencia. Si no tienes claro qué escoger, esta es una buena opción.
La instalación Complete incluye todos los componentes y prestaciones de Plesk.
La instalación Custom te permite seleccionar los elementos a instalar de una lista con los componentes y prestaciones disponibles. Este método es recomendable para administradores que tengan experiencia con Plesk.
Nota
También podrás añadir o eliminar componentes en cualquier momento después de la instalación.
Haz clic en Continue.
Opcional: En el campo Plesk installation directory, puedes cambiar el directorio de instalación.
Opcional: En el campo Path for storing user data, puedes cambiar el directorio donde se almacenan los datos de usuario.
Opcional: En el campo Path for storing content of Web sites, puedes cambiar el directorio donde se almacena el contenido de los sitios web alojados en Plesk.
Opcional: En el campo Plesk administrator password, puedes introducir la contraseña del administrador de Plesk.
Haz clic en Continue.

Entonces, Plesk se instalará. Este proceso puede tardar algún tiempo. Esto dependerá del número de elementos que deban instalarse, los recursos del sistema disponibles y la velocidad de la conexión a Internet.
El primer inicio de sesión en Plesk
En primer lugar, abre la siguiente URL en tu navegador:
https://<SERVER_NAME_OR_IP_ADDRESS>:8443
Si utilizas Chrome, selecciona la configuración avanzada y haz clic en el enlace Acceder a DIRECCIÓN-IP-DE-TU-SERVIDOR (sitio no seguro).
Por ejemplo: Acceder a 123.456.78.912 (sitio no seguro)
Si utilizas Mozilla Firefox, haz clic en Avanzado y, a continuación, en Aceptar el riesgo y continuar.Inicia sesión con la cuenta de usuario root y la contraseña asociada.
En el campo E-mail, introduce tu dirección de correo electrónico.
En el campo Passwort, introduce la contraseña deseada.
Anota las credenciales de acceso.
En el campo Select your license type, introduce la llave de licencia.
Acepta el Contrato de Licencia del Usuario Final.
Haz clic en Enter in Plesk.
A continuación, se abrirá la interfaz de usuario de Plesk.