Configurar un servidor tras la instalación de una imagen ISO (Windows Server 2022)
Utilice la función «Imprimir» al final de la página para crear un PDF.
Para Servidores Cloud
En este artículo describimos cómo instalar VMWare Tools y permitir conexiones de escritorio remoto tras la instalación de la imagen ISO.
El programa VMware Tools consiste en un conjunto de utilidades que se instalan en el sistema operativo del servidor con el fin de monitorear y garantizar el funcionamiento correcto de tu servidor.
Notas
Si dispones de un servidor con Windows Server 2019, consulta el siguiente artículo:
Configurar un servidor tras la instalación de una imagen ISO (Windows Server 2019).Por razones legales, los sistemas operativos Windows Server de los Servidores Cloud siguen un modelo de licenciamiento por cores. Esto también se aplica a los sistemas operativos Windows Server que instalas mediante una imagen ISO y para los que usas una clave de licencia propia.
Procede con los siguientes pasos para instalar VMWare Tools:
Requisitos
Instalaste Windows Server 2022.
Seleccionaste la opción Windows Server 2022 Standard (Desktop Experience) o Windows Server 2022 Datacenter (Desktop Experience) durante la instalación.
Te encuentras en el Cloud Panel, en el área Infraestructura > Servidores.
Activa el servidor deseado.
Opcional: si tienes un DVD insertado, primero expúlsalo. Para ello, haz clic en el DVD que se encuentra en la parte superior derecha, al lado del botón Red.
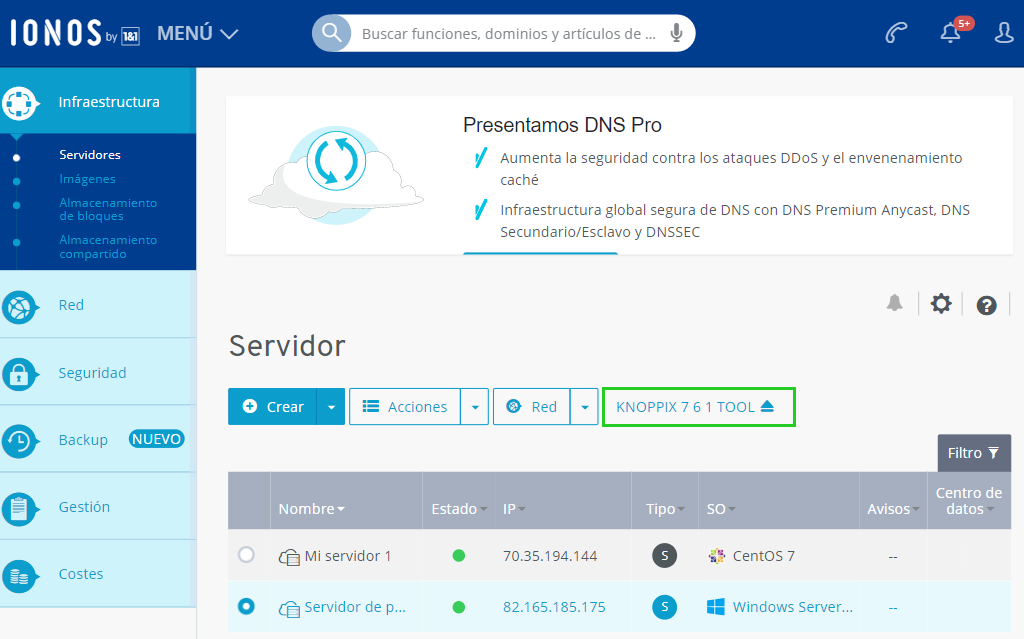
Haz clic en Sí.
Haz clic en Unidad de DVD.
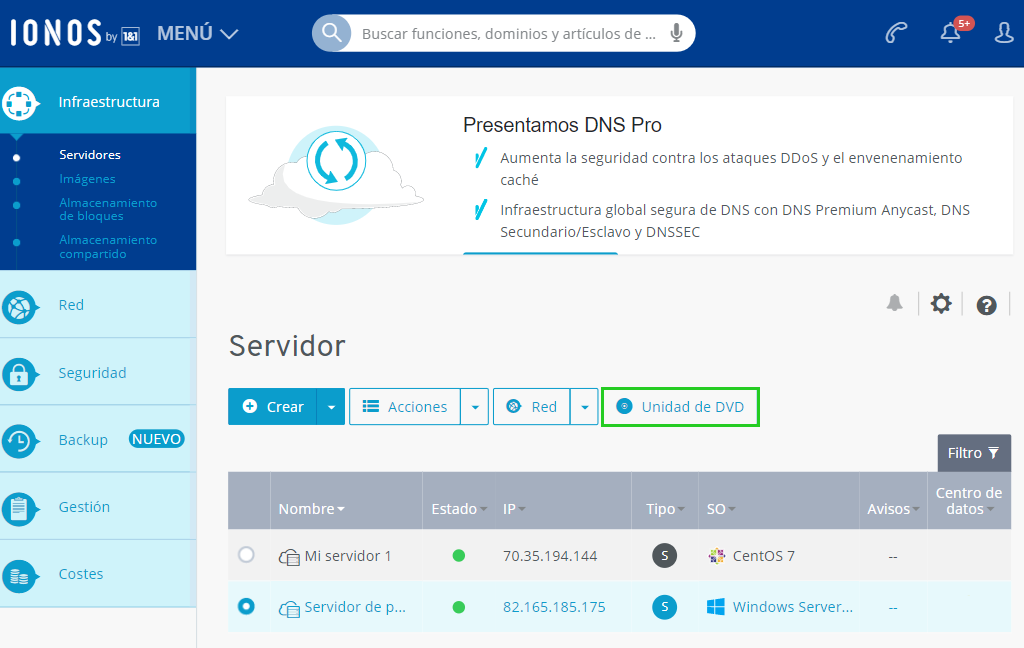
En la pestaña Aplicaciones, selecciona el DVD de VMWare Tools Windows.
Haz clic en Cargar DVD.
Haz clic en Acciones > Iniciar consola KVM.
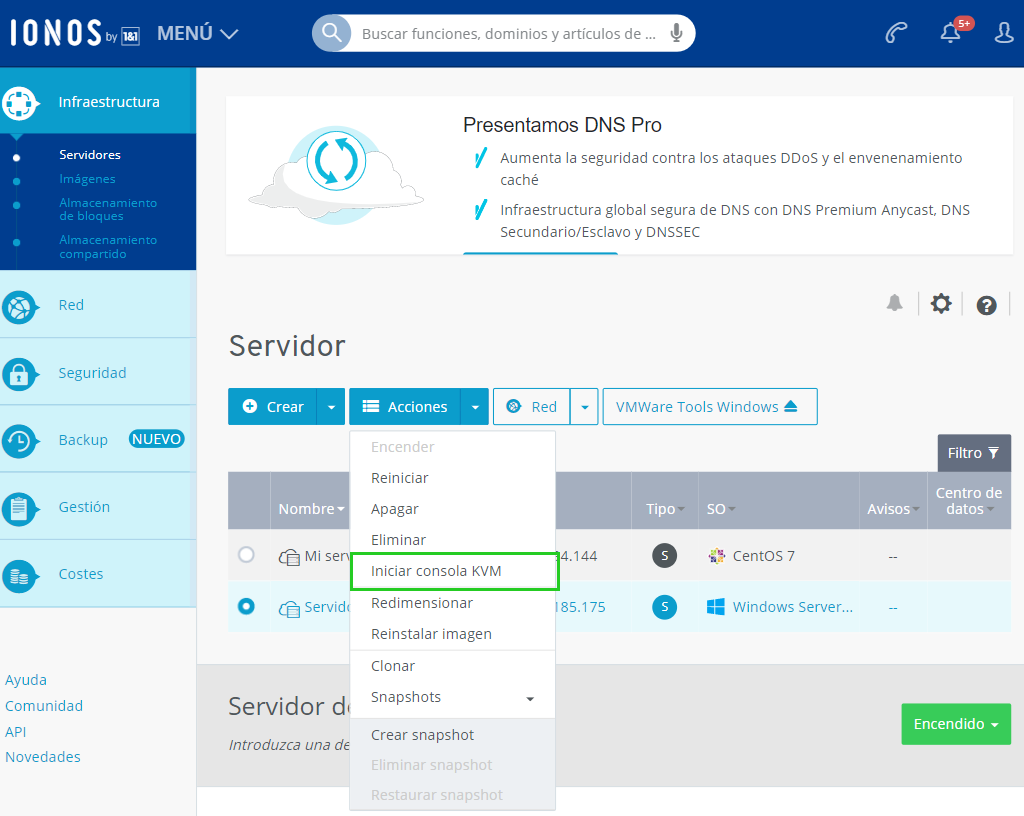
Haz clic en Aceptar.
La consola KVM se abre en una nueva pestaña.Haz clic en el botón Enviar Ctrl+Alt+Supr.
Inicia sesión en el servidor con las credenciales de administrador (si esto se te dificulta, puedes cambiar el teclado a inglés y usar la función de teclado en pantalla con los botones en la esquina superior derecha para introducir la contraseña).
Abre el Explorador de archivos.
En la barra de menús a tu izquierda, selecciona la Unidad de DVD.
Para iniciar la instalación, selecciona la versión deseada de VMWare Tools.
Nota
VMWare Tools está disponible en versiones de 32 y 64 bits.
Haz clic en Next.
Selecciona el tipo de instalación Standard/Typical.
Haz clic en Next.
Haz clic en Install.
Haz clic en Finish.
Se ha instalado VMWare Tools.Reinicia tu servidor.
Permitir conexiones a escritorio remoto
La Conexión a Escritorio Remoto está preinstalada en todos los sistemas Windows y te permite acceder directamente a la interfaz del escritorio del servidor.
Procede con los siguientes pasos para permitir las conexiones remotas al servidor:
En el campo de búsqueda de la barra de tareas inferior, escribe Control Panel y ábrelo con un doble clic.
Haz clic en System and Security > System.
En la barra de menús izquierda, haz clic en Remote Desktop.
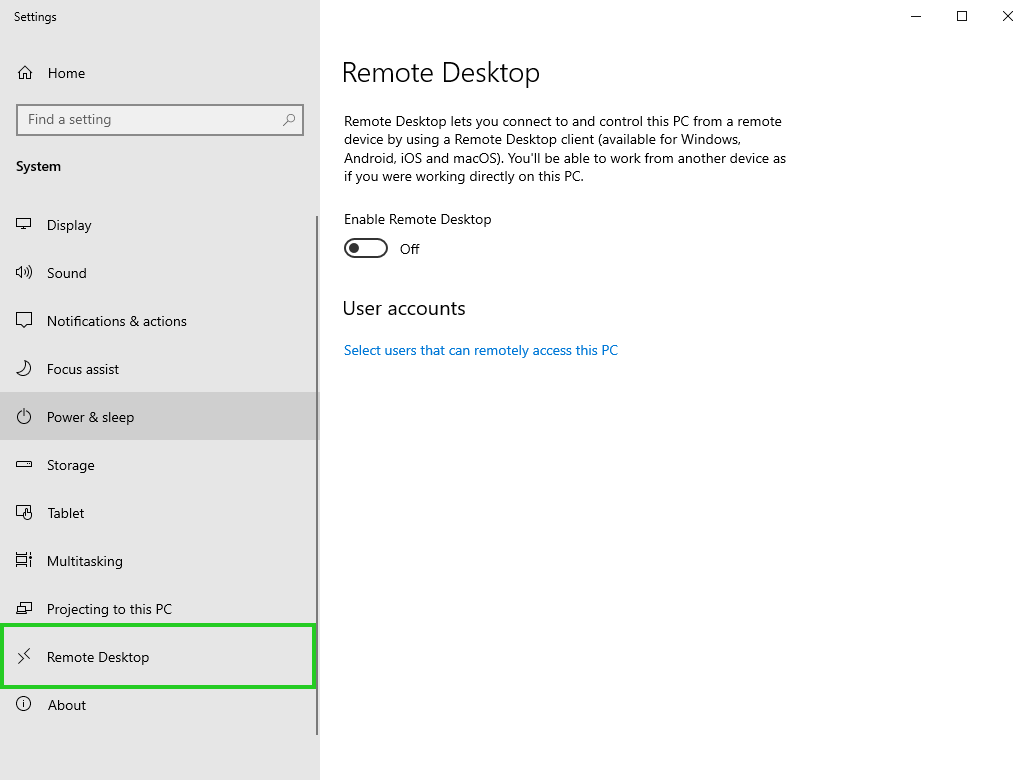
Activa la opción Enable Remote Desktop.
Haz clic en Confirm.
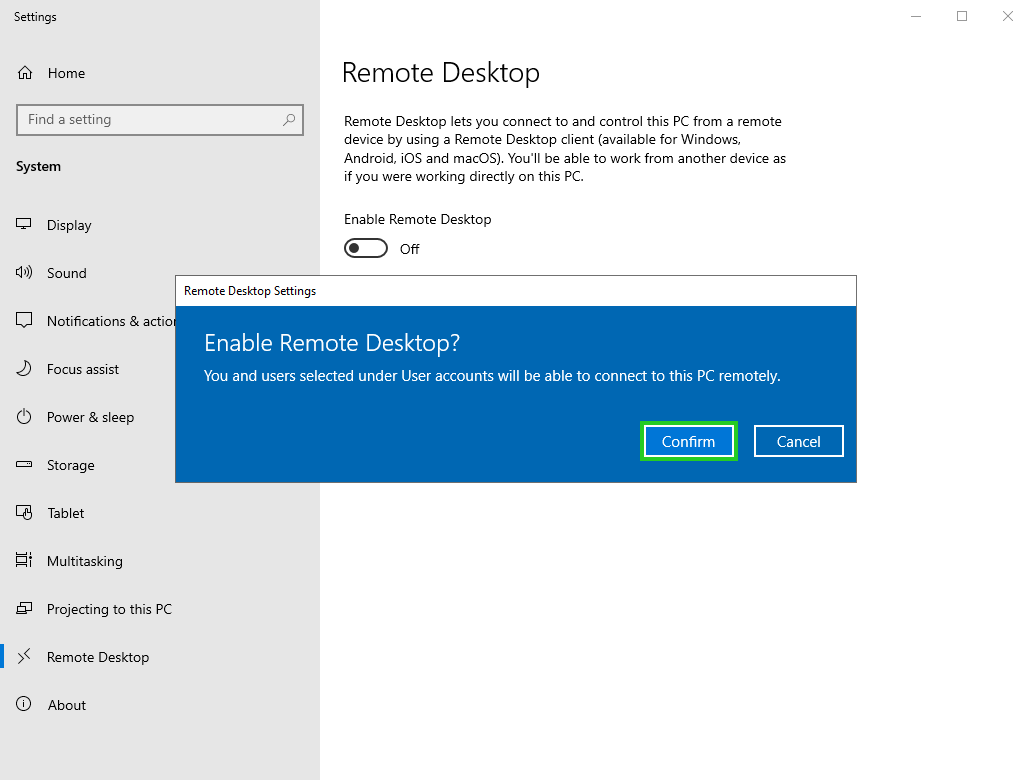
Haz clic en Advanced settings.
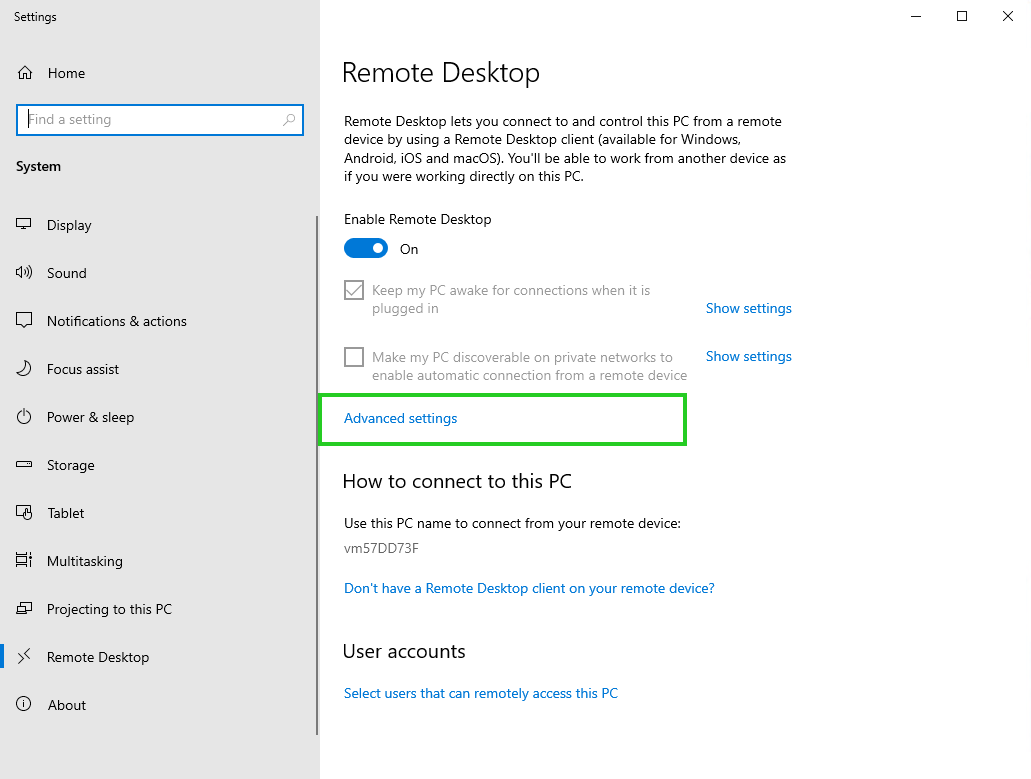
Activa la opción Allow connections only with Network Level Authentication? This is recommended.
Haz clic en Confirm.
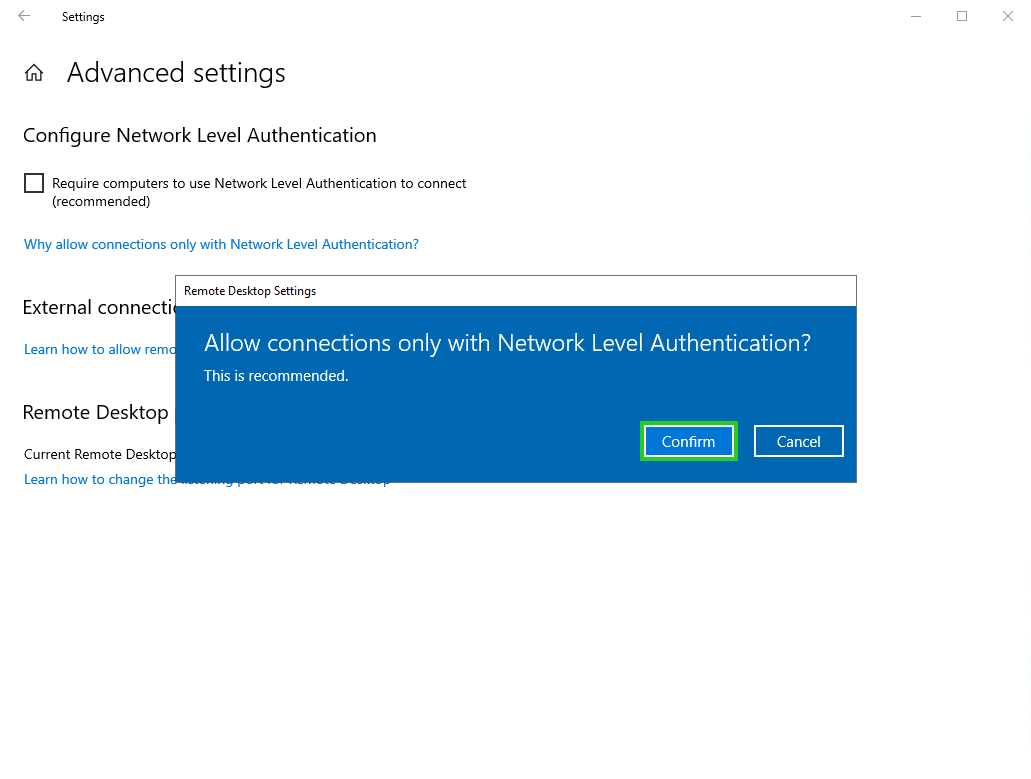
Ahora podrás proseguir con otras configuraciones de tu servidor, como cambiar el idioma, instalar otros programas, etc.