Restablecer la contraseña de administrador mediante el sistema de rescate de Windows (Servidor Dedicado Windows)
Utilice la función «Imprimir» al final de la página para crear un PDF.
Servidor Dedicado con el sistema operativo Microsoft Windows Server 2019 y Microsoft Windows Server 2022 que se gestionan en Cloud Panel
Este artículo explica cómo restablecer la contraseña de administrador de tu servidor dedicado Windows usando el sistema de rescate de Windows.
Requisitos
- Te encuentras en el área Infraestructura > Servidores.
Arrancar el servidor en el sistema de rescate de Windows
Activa el servidor deseado.
Haz clic en Acciones > Reiniciar.
Activa el método Rescue System.
Haz clic en Sí.
El servidor se iniciará en el sistema de rescate.
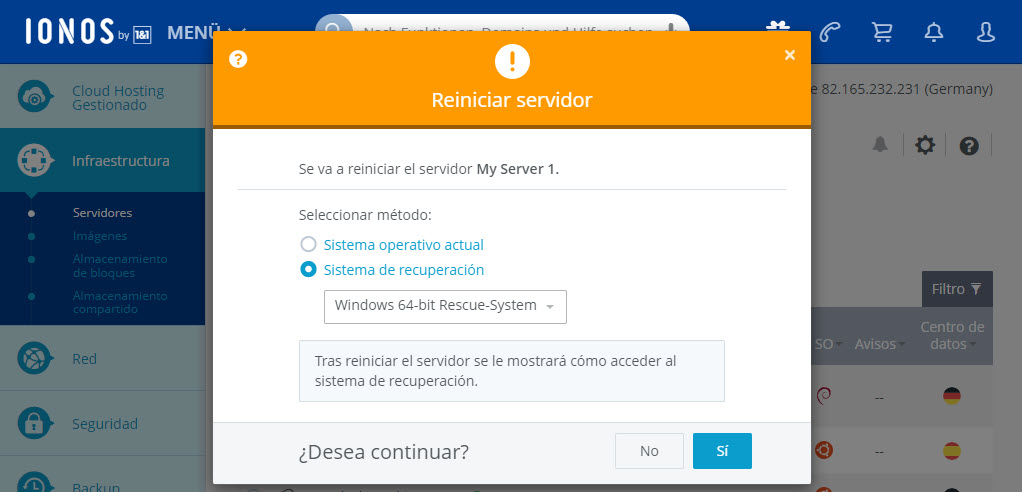
Abrir la consola VNC
Desplázate hasta el apartado Características.
Para iniciar sesión en el sistema de rescate de tu servidor, haz clic en el enlace Iniciar consola VNC.
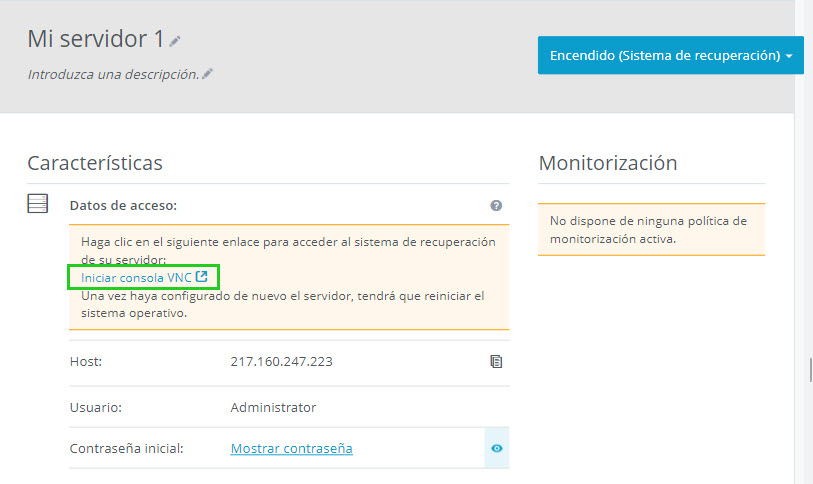
La ventana de la consola VNC se abre.
Selecciona el idioma de teclado deseado al hacer clic en el símbolo del teclado en la barra de menús gris arriba a la derecha.
Cambiar la contraseña de administrador
Para acceder a las herramientas de solución de problemas, haz clic en Solución de problemas > Microsoft® Diagnostics and Recovery Toolset.
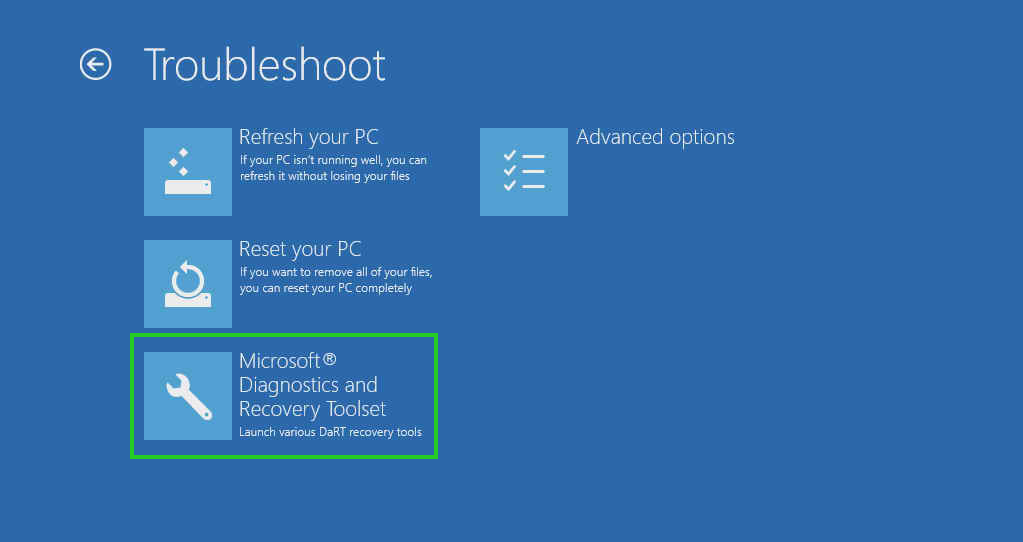
- Selecciona el sistema operativo instalado en el servidor. Por norma general, se trata del sistema operativo Microsoft Windows Server.
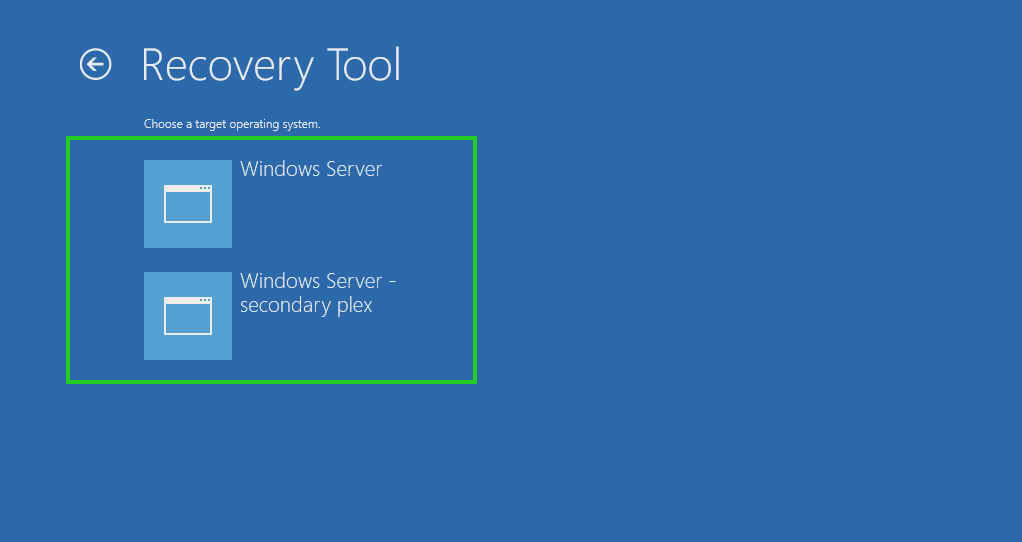
- En la ventana Diagnostics and Recovery Toolset, selecciona Locksmith.
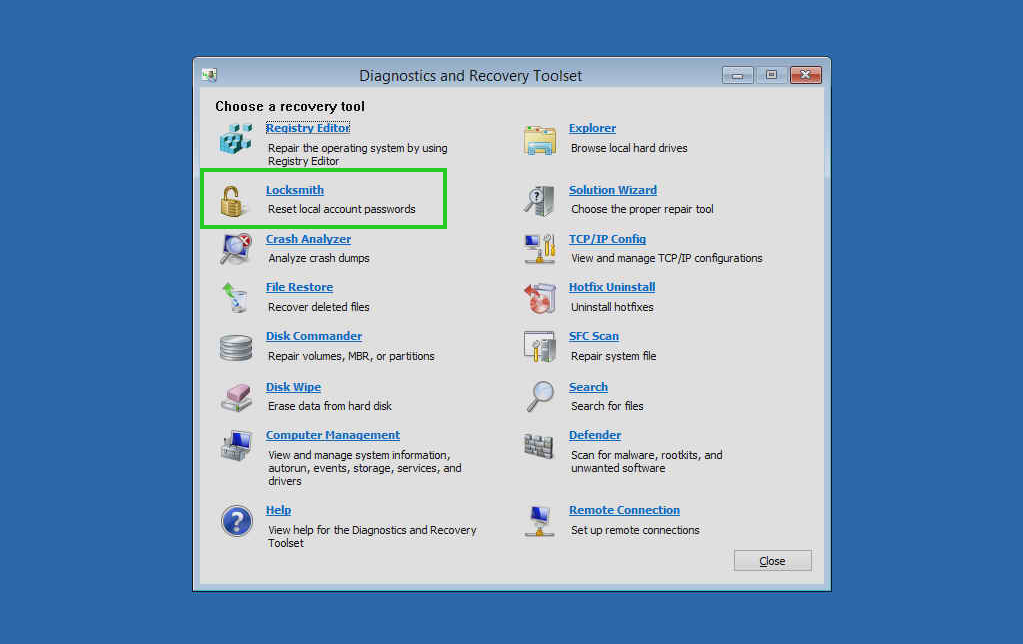
Nota
Si el icono de Locksmith se muestra en color gris, comprueba que no tienes Bitlocker habilitado para la unidad y que no haya archivos de registro que falten o que estén dañados.
Para obtener más información sobre este problema, consulta este artículo del foro de Microsoft (en inglés) y esta documentación de Microsoft relacionada con DaRT.
Haz clic en Next.
En el campo Account, selecciona la cuenta de Microsoft Windows que deseas utilizar.
Introduce la nueva contraseña en el campo New password y repítela.
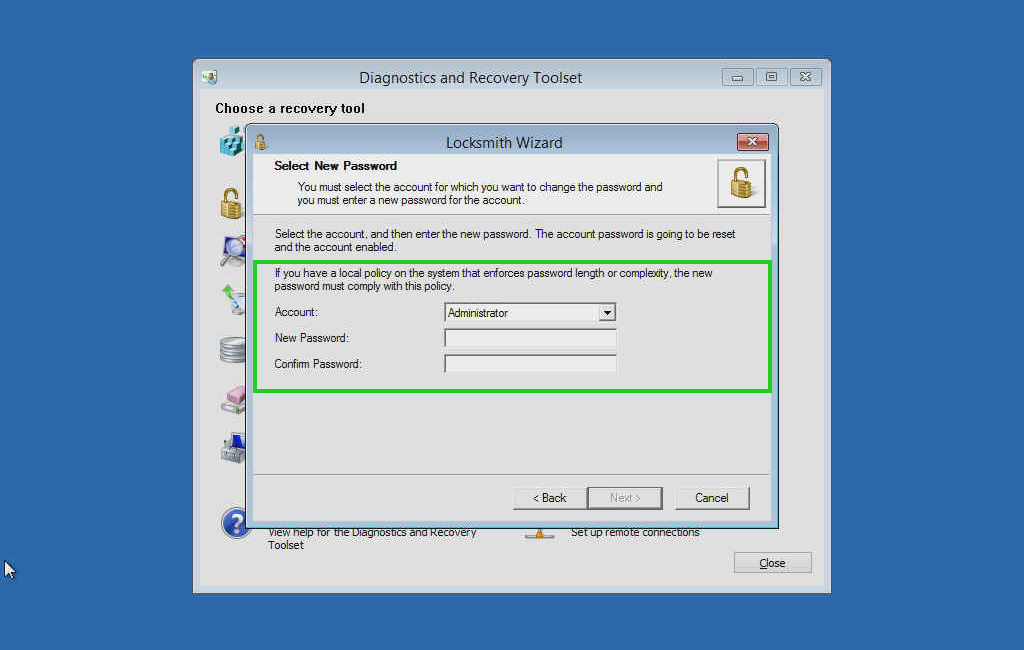
Nota
Esta contraseña solo se puede usar una vez.
- Haz clic en Next.
Haz clic en Finish. La nueva contraseña se guarda.
Cambia al Cloud Panel.
Haz clic en Acciones > Reiniciar. Aparece la ventana Reiniciar servidor. En esta ventana está activado el método sistema operativo actual.
Haz clic en Sí.
El servidor se reiniciará. Espera a que el proceso de reinicio (reboot) haya finalizado.Haz clic en Acciones > Iniciar consola VNC.
En la ventana que se está abriendo, pulsa Ctrl+Alt+Supr.
Se mostrará el siguiente mensaje: The user’s password must be changed before signing in.Haz clic en OK.
Introduce la contraseña que asignaste mediante el programa Locksmith.
Introduce la nueva contraseña y repítela. Pulsa Enter para confirmar.
La contraseña se modificará.Haz clic en OK.
Ahora ingresarás en el servidor. La próxima vez que ingreses a tu servidor, puedes hacerlo mediante Escritorio remoto.
El servidor se reiniciará y, a continuación, puedes iniciar sesión en el servidor con la nueva contraseña.