Utilizar la autentificación por clave pública para el acceso SSH con PuTTy
Utilice la función «Imprimir» al final de la página para crear un PDF.
Servidor Cloud y Servidor Dedicado que se gestionan en Cloud Panel
En este artículo te explicamos cómo usar PuTTY para establecer una conexión SSH entre tu computadora local y tu servidor utilizando la autentificación por clave pública.
PuTTY es un programa gratuito para computadoras con sistema operativo Windows que permite establecer conexiones cifradas con la red de tu servidor mediante SHH. Además, puedes usar PuTTY para ejecutar comandos directamente en tu servidor.
Requisitos
- Creaste una clave SSH en el Cloud Panel, en la sección Seguridad > Clave SSH, o bien, introdujiste la clave pública de un par de claves en el Cloud Panel.
- Almacenaste la clave privada en tu computadora local.
- Creaste un servidor. Al seleccionar la configuración, debes haber introducido la clave pública en Configuración avanzada > Clave SSH. Además, debes disponer de la clave privada correspondiente a la clave SSH.
Descargar PuTTY
Para poder utilizar la función de autenticación con clave pública, es necesario que instales los programas PuTTY y PuTTYgen. Para ello, procede de la siguiente manera:
- Abre este enlace desde tu navegador de Internet:
https://www.chiark.greenend.org.uk/~sgtatham/putty/latest.html - En la sección Alternative, bajo putty.zip (a .ZIP archive of all the above), selecciona el archivo binary files teniendo en cuenta el sistema operativo de tu computadora local y descárgalo.
- Abre el Explorador de archivos (de Windows) y accede a la carpeta en la que se encuentra el archivo ZIP que acabas de descargar.
- Copia y pega este archivo en la ubicación que desees y descomprímelo.
Convertir la clave privada de la clave SSH con PuTTYgen
- Abre la carpeta en la que descomprimiste los programas PuTTY y PuTTYgen.
- Inicia PuTTYgen.
- Haz clic en File > Load private key.
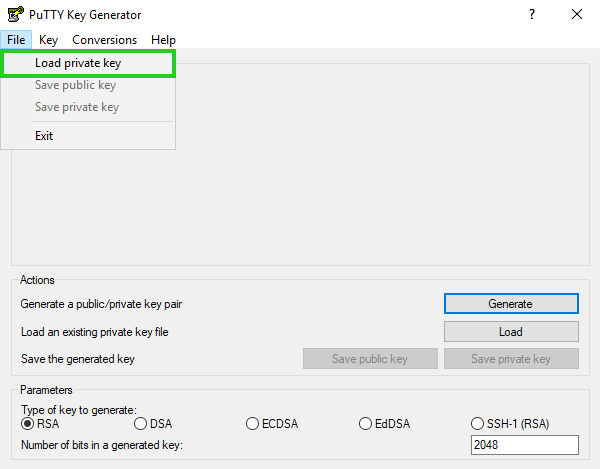
- En la ventana Load private key, en la parte inferior derecha, haz clic en Todos los archivos (*.*).
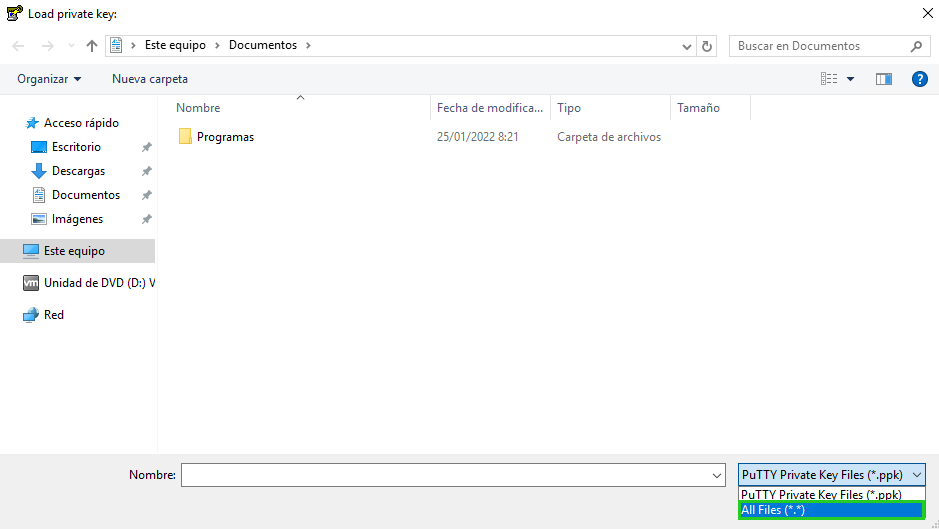
- Selecciona la clave privada y haz clic en Abrir.
Se mostrará el siguiente aviso:
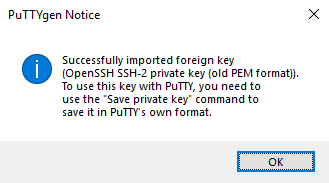
- Haz clic en OK.
- Opcional: en el campo Key passphrase, introduce una contraseña y repítela.
- En la sección Parameters, asegúrate de que RSA esté seleccionado.
- Haz clic en Save private key.
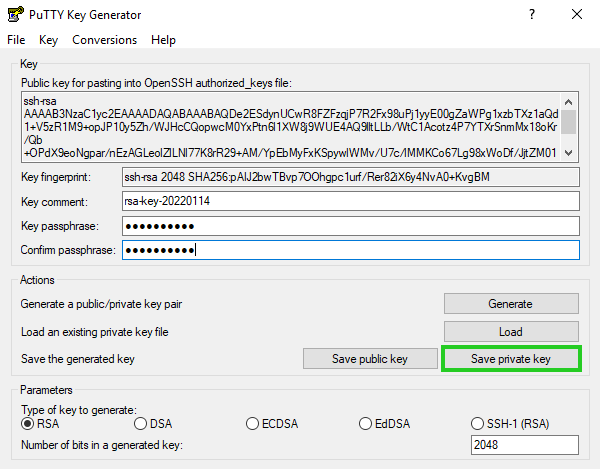
- Selecciona la carpeta deseada.
- Introduce el nombre de archivo que deseas y haz clic en Guardar.
Establecer conexión SSH con el servidor
- Abre PuTTY.
- En el campo Hostname (o IP address), introduce la dirección IP de tu servidor.
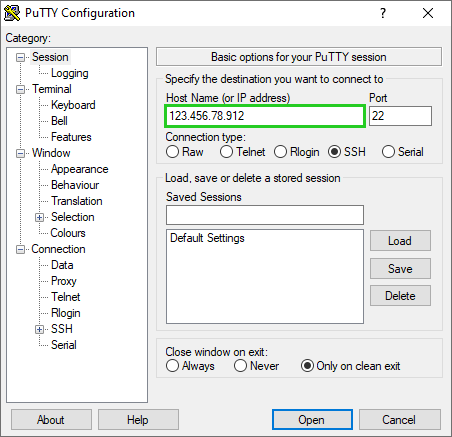
En Category > Connection, haz clic en Data.
Introduce el nombre de usuario en el campo Auto-login username.
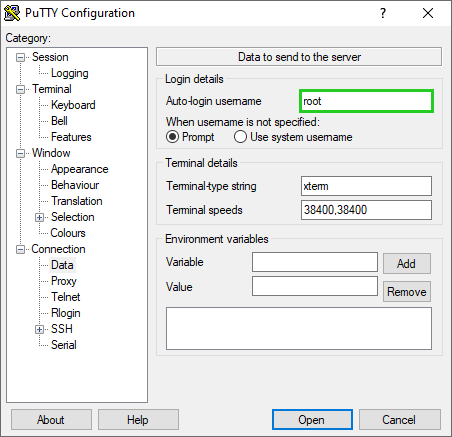
En Category > Connection > SSH, haz clic en Auth.
En Private key file for authentication, haz clic en Browse.
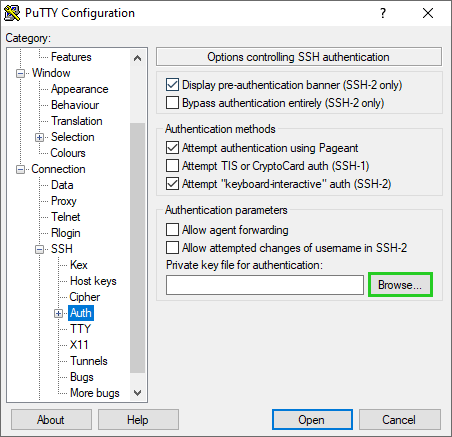
Selecciona la clase privada deseada.
Para establecer la conexión mediante SSH, haz clic en Open.
Nota
La primera vez que se inicia la sesión, aparece un mensaje de advertencia. Como hasta ese momento el servidor SSH es desconocido, PuTTY no dispone de ninguna clave.
Para permitir que se establezca la conexión y guardar la clave para sesiones futuras, haz clic en Yes.
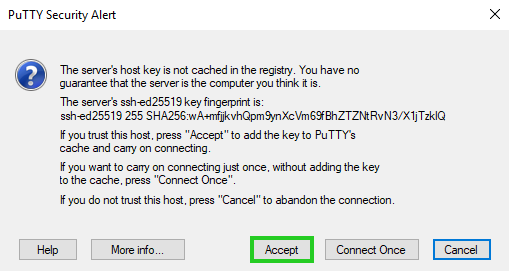
Se establecerá la conexión mediante SSH.