Microsoft 365: Crear una entrada DKIM para un dominio en el portal de Microsoft 365 Defender
Utilice la función «Imprimir» al final de la página para crear un PDF.
DKIM es el acrónimo de «DomainKeys Identified Mail» y se trata de un método para comprobar la autenticidad de los e-mails. Este se utiliza con el fin de garantizar que los e-mails procedan realmente del dominio especificado y que no hayan sido falsificados.
DKIM permite añadir una firma digital a los e-mails salientes en la cabecera del mensaje. Estas firmas se basan en claves criptográficas que son verificadas por los servidores de correo de los destinatarios para asegurar que el e-mail procede realmente de una fuente de confianza y que no se ha manipulado.
Durante este proceso, una clave privada cifra el encabezamiento de los e-mails salientes de un dominio. La clave pública se publica en los registros DNS del dominio. Los servidores receptores pueden utilizar esta clave pública para descifrar la firma.
Si configuras DKIM correctamente, reducirás la probabilidad de que tus e-mails se clasifiquen como spam. De este modo, DKIM ayuda a garantizar que proveedores de correo entreguen tus e-mails a su destino.
Al implementar DKIM, también aumenta la confianza en tus e-mails por parte de los destinatarios. Esto es especialmente importante cuando envías e-mails comerciales, ya que los destinatarios pueden tener la certeza de que los mensajes proceden realmente de un dominio de confianza. Asimismo, DKIM también ayuda a proteger tus e-mails de ataques de phishing, es decir, cuando los atacantes envían e-mails falsos en nombre de tu dominio para tratar de obtener información confidencial.
Consultar la información para las entradas necesarias CNAME en el portal de Microsoft 365 Defender
Inicia sesión en el portal de Microsoft 365 Defender en la URL https://security.microsoft.com/ con tu cuenta de administrador de Microsoft 365.
Haz clic en Colaboración y correo electrónico > Reglas y directivas en la barra de navegación de la izquierda.
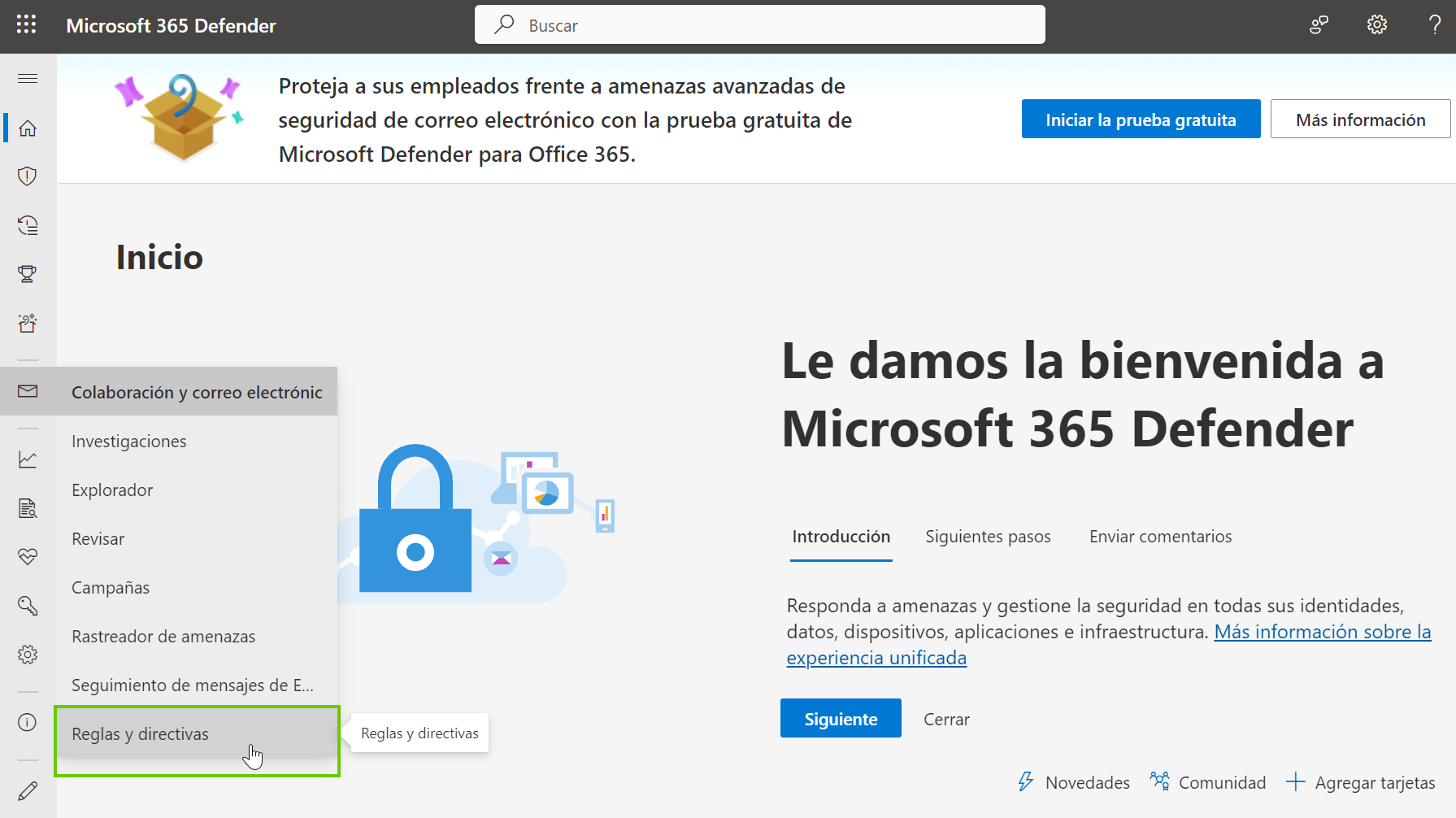
Haz clic en Directivas de amenazas.
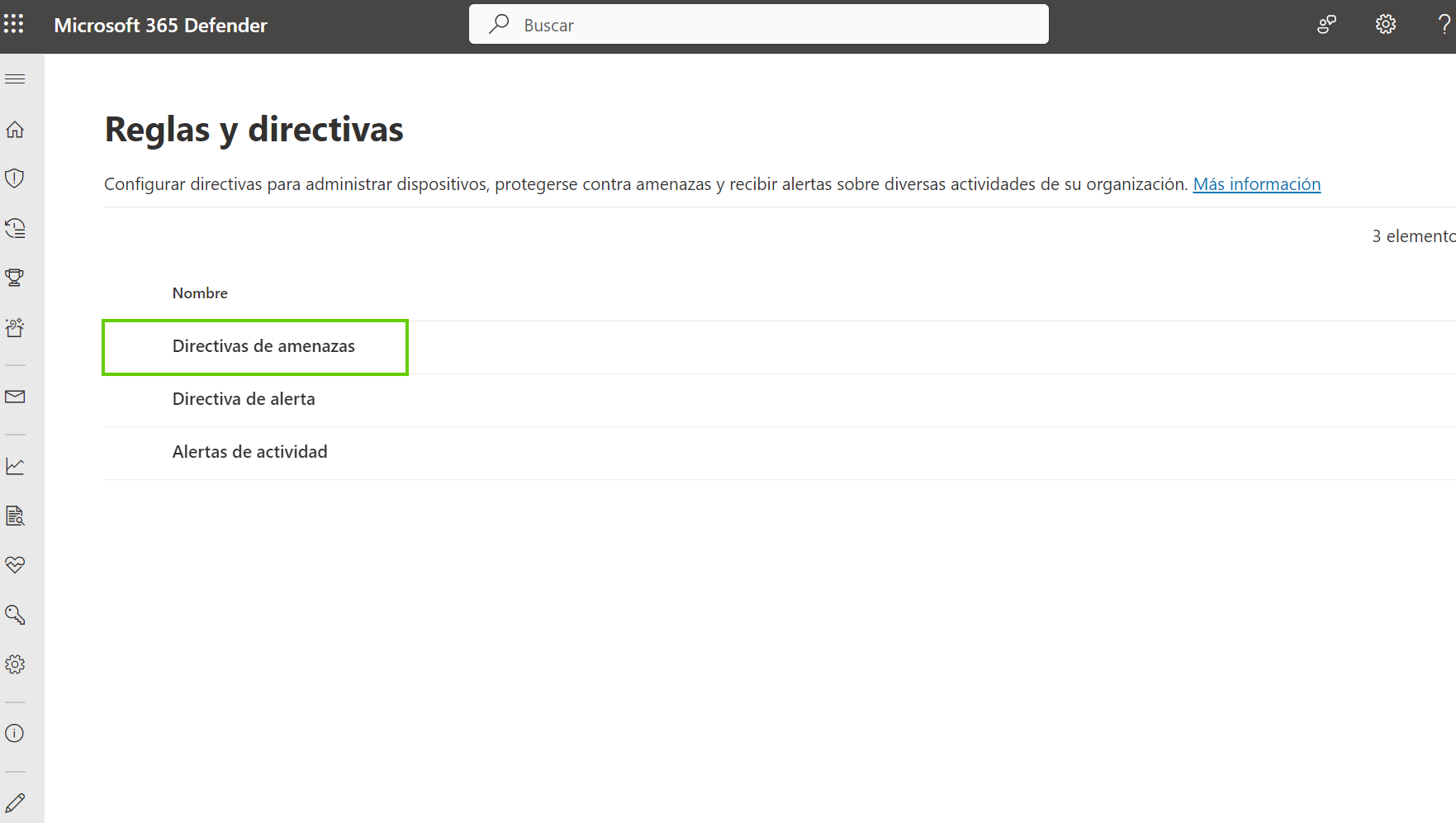
Haz clic en Configuración de autenticación de correo electrónico.
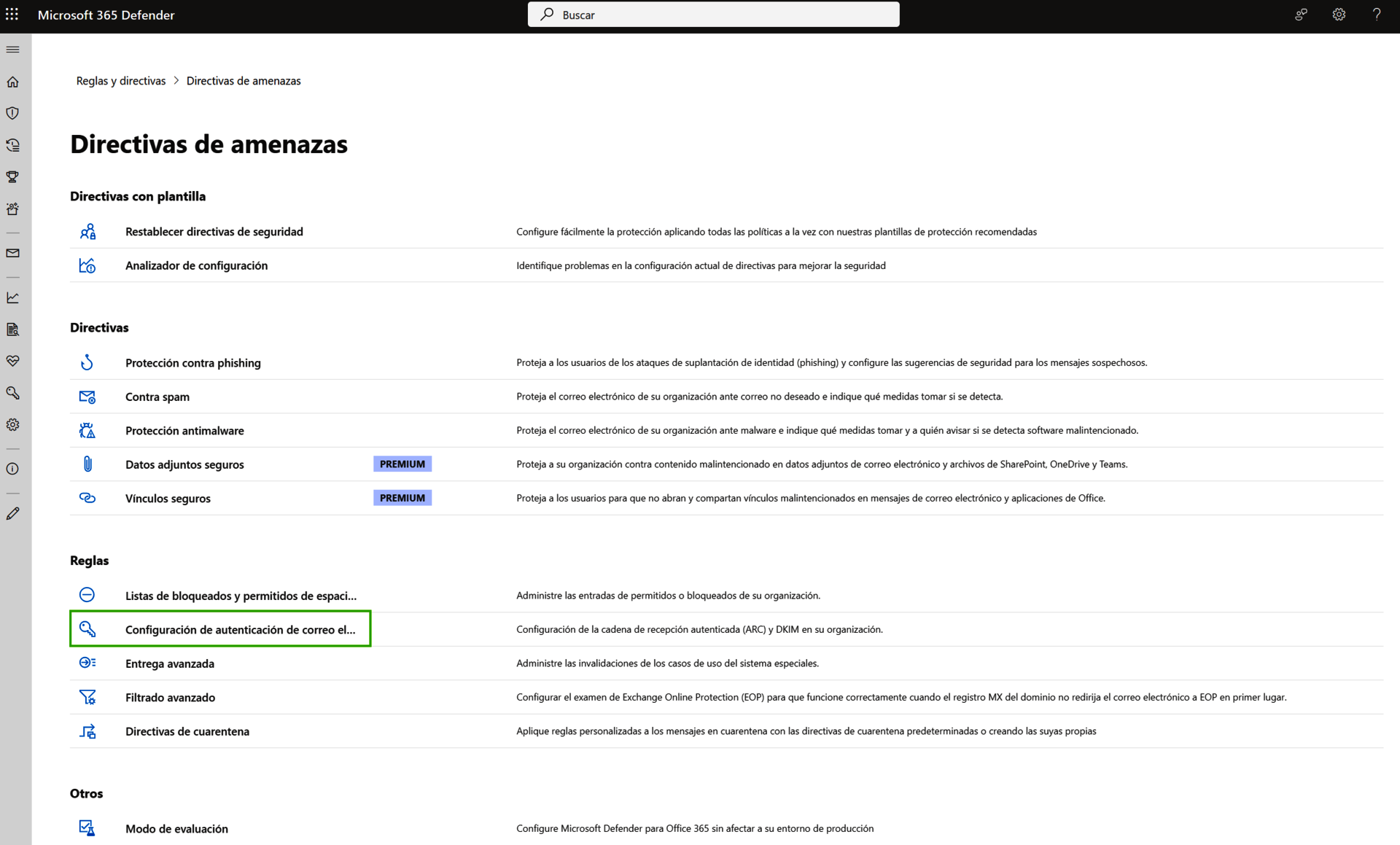
Selecciona la pestaña DKIM.
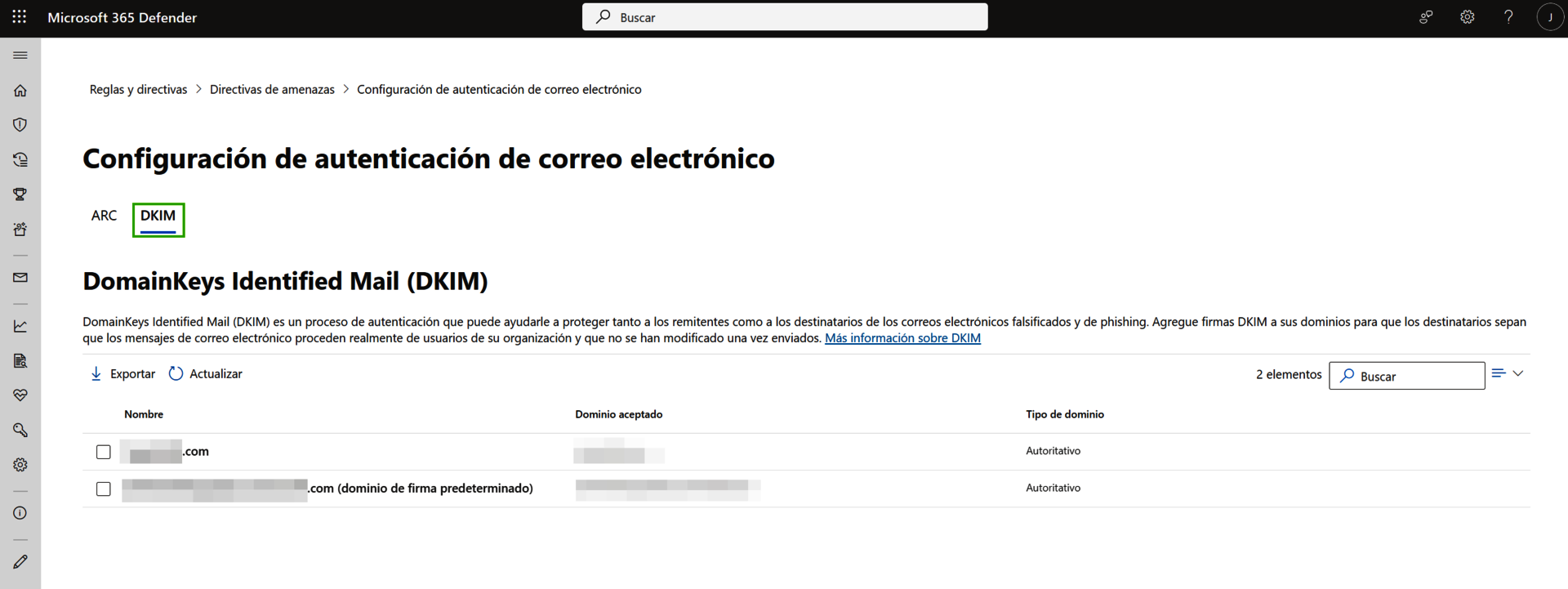
- Haz clic en el dominio deseado.
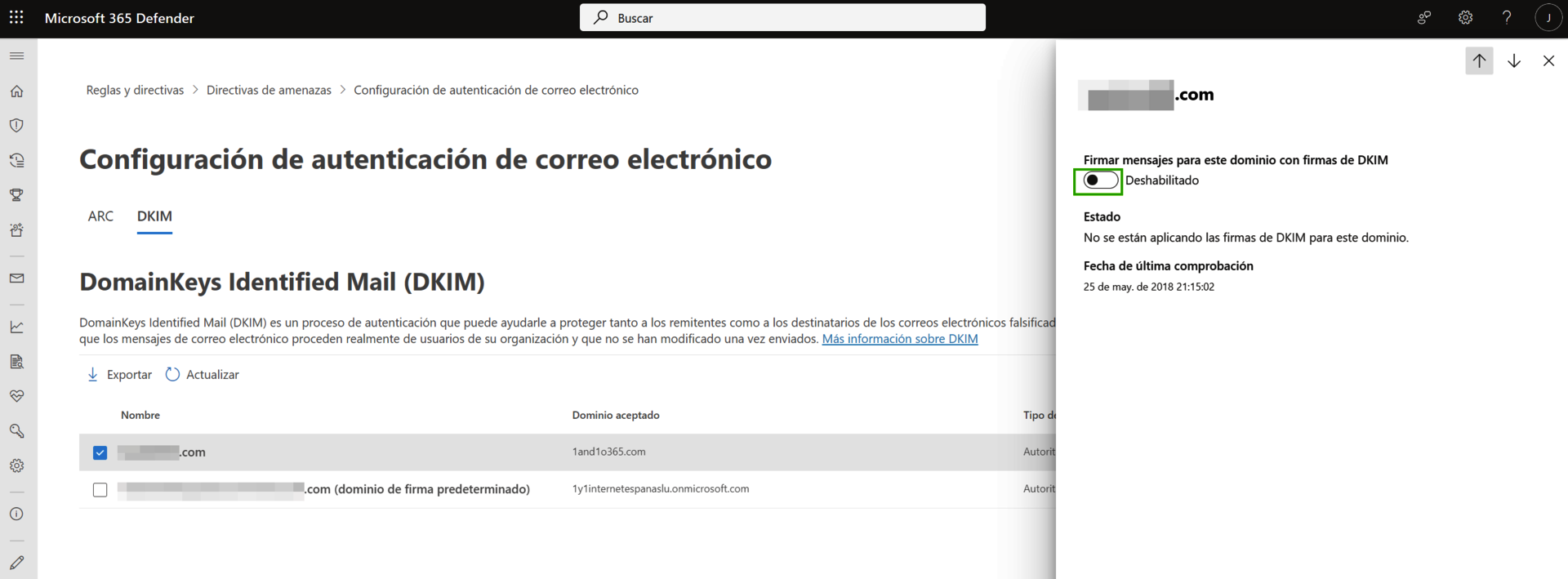
Mueve el interruptor del área Firmar mensajes para este dominio con firmas DKIM hacia la derecha para habilitar esta función.
Si no aparece ningún interruptor y todavía no se ha guardado ninguna clave DKIM para el dominio deseado, haz clic en la parte inferior izquierda para crear una clave DKIM.
Entonces, se abrirá una ventana para publicar CNAMES con la información pertinente. Por ejemplo:Host Name : selector1._domainkey
Points to address or value: selector1-ejemplo-com01b1ii._domainkey.juanaperez.onmicrosoft.com
Host Name : selector2._domainkey
Points to address or value: selector2-ejemplo-com01b1ii._domainkey.juanaperez.onmicrosoft.comCopia las entradas CNAME mostradas, pégalas en un documento y guárdalo para usarlas posteriormente. Finalmente, deberás configurar las entradas CNAME o los registros CNAME para el dominio deseado en tu cuenta IONOS como te indicamos en el apartado «Configurar registros CNAME en la cuenta IONOS».
Nota
En determinadas circunstancias, es posible que aparezca la ventana Error de cliente en lugar de la opción para publicar CNAMES. De esta ventana se puede extraer también la información requerida. Por ejemplo:
Host Name: selector1._domainkey
Points to address or value: selector1-ejemplo-com01b._domainkey.juanaperez.onmicrosoft.com
Host Name: selector2._domainkey
Points to address or value: selector2-ejemplo-com01b._domainkey.juanaperez.onmicrosoft.com
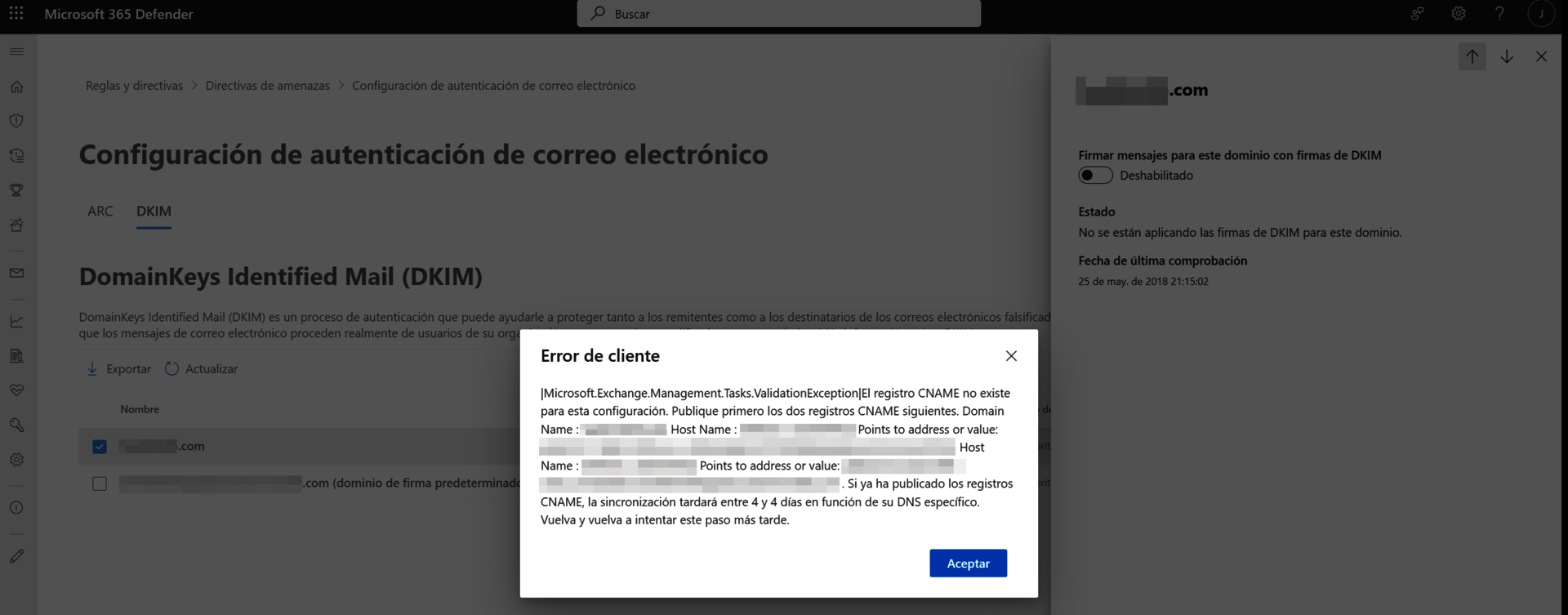
En este caso, copia también las entradas CNAME mostradas y sigue los pasos que se indican a continuación.
Cierra la ventana.
Configurar registros CNAME en la cuenta IONOS
Abre una nueva pestaña en tu navegador.
- Accede a tu cuenta IONOS.
Haz clic en Menú en la parte superior izquierda del menú de navegación principal y luego en Dominios & SSL.
Haz clic en el icono de la rueda dentada que se encuentra debajo de la columna Acciones para el dominio deseado.
Haz clic en DNS.
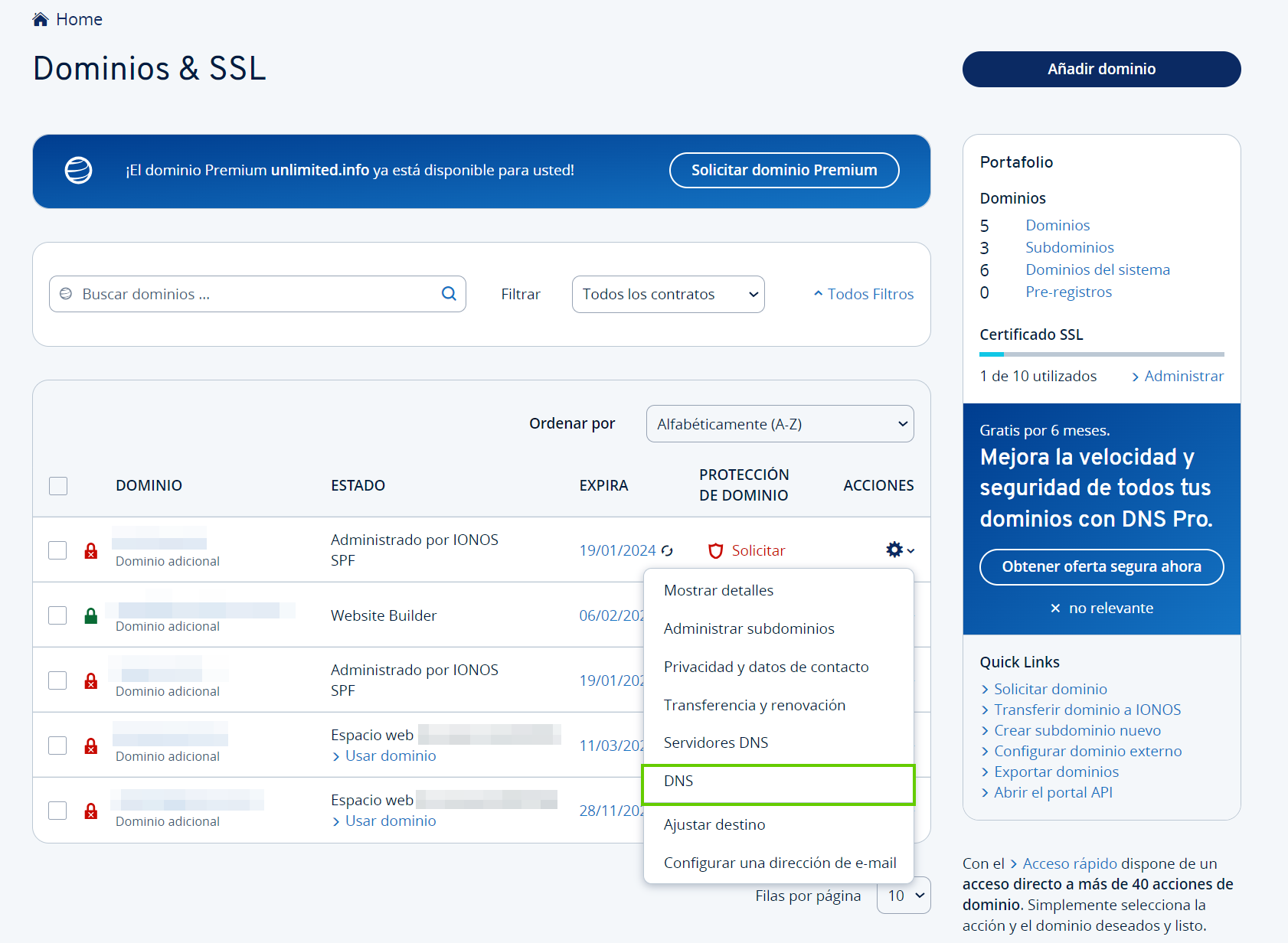
Haz clic en Añadir registro.
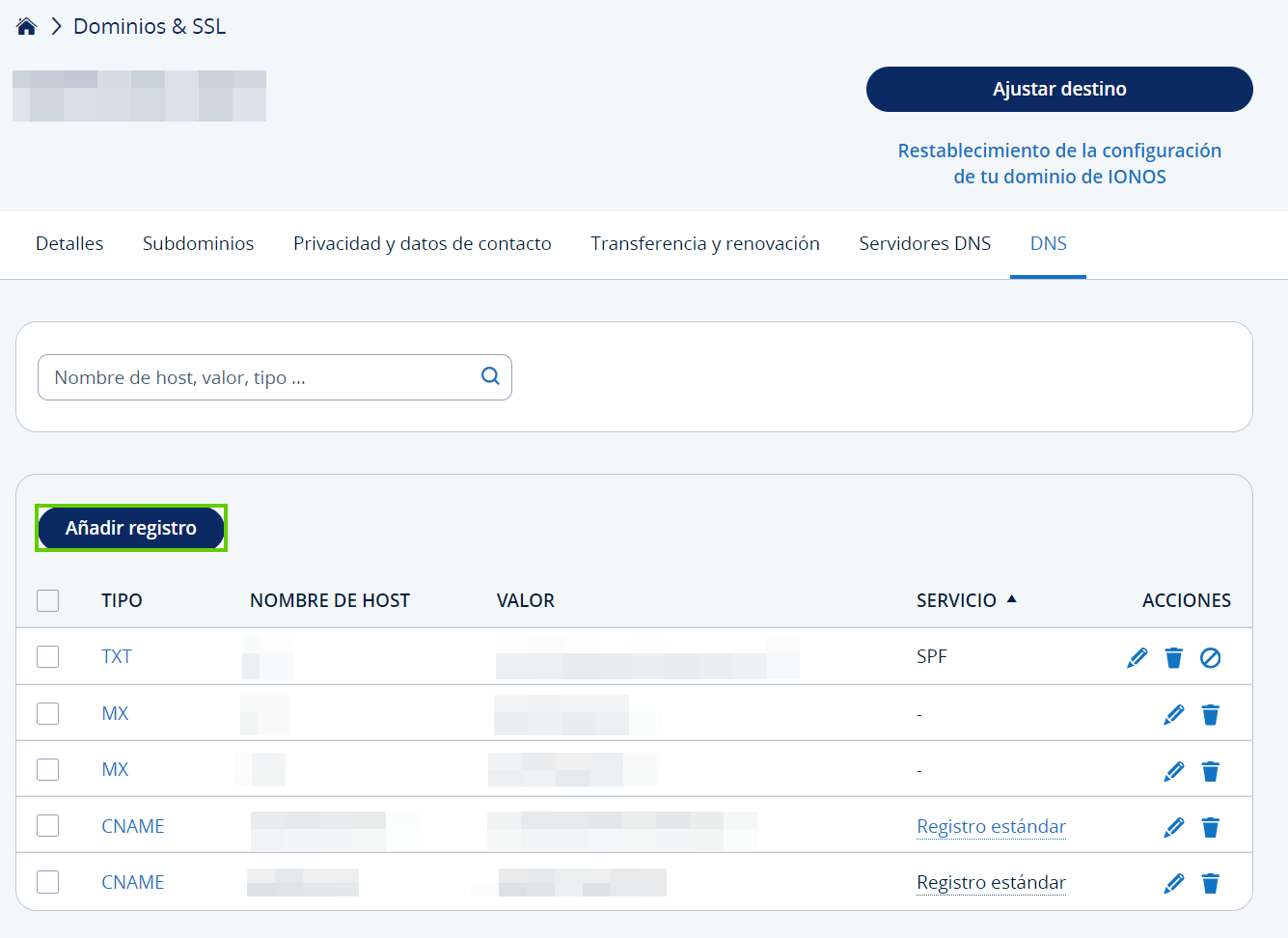
En la columna donde se muestra el Tipo, selecciona la entrada CNAME.
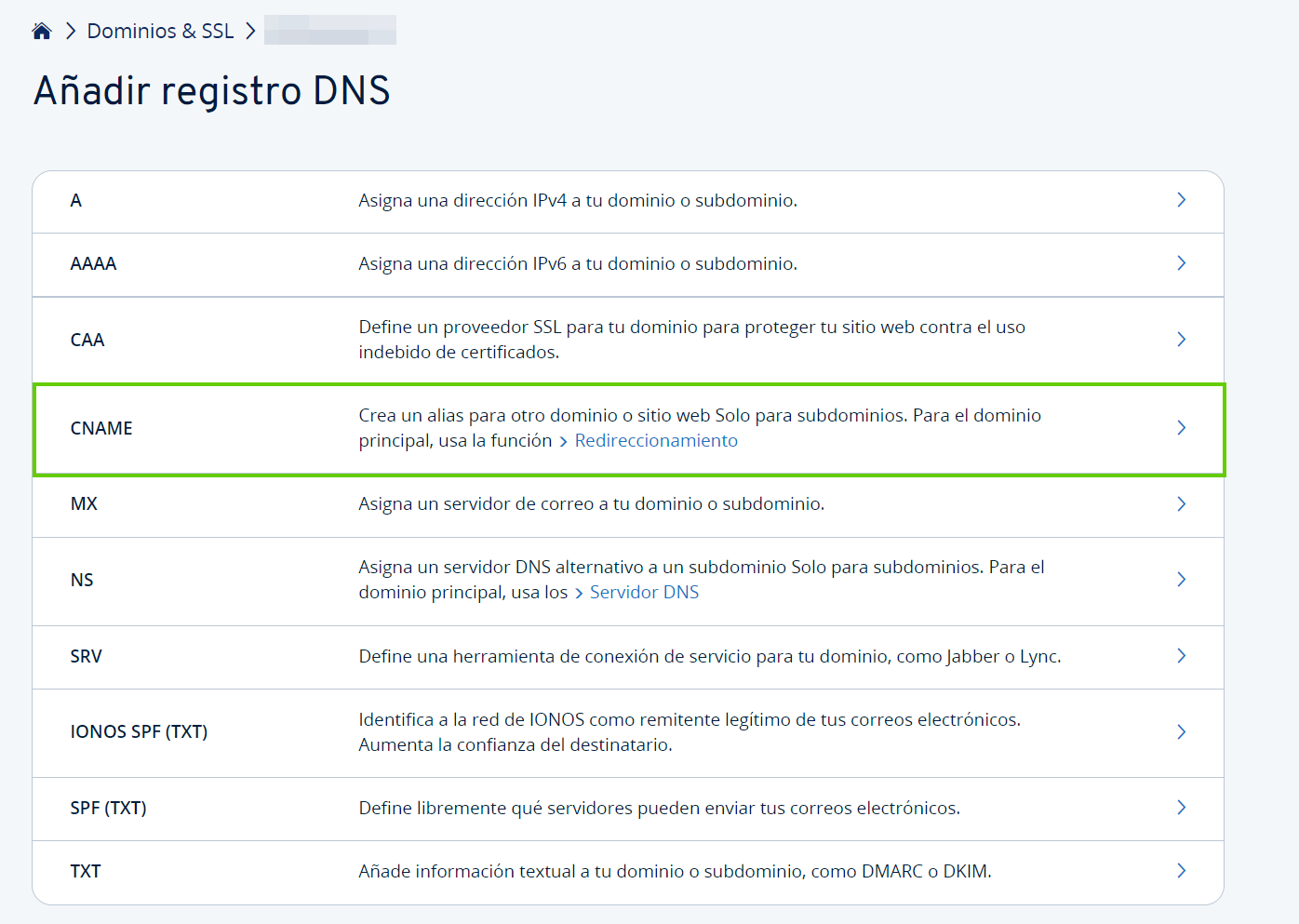
En el campo Nombre de host, introduce el primer nombre de host que hayas guardado previamente en el documento («Host Name»).
Por ejemplo: selector1._domainkeyIntroduce la URL correspondiente en el campo Apunta a. Este se trata del nombre de host completo («Full Qualified Hostname»). Recuerda que debes escribirlo sin «http://» o «https://».
Por ejemplo: selector1-ejemplo-com01b._domainkey.juanaperez.onmicrosoft.comAsegúrate de que la opción TTL está programada para 1 hora.
Para añadir el registro CNAME, haz clic en Guardar.
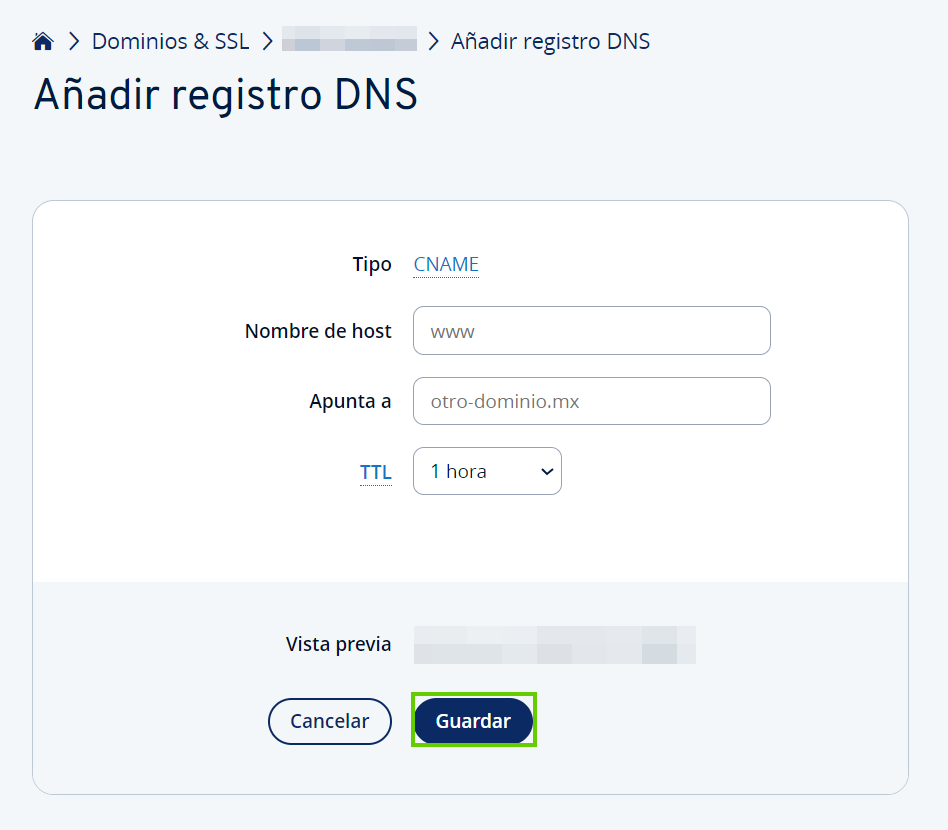
Añade los demás registros CNAME necesarios.
Tus cambios surtirán efecto inmediatamente en IONOS. Sin embargo, el cambio puede demorarse hasta una hora en todas las infraestructuras debido a la estructura descentralizada del sistema DNS.
Activar DKIM
Para activar DKIM, vuelve al portal de Microsoft 365 Defender.
Mueve el interruptor de la sección Firmar mensajes para este dominio con firmas DKIM hacia la derecha.
Si aparece un error indicando que «el registro CNAME no existe», puede deberse a las siguientes causas:
Todavía no se completó la sincronización con el servidor DNS. Esto puede tardar desde unos segundos hasta varias horas. Si el problema persiste, espera una hora y repite los pasos de nuevo.
Busca errores al copiar y pegar, como por ejemplo, espacios de más, etc.
Más información
Si quieres obtener más información sobre DKIM, consulta el siguiente artículo de Microsoft:
Usar DKIM para validar el correo electrónico saliente enviado desde su dominio personalizado