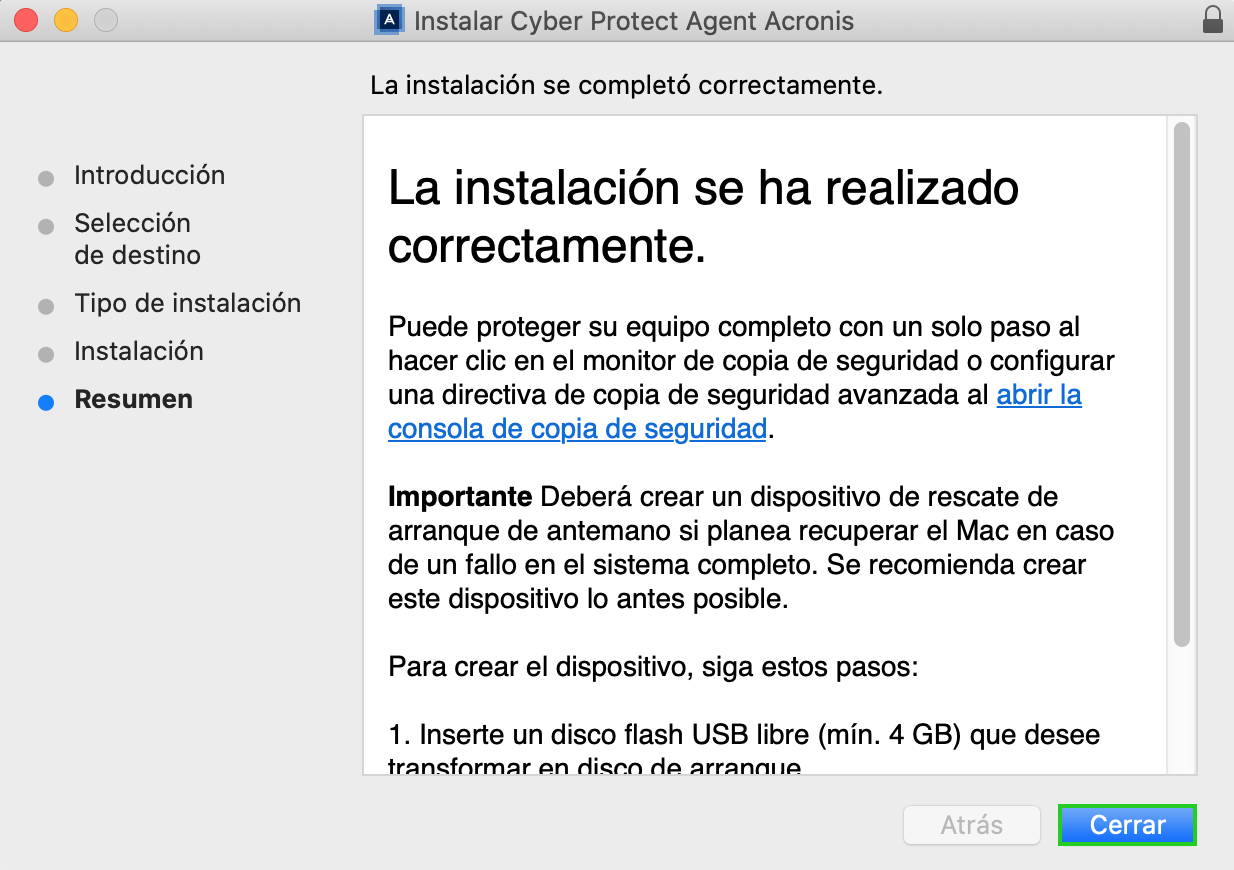Utilice la función «Imprimir» al final de la página para crear un PDF.
Para Backup Cloud y MyDefender
En este artículo te explicamos cómo instalar el Cyber Protection Agent en una computadora Mac.
En primer lugar debes instalar el Cyber Protection Agent de Acronis en los dispositivos que desees respaldar.
Para descargar e instalar el agente de ciberprotección, procede con los siguientes pasos:
Requisito
Solicitaste un paquete de Backup en el Cloud Panel.
Accede a tu cuenta IONOS desde el dispositivo en el que deseas instalar el Cyber Protection Agent.
Si contrataste un servidor y un plan de MyDefender, haz clic en Menú > Servidores & Cloud y haz clic en el contrato de MyDefender que corresponda. Se abre la Consola de Backup y aparece la ventana Agregar dispositivo.
Si contrataste un plan de MyDefender, pero no tienes ningún servidor, haz clic en Menú > MyDefender arriba a la izquierda. Se abre la Consola de Backup y aparece la ventana Agregar dispositivo.
Para añadir una computadora con sistema operativo macOS, haz clic en Archivos o todo el equipo.
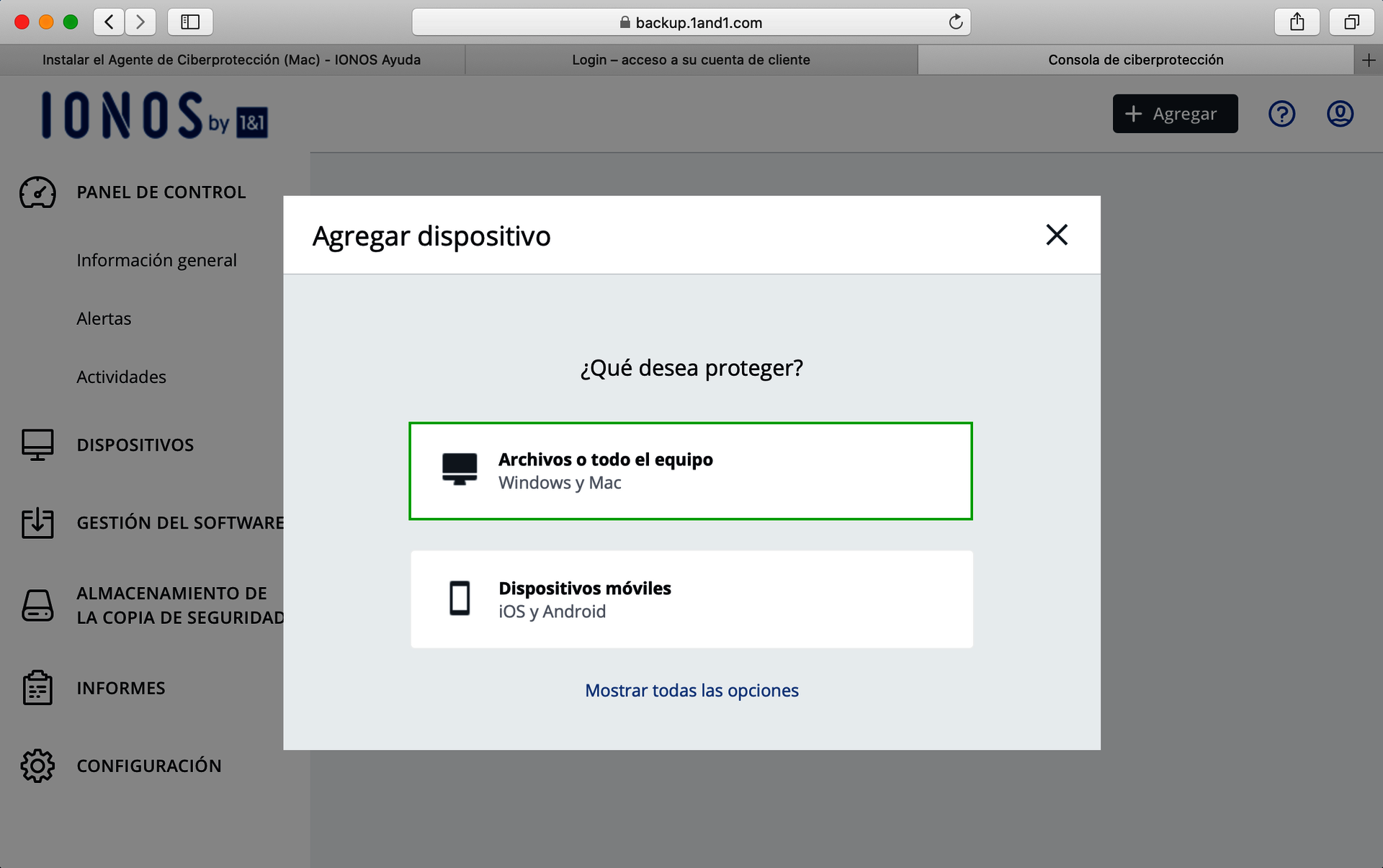
A continuación, haz clic en Agente para Mac.
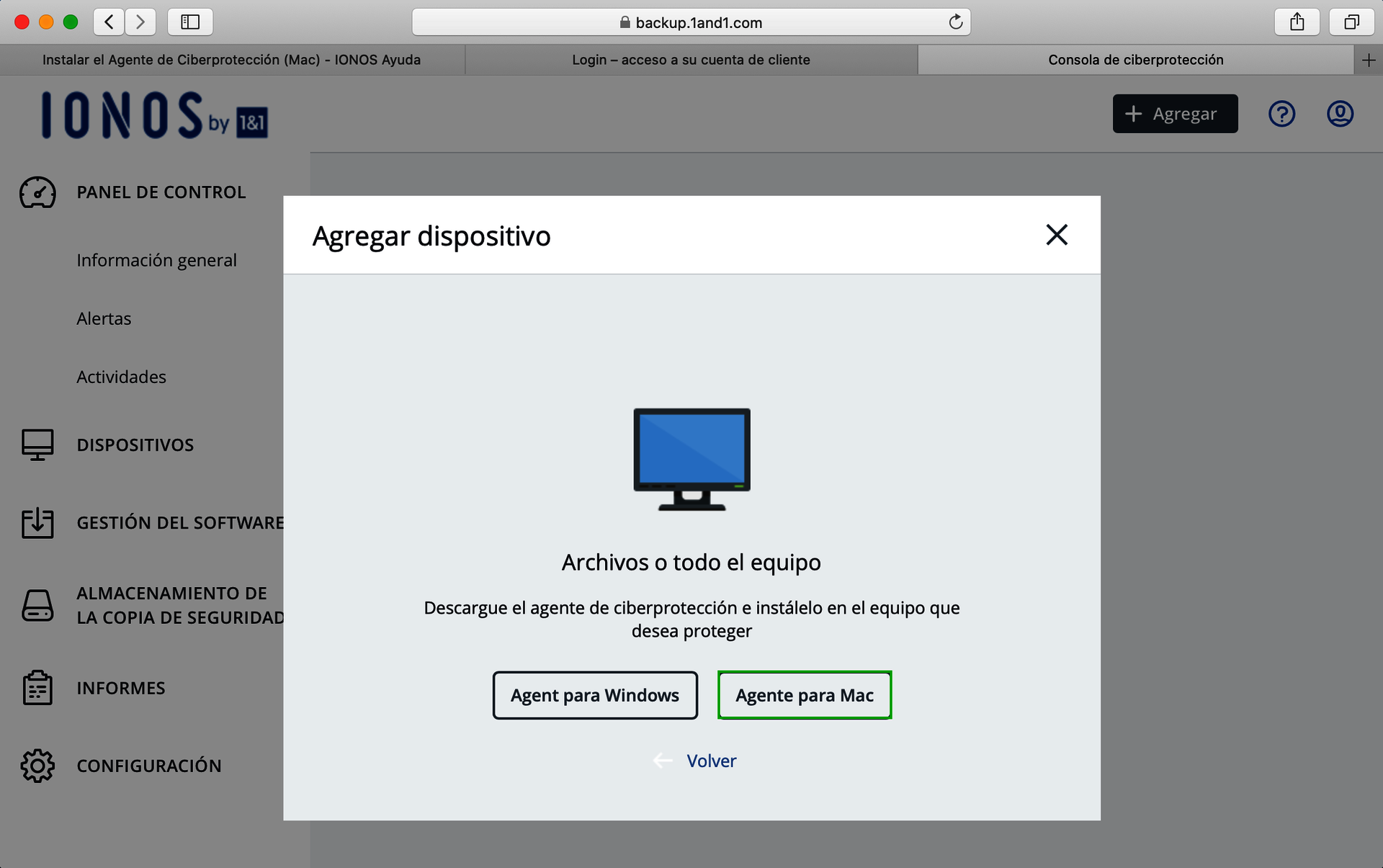
Se abre la ventana Abrir Cyber_Protection_Agent_for_MAC_x64.dmg.
Dependiendo de la configuración de tu navegador, se abrirá una ventana pidiéndote que confirmes que deseas abrir este archivo. Haz clic en Aceptar/Abrir/Ok, para abrirlo.
Se descarga el archivo de instalación del Cyber Protection Agent y se abre la ventana Acronis Cyber Protect Agent for macOS. Este proceso puede tardar unos minutos dependiendo de tu conexión al Internet.
Haz doble clic en Install.pkg.
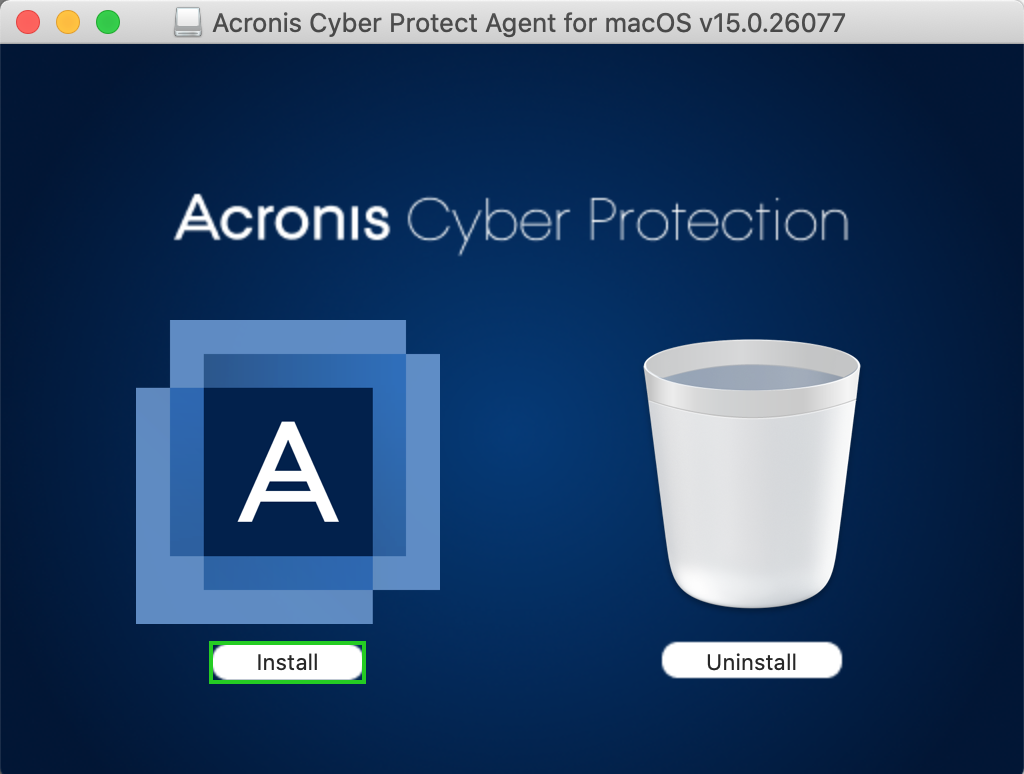
Se abre la ventana de instalación de Acronis.
Haz clic en Continuar.
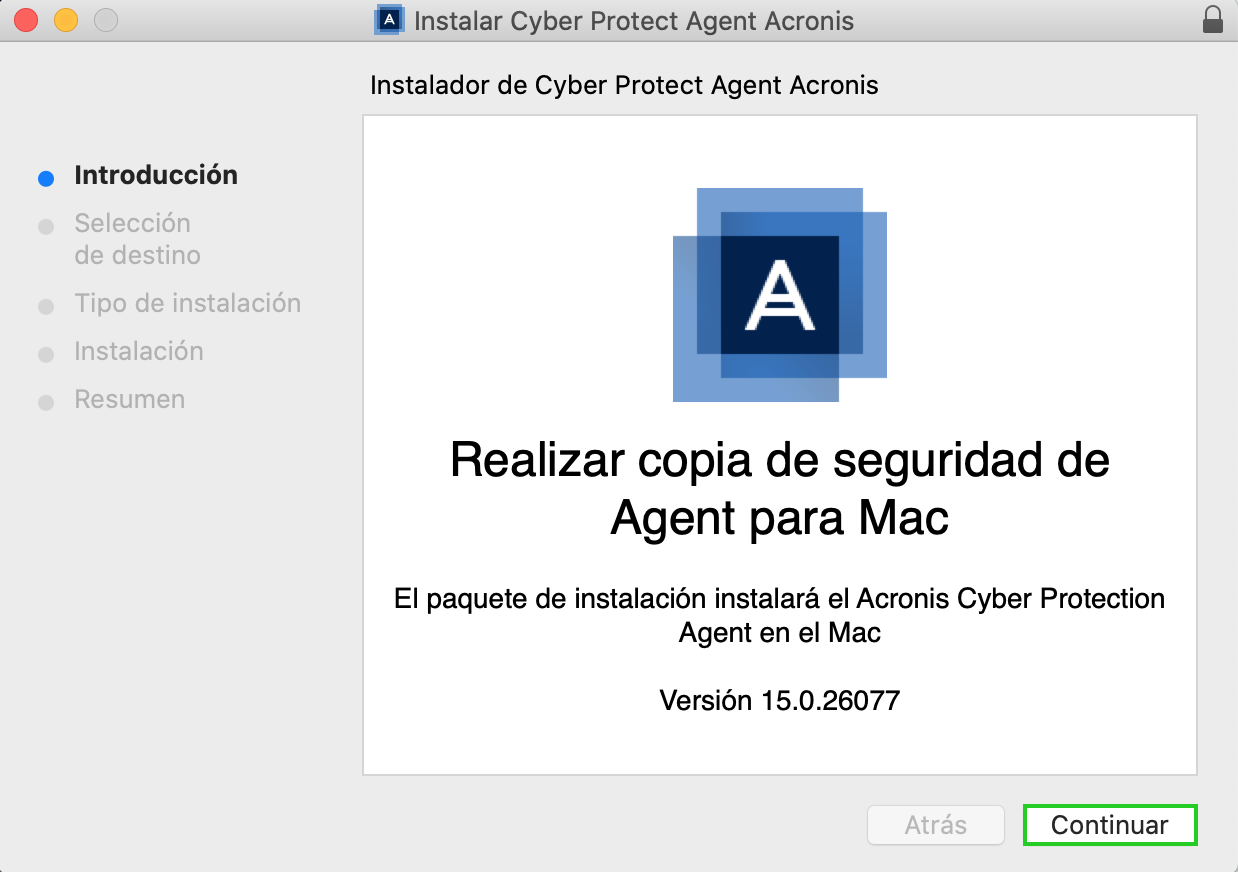
Haz clic en Instalar.
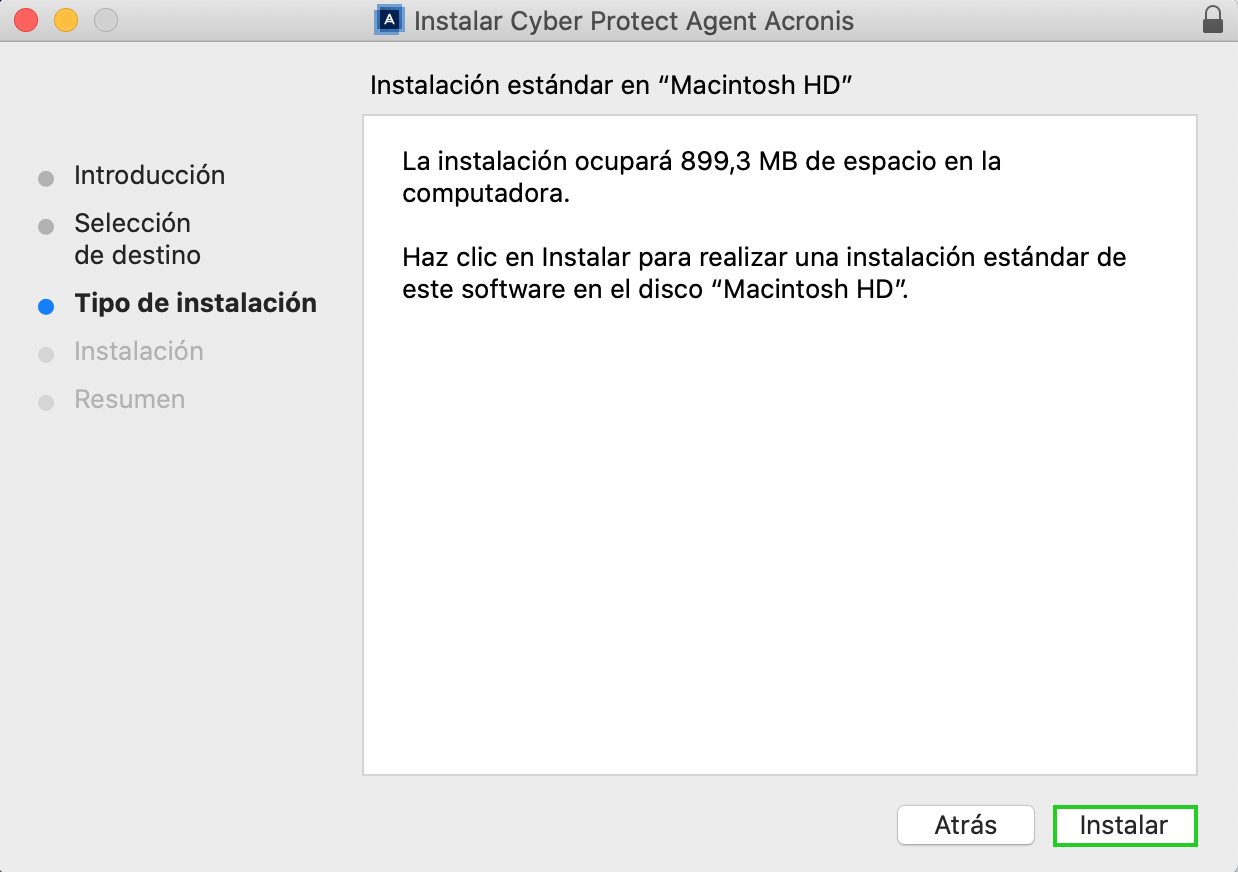
Introduce el nombre de usuario y la contraseña de la cuenta de administrador y haz clic en Instalar software.
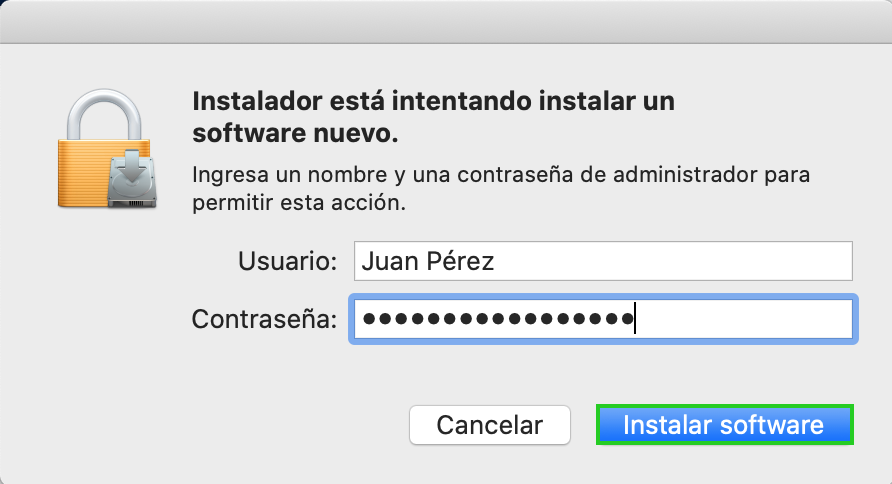
Se instaló el software. A continuación, se abre la ventana Acronis Cyber Protect Agent.
Haz clic en Registrar el equipo.
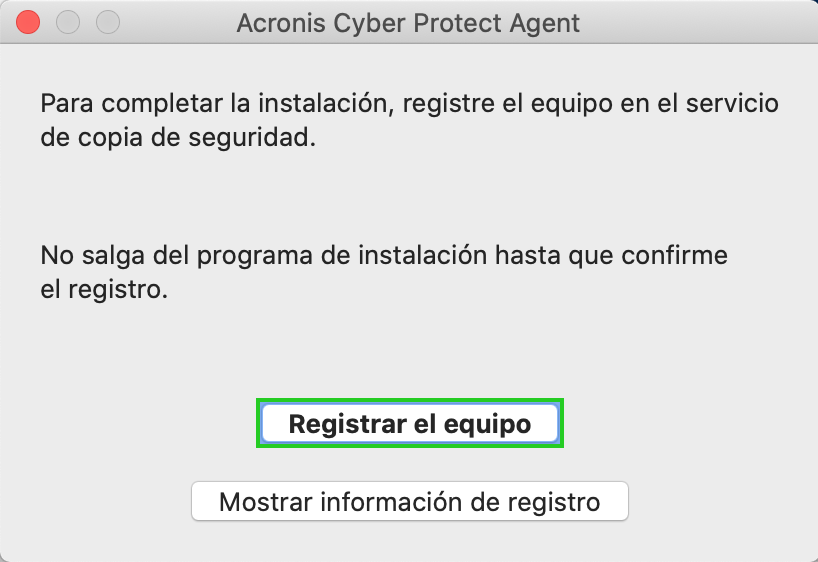
Se abre la Consola de Backup.
Haz clic en CONFIRMAR REGISTRO.
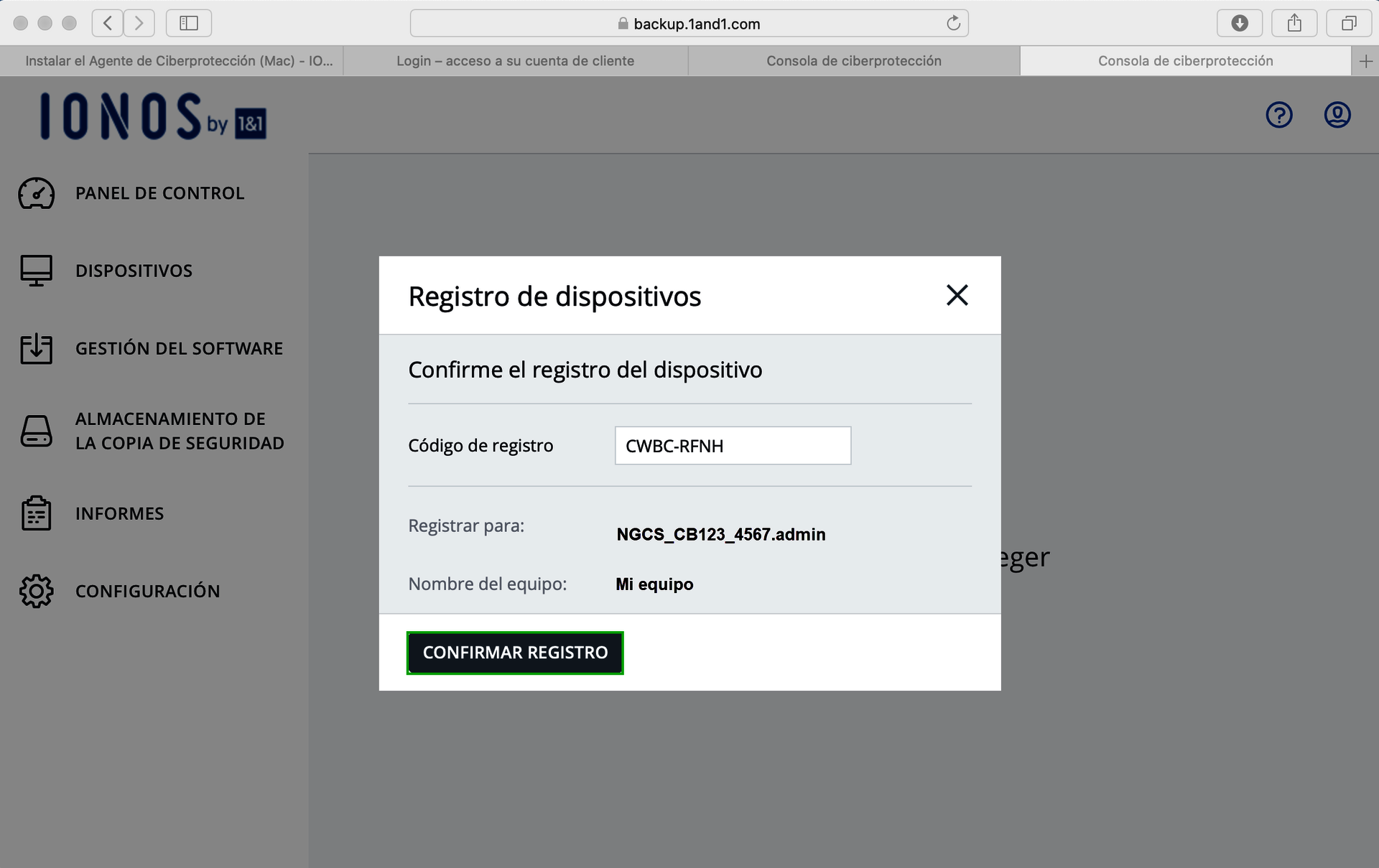
Haz clic en Aceptar.
Opcional: Dependiendo de la configuración de seguridad de tu Mac, es posible que aparezca un mensaje en una ventana adicional. Si ves este mensaje, haz clic en Open security & privacy y sigue los pasos 14 - 19. Si no te apareció este mensaje, sáltate los pasos 14 - 19.
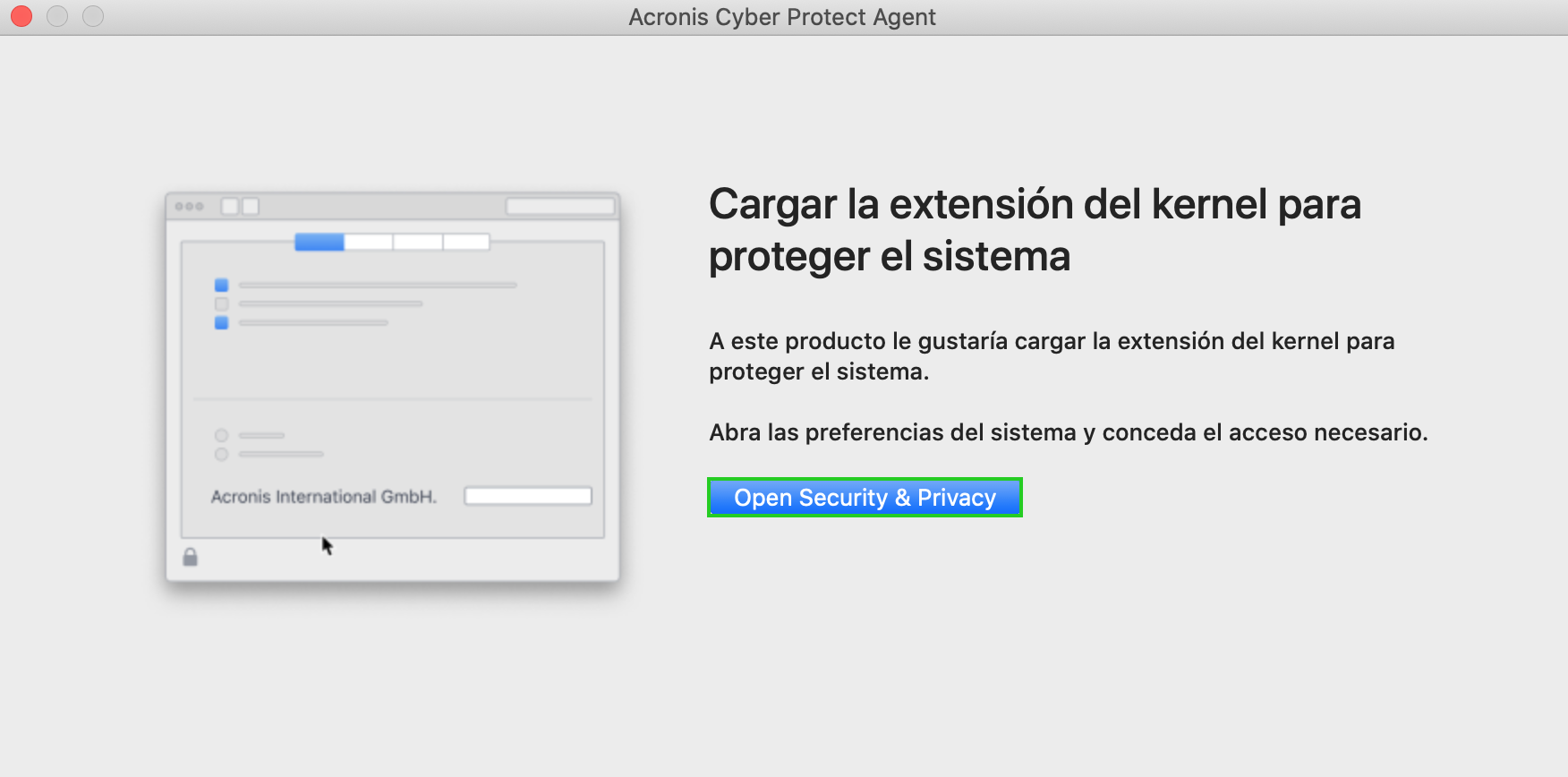
En la ventana Seguridad y privacidad, haz clic en el ícono del candado.
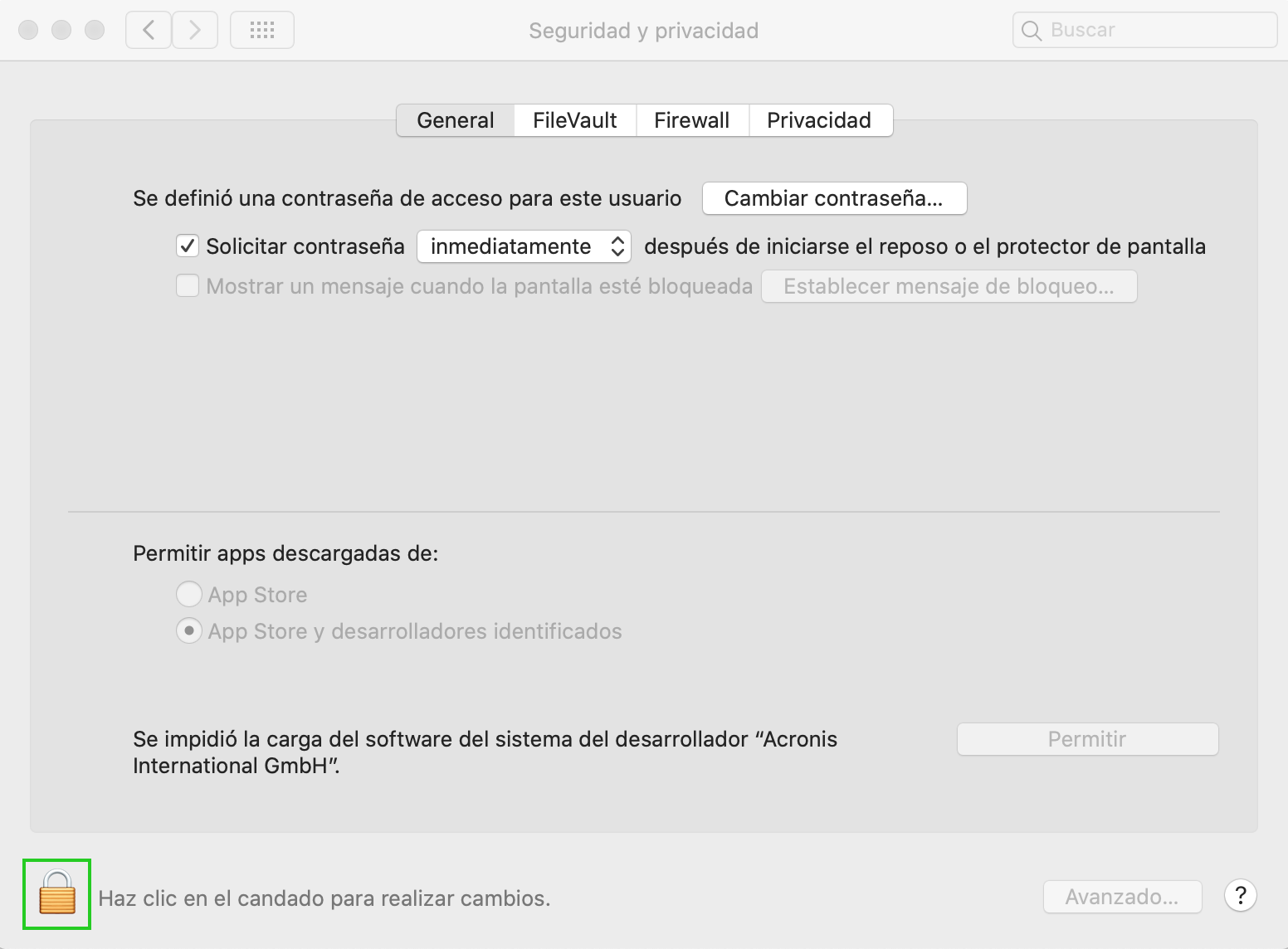
Introduce la contraseña de la cuenta de administrador.
Haz clic en Desbloquear.
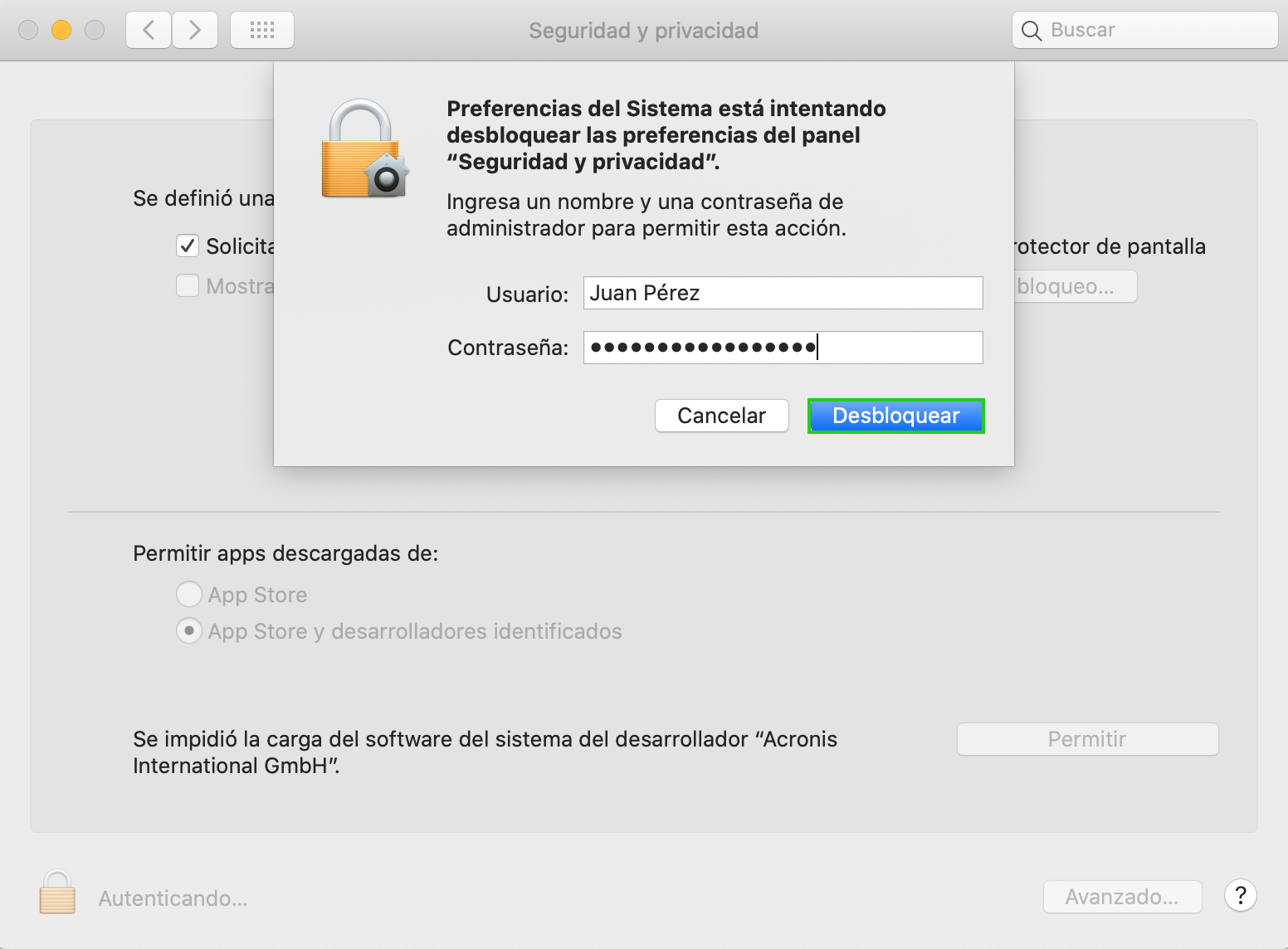
En la ventana de Seguridad y privacidad, haz clic en Privacidad. (Si la ventana no se abre automáticamente, haz clic en Preferencias del sistema > Seguridad y privacidad y, a continuación, selecciona Privacidad.)
En el menú de la izquierda, desplázate hacia abajo y selecciona la carpeta Acceso total al disco duro.
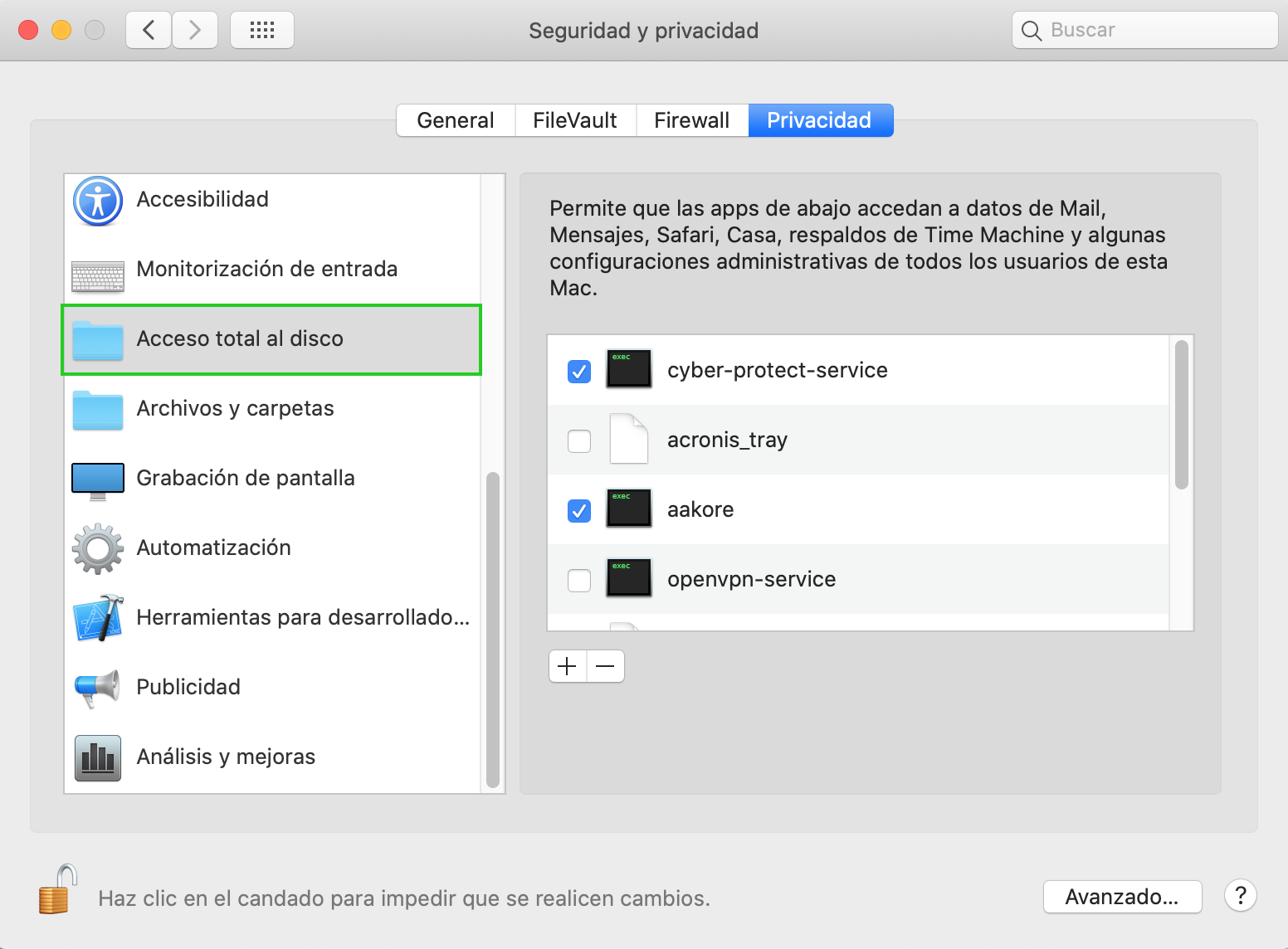
Sin cerrar esta ventana, regresa a la ventana Acronis Cyber Protect Agent. Haz clic en el ícono de la aplicación, mantén el botón del mouse pulsado y arrástralo hacia la tabla en la ventana Seguridad y privacidad.
A continuación, se mostrará la entrada cyber-protect-service en la lista de la carpeta Acceso total al disco duro.
Vuelve a hacer clic en el ícono del candado en la parte inferior para proteger los cambios y cierra la ventana Seguridad y privacidad.
Regresa a la ventana Instalar Cyber Protect Agent Acronis y haz clic en Cerrar.