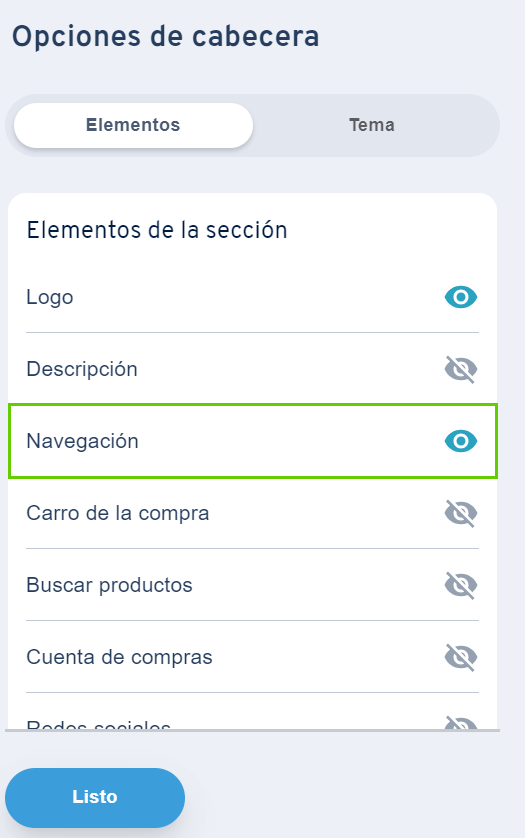Crear un menú de navegación
Utilice la función «Imprimir» al final de la página para crear un PDF.
Los menús de navegación guían a las personas que visitan tu proyecto de MyWebsite Now a través de la web. En este artículo te explicamos cómo crear la navegación para tu proyecto online.
Acceder al Editor de MyWebsite Now
- Accede a tu cuenta IONOS.
- Haz clic en Menú > Sitios web & tiendas.
Opcional: Si dispones de varios proyectos, selecciona el deseado. - Después de seleccionar el proyecto correspondiente, accederás a Presence Suite directamente o haz clic en el botón situado en la parte superior derecha para abrir esta interfaz.
- En la barra de navegación izquierda, selecciona Editor web. MyWebsite Now se abrirá en una nueva ventana.
Crear un menú de navegación estándar
En el Editor web, la navegación estándar se crea a partir de la estructura de las páginas que hayas definido a través del elemento Páginas. En el artículo Gestionar las páginas de tu MyWebsite Now puedes consultar cómo hacerlo. Esta navegación solamente contiene páginas de tu proyecto.
Para seleccionar la navegación estándar, sigue las siguientes instrucciones:
- En la barra de menús izquierda, haz clic en Contenido.
- En la vista detallada de la cabecera (arriba) o el pie de página (abajo), mueve el puntero del ratón sobre la esquina superior derecha hasta que aparezcan los botones Administrar y Tema.
- Haz clic en Administrar > Estándar. De este modo, se activará la navegación estándar.
Crear una navegación personalizada
Las navegaciones personalizadas pueden contener páginas de tu proyecto y también enlaces a otras páginas de Internet.
Para crear una navegación personalizada, sigue las siguientes instrucciones desde el Editor web:
- Haz clic en Contenido en la barra de menús izquierda.
- En la vista detallada de la cabecera (arriba) o el pie de página (abajo), mueve el puntero del ratón sobre la esquina superior derecha hasta que aparezcan los botones Administrar y Tema.
- Haz clic en Administrar > Personalizado.
- Para crear elementos de navegación adicionales, haz clic en Añadir página.
Entonces, se muestran varios iconos para la edición:
- Icono triangular: muestra la entrada Añadir un enlace y una lista para seleccionar las páginas de tu proyecto. Desde aquí puedes incluir una URL como un elemento de menú. Los elementos de navegación con un enlace externo se abren siempre en una ventana nueva.
- Icono de papelera: elimina el elemento de navegación correspondiente.
- Icono de flecha: permite mover el elemento de navegación manteniendo pulsado el botón izquierdo del ratón.
- Icono de lápiz: únicamente aparecerá si ya se ha introducido una URL externa para el elemento de navegación. Utilízalo para editar el nombre y la URL externa.
No aparece el menú de navegación
Si no se muestra ningún menú de navegación en el proyecto web, procede del siguiente modo desde el Editor Web:
- En la vista detallada, mueve el puntero del ratón sobre la esquina superior izquierda de la cabecera (arriba) o el pie de página (abajo) hasta que se muestren las Opciones de cabecera o las Opciones de pie de página.
- Haz clic en el botón correspondiente.
- Activa el símbolo del ojo que aparece en la pestaña Elementos > Navegación. Es decir, este no debe estar tachado, sino resaltado en color azul.
- Para guardar los cambios pertinentes, haz clic en el botón Listo.