Archivar los correos en Outlook: así es como funciona
¿Gestionas tus buzones de correo, calendarios y contactos con Microsoft Outlook? Entonces utiliza el archivado de Outlook para mover elementos antiguos de Outlook como mensajes, tareas, notas o entradas de calendario a archivos externos. Con ello liberas a tu programa de correos, un requisito para que funcione de forma estable y sin problemas.
El programa ofrece dos funciones para archivar elementos:
- Autoarchivar en Outlook
- Archivado manual de elementos Outlook
Te enseñamos cómo hacerlo con instrucciones ilustradas paso a paso.
- Escribe correos electrónicos perfectos con ayuda de la IA
- Dominio gratis más asesor personal
- Protección contra virus y spam
¿Qué son los elementos archivados de Outlook?
Los elementos archivados de Outlook son mensajes, borradores, tareas, notas o información de calendario que han superado una fecha de validez estándar o definida por el usuario y que el programa de correo electrónico ha trasladado a un archivo PST (abreviatura de Personal Store) externo.
Para ver los elementos archivados de Outlook, puedes abrir los archivos PST almacenados en el disco duro local con el programa de correo electrónico.
Autoarchivar en Outlook
Como alternativa a la configuración manual del archivado de elementos, puedes utilizar la función de archivado automático del gestor de correo electrónico.
Para algunas carpetas de Outlook, el archivado automático está habilitado de forma predeterminada. Los elementos de Outlook que superan una antigüedad predefinida se mueven automáticamente a un archivo PST. De manera automática, Outlook crea el archivo PST bajo la siguiente ruta:
C:\Usuarios\TuNombreDeUsuario\Documentos\Archivos de Outlook\archive.pst
La siguiente tabla muestra todas las carpetas en las que normalmente está habilitado el Autoarchivar de Outlook, así como sus respectivas fechas de vencimiento predeterminadas.
| Carpeta | Fecha de vencimiento predeterminada |
|---|---|
| Bandeja de entrada y borradores | 6 meses |
| Bandeja de salida | 3 meses |
| Calendario | 6 meses |
| Tareas | 6 meses |
| Diario | 6 meses |
| Elementos enviados | 2 meses |
| Elementos borrados | 2 meses |
| Notas | 6 meses |
Si no quieres utilizar el archivado automático, procede de la siguiente manera para desactivar la función:
Paso 1: abre Outlook y, a continuación, la pestaña “Archivo”.
Paso 2: selecciona la opción en el menú “Opciones” en la barra lateral izquierda. Las opciones de Outlook se abrirán en una nueva ventana.
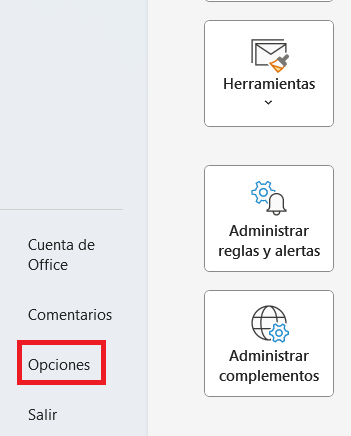
- Archivación automática de los buzones elegidos
- Asegurados en centros de datos europeos
- Protegido contra la pérdida de datos
Paso 3: navega hasta “Avanzado” y haz clic en el botón “Configuración de Autoarchivar…” en “Autoarchivar”.
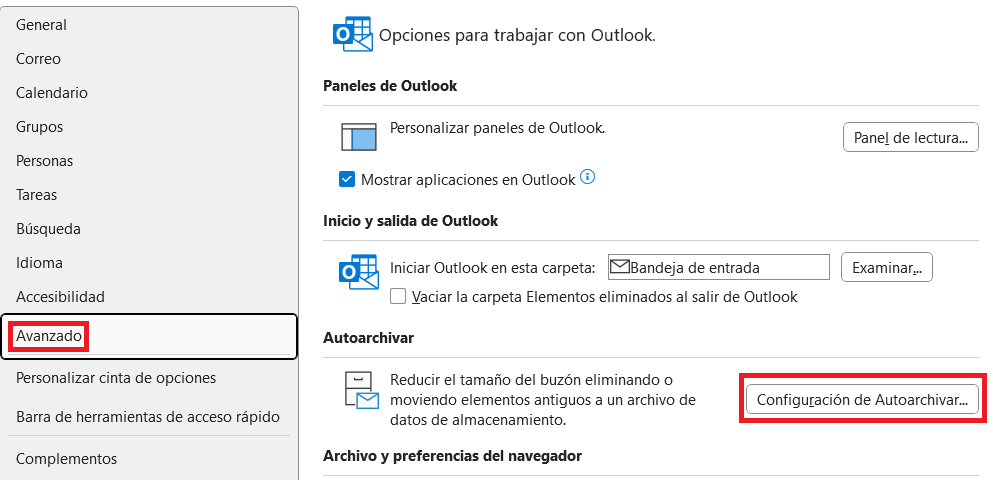
Outlook abre la ventana de diálogo “Autoarchivar”.
Paso 4: desactiva la opción “Ejecutar Autoarchivar cada x días” para desactivar el archivo automático de Outlook.
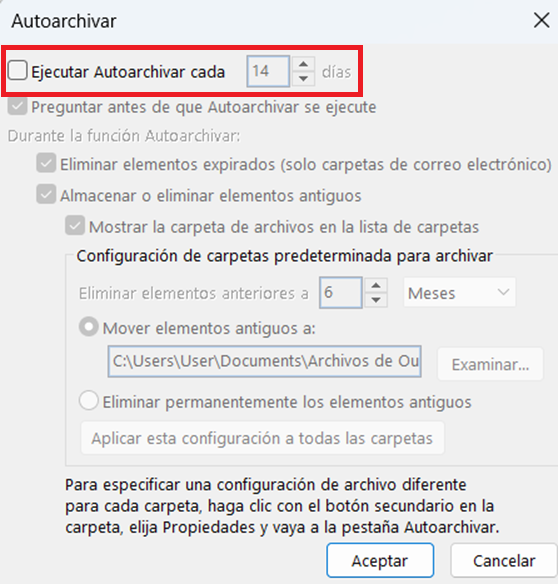
Como alternativa, puedes ajustar la configuración predeterminada para el archivo automático de Outlook a tus necesidades individuales.
- Define el intervalo en el que se debe realizar el archivo automático.
- Ajusta la fecha de vencimiento predeterminada para los elementos de Outlook.
- Determina si los elementos antiguos de Outlook se archivan después de la fecha límite o se eliminan de forma permanente.
Archivar carpetas de Outlook manualmente
Si quieres archivar unas carpetas determinadas de tu buzón de correo, te recomendamos que las selecciones manualmente y las almacenes como archivos PST en una ubicación de tu elección.
Para archivar manualmente correos electrónicos y otros elementos de Outlook, sigue estos pasos.
Paso 1: abre la pestaña “Archivo” en tu buzón de correo.
Paso 2: selecciona la opción de menú “Información” en el menú lateral.
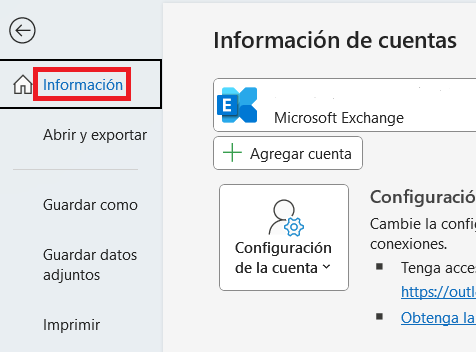
Paso 3: haz clic en “Herramientas” y selecciona “Limpiar elementos antiguos…” en el menú desplegable.
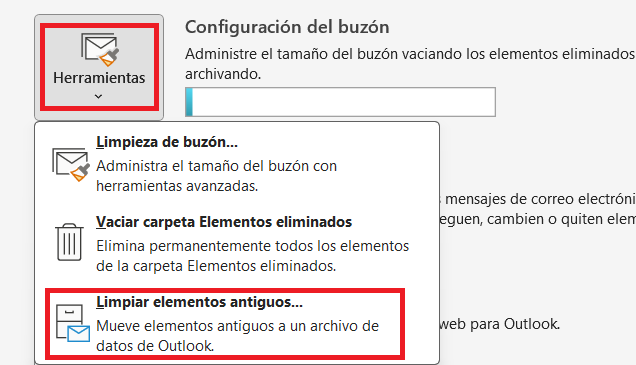
Outlook abrirá el cuadro de diálogo “Archivar”.
Si utilizas Microsoft en combinación con un servidor Exchange y tu organización utiliza el archivo online para Microsoft Exchange, es posible que no veas la función “Archivar” en la aplicación de escritorio de Outlook. Lo mismo ocurre si la función ha sido desactivada por el administrador de tu servidor Exchange.
Paso 4: elige una de dos opciones:
- Archivar todas las carpetas según tu configuración de Autoarchivar.
- Archivar una carpeta de Outlook seleccionada, incluidas todas las subcarpetas.
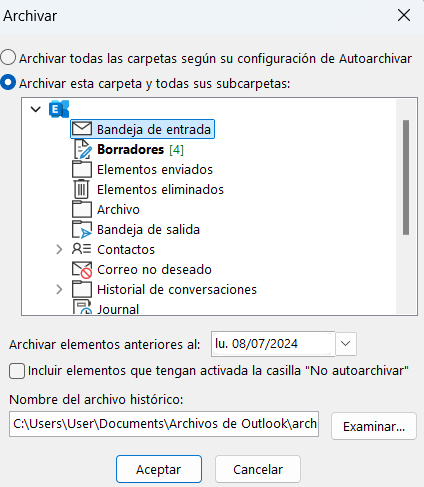
Paso 5: especifica una fecha en “Archivar elementos anteriores al”. Todos los elementos de Outlook creados, enviados o recibidos antes de esta fecha se archivarán.
De forma predeterminada, Outlook almacena los archivos PST en la carpeta “Archivos de Outlook” en “Documentos”. Si es necesario, modifica la carpeta de destino haciendo clic en el botón “Examinar…”.
Si también deseas incluir elementos en el archivo para los que está activada la opción “Sin archivo automático”, marca la casilla de verificación correspondiente.
Paso 6: completa la configuración del archivado de correo electrónico de Outlook con un clic en “Aceptar”.
El archivado manual de Outlook solo se realiza una vez. Si quieres archivar las carpetas seleccionadas con regularidad, te recomendamos que configures el archivo automático de Outlook.
- Plantillas profesionales de edición fácil
- Diseño intuitivo y funciones de IA
- Conforme a la Ley de Protección de Datos

