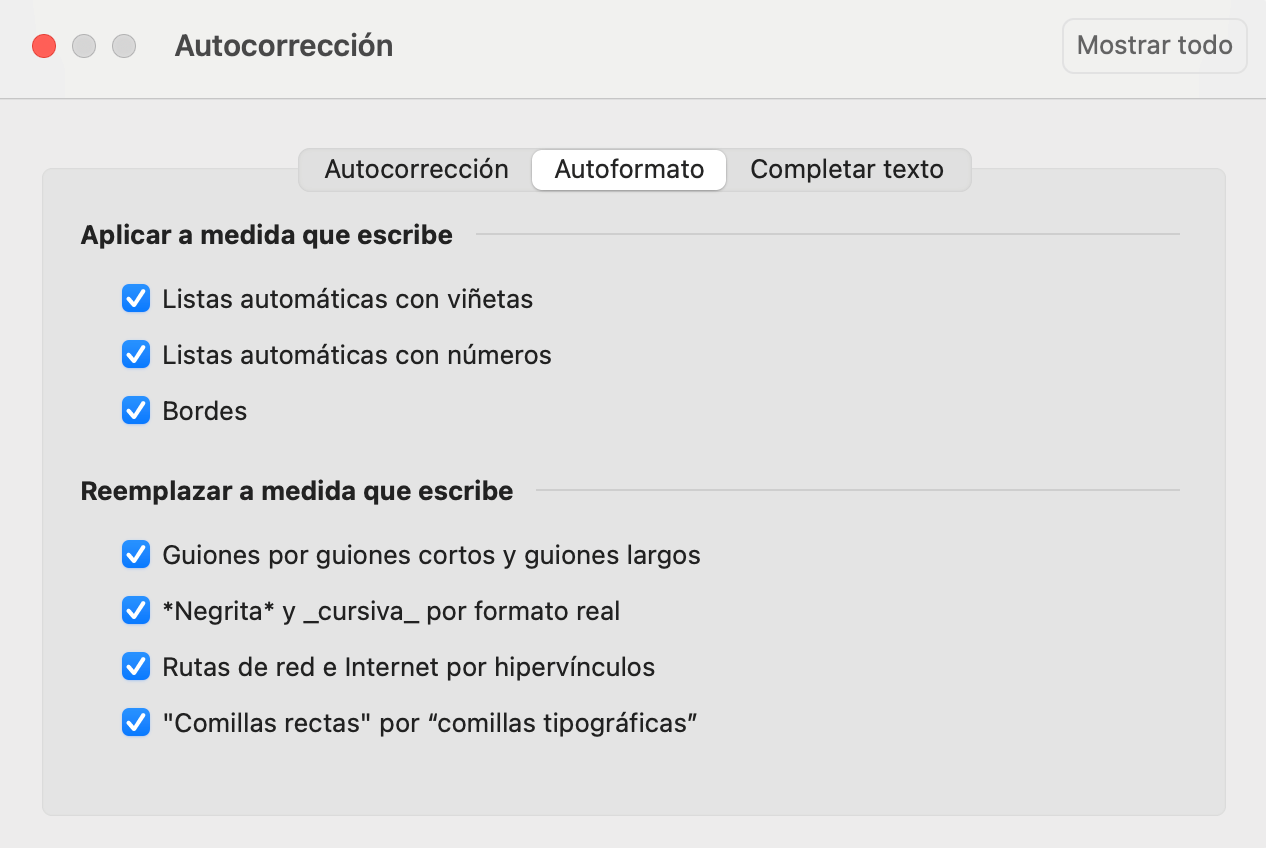Autocorrección en Outlook: activar y desactivar las opciones del corrector ortográfico de Outlook
El corrector ortográfico de Outlook es una herramienta útil que corrige automáticamente los errores tipográficos, aunque a veces puede resultar molesta. Te mostramos cómo activar, desactivar y personalizar la autocorrección de Outlook conforme a tus necesidades.
Las instrucciones que aparecen a continuación son aplicables a Outlook 2021, 2019 y 2016, así como para la versión de Outlook incluida actualmente en Microsoft 365. Los pasos o la nomenclatura pueden variar ligeramente en versiones anteriores.
Guía rápida: activar la autocorrección de Outlook
- Accede a la configuración de Autocorrección en “Archivo” > “Opciones” > “Correo” > “Ortografía y Autocorrección” > “Opciones de Autocorrección…”.
- Ahí puedes activar o desactivar las opciones de autocorrección y establecer nuevas reglas y excepciones.
Funciones de corrección de Outlook: autocorrección y autoformato
Outlook utiliza la corrección automática principalmente para dos funciones: corregir errores de escritura y ajustar el formato del texto.
La autocorrección ajusta las palabras mal escritas y los errores tipográficos. Por ejemplo, cambiará “tabajando” por “trabajando”. También puedes usar el autocorrector de Outlook para convertir cadenas de caracteres en símbolos y caracteres especiales, como convertir (c) en © o (r) en ®. Esta función facilita el uso de emoticonos en correos de Outlook.
El Autoformato, por su parte, aplica automáticamente el formato del texto. Si introduces la URL de una página web, por ejemplo, Outlook añade automáticamente el enlace correspondiente. Si comienzas una lista con “1.”, al presionar Intro para comenzar la siguiente línea, Outlook continuará automáticamente con “2.”.
Envía correos electrónicos de forma segura y accede a los calendarios de tus compañeros de trabajo con Microsoft Exchange de IONOS, desde cualquier lugar y momento.
Desactivar la autocorrección de Outlook: cuándo es útil
El corrector ortográfico de Outlook no siempre es útil ni deseable. Por ejemplo, cuando utilices abreviaturas que terminen con un punto, vas a tener que corregir las mayúsculas que la autocorrección añade automáticamente. También puede resultar molesta la inclusión automática de hipervínculos en direcciones web.
La autocorrección puede ser molesta al escribir en un idioma diferente, ya que intentará convertir automáticamente palabras del idioma extranjero al español. A menudo, es posible que ni siquiera te das cuenta de que la autocorrección ha corregido el texto de tu correo electrónico, lo cual puede hacerte pasar vergüenza porque es complicado recuperar los correros electrónicos enviados por Outlook.
La buena noticia es que puedes desactivar la autocorrección de Outlook en cualquier momento o personalizarla para adaptarla a tus necesidades.
Si desactivas la función de autocorrección, no tienes por qué preocuparte. El corrector ortográfico de Outlook revisa tus textos en busca de errores mientras los escribes, dándote la opción de corregirlos antes de enviar tu correo electrónico.
Activar, desactivar y personalizar la autocorrección de Outlook en dispositivos Windows
Las opciones de autocorrección de Outlook en Windows son amplias y pueden personalizarse para adaptarlas a tus necesidades, puedes incluso añadir nuevas reglas a la autocorrección. Sigue nuestras instrucciones paso a paso para activar y desactivar la autocorrección de Outlook en Windows y ajustar la configuración individual.
Paso 1: Haz clic en “Archivo” en la barra de menús de Outlook para abrir el menú de acceso rápido a la información general y opciones.
Paso 2: Encontrarás seleccionada la pestaña “Información”, selecciona “Opciones” en la esquina inferior izquierda.
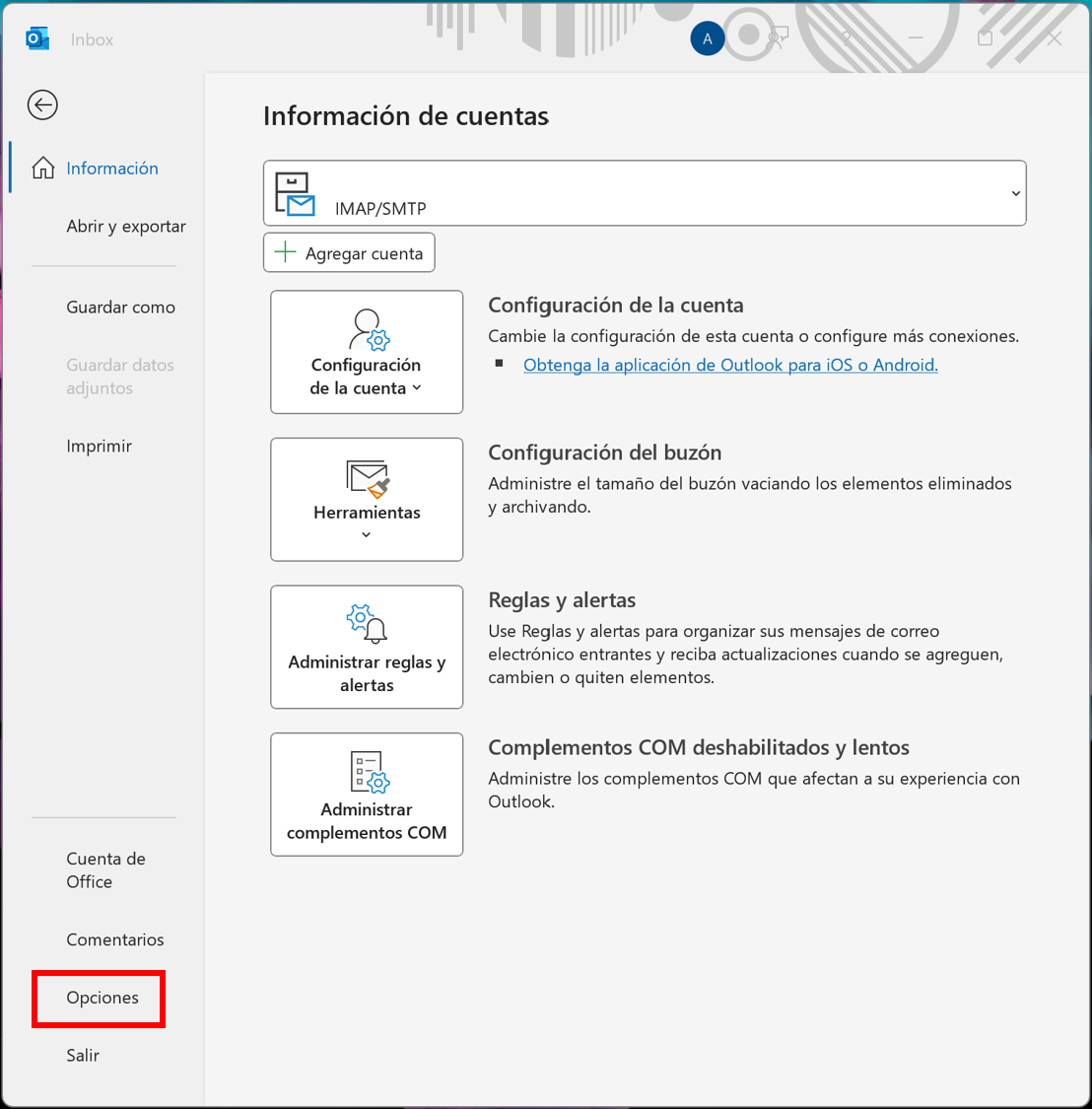
Paso 3: En Opciones, cambia a la sección “Correo” y selecciona “Ortografía y Autocorrección…”.
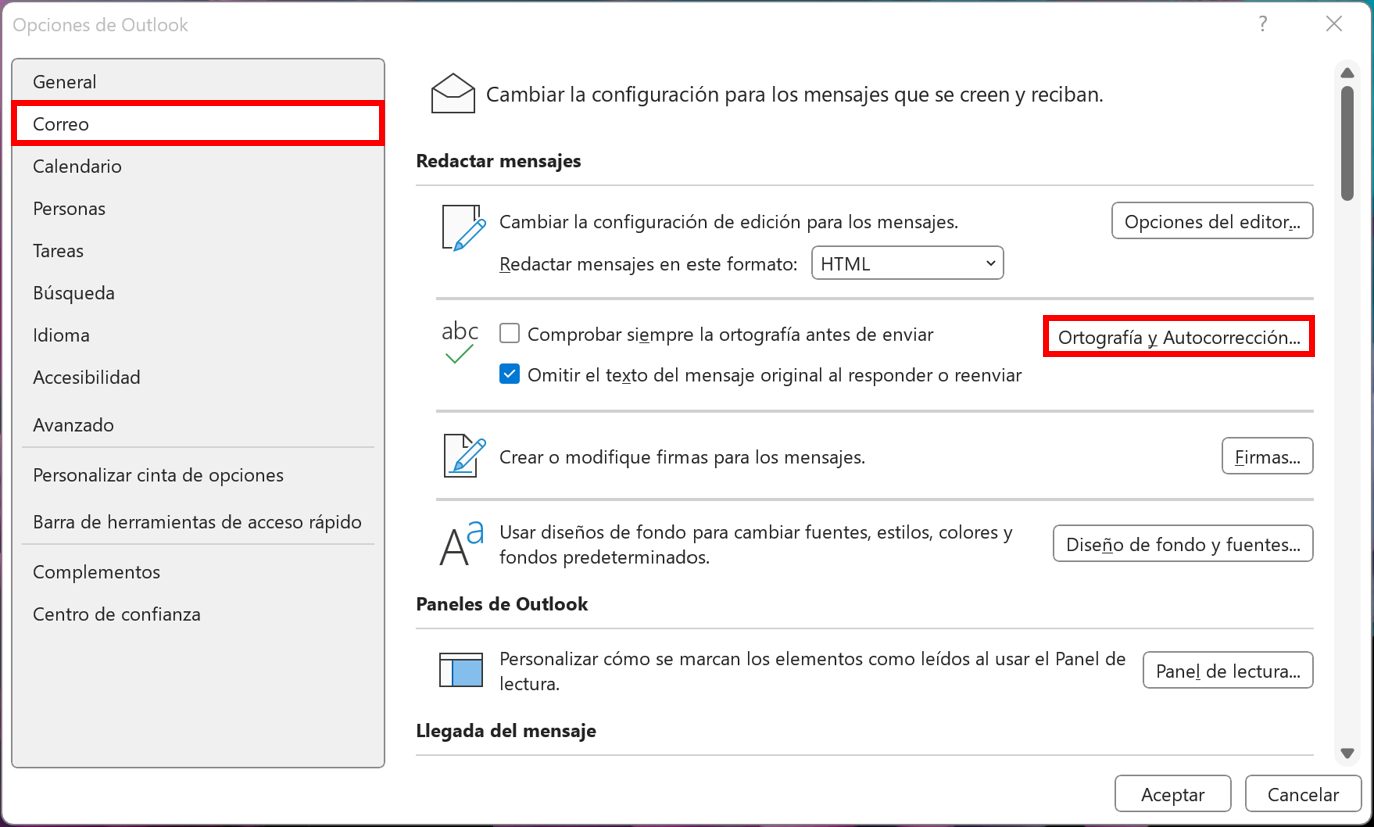
Paso 4: Si no se inicia automáticamente, selecciona “Revisión” en las opcións del editor y marca la casilla “Revisar ortografía mientras se escribe”.
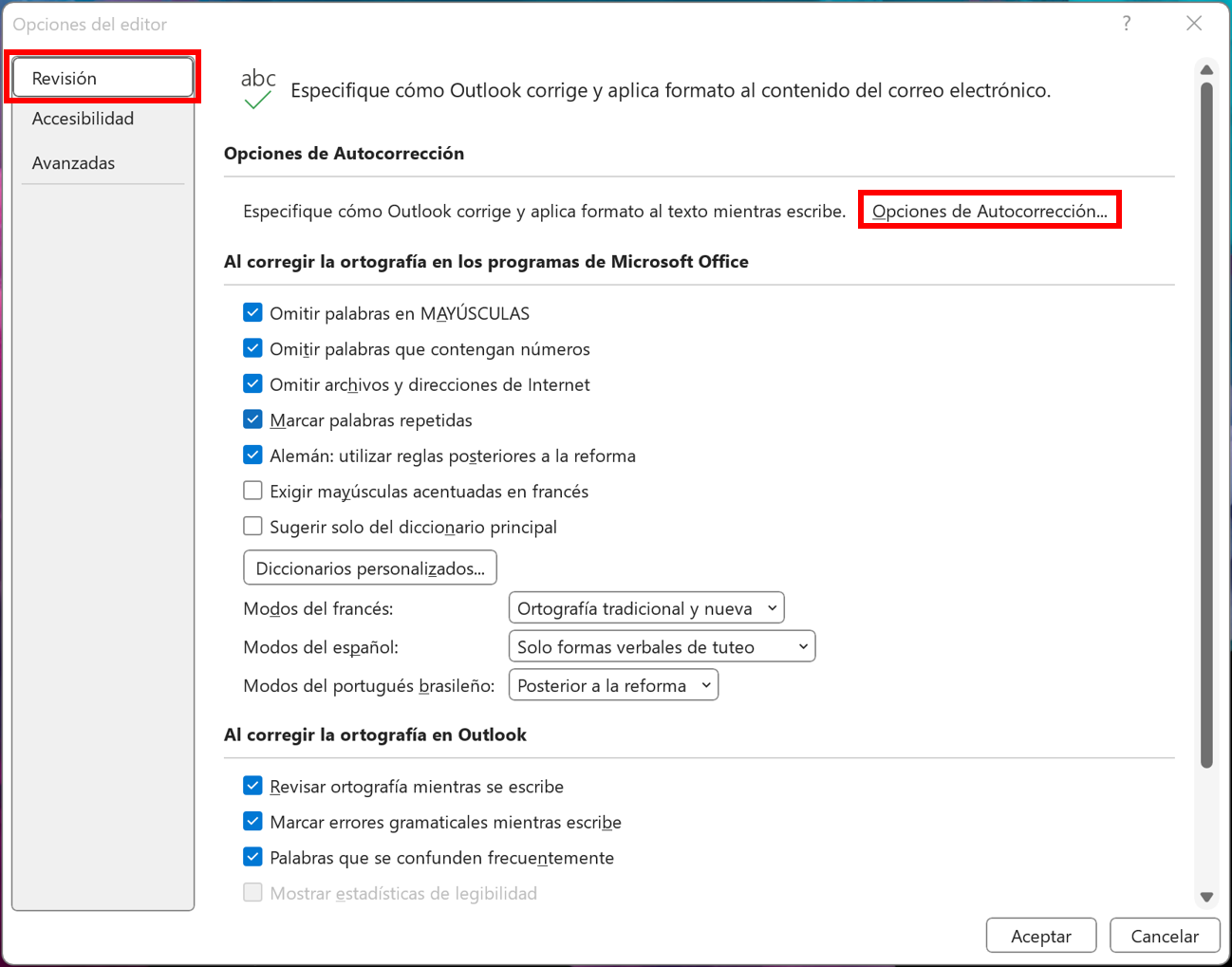
Paso 5: Las opciones de autocorrección de Outlook se abrirán en una nueva ventana. Aquí, puedes activar o desactivar cada opción marcando o desmarcando la casilla correspondiente.
Dentro de la pestaña “Autocorrección” puedes, por ejemplo, establecer que todas las frases nuevas o las filas de una tabla comiencen con letra mayúscula. En esta sección puedes ver una lista de correcciones automáticas comunes que Outlook ha aplicado. Añade palabras y errores ortográficos comunes a la lista introduciéndolos en las columnas “Reemplazar” y “Con”.
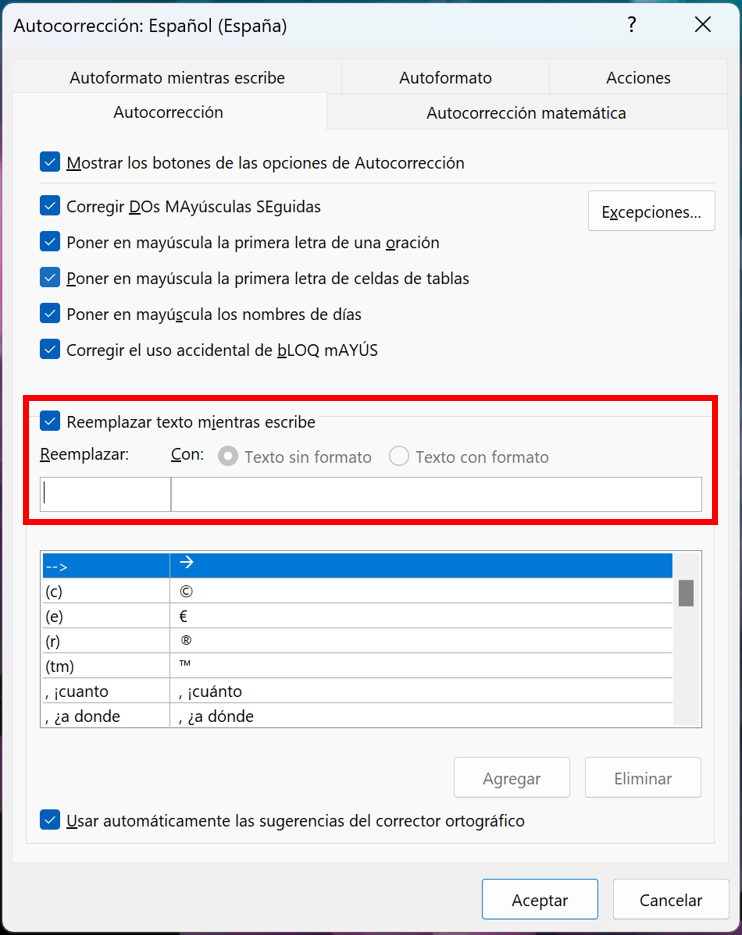
Paso 6: Dentro de la pestaña “Autocorrección” puedes hacer clic en “Excepciones” para definir reglas individuales para excepciones a las correcciones automáticas. Aquí también encontrarás una extensa lista de abreviaturas que no deben seguirse con mayúscula y que pueden modificarse según sea necesario. Dado que Microsoft Outlook utiliza la configuración y los diccionarios de Microsoft Word, las opciones de Outlook son similares a las de Autocorrección y de corrección ortográfica en Word.
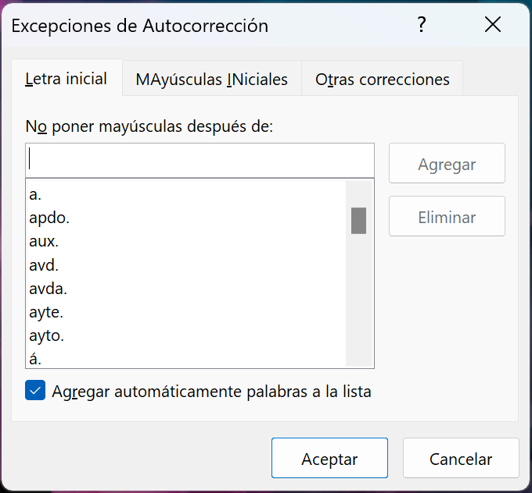
Paso 7: ¿Sueles utilizar muchas fórmulas matemáticas en tus correos electrónicos? Puedes ajustar las opciones en la pestaña de autocorrección matemática, que incluye una extensa lista de combinaciones de caracteres y símbolos aritméticos que puedes activar para la autocorrección.
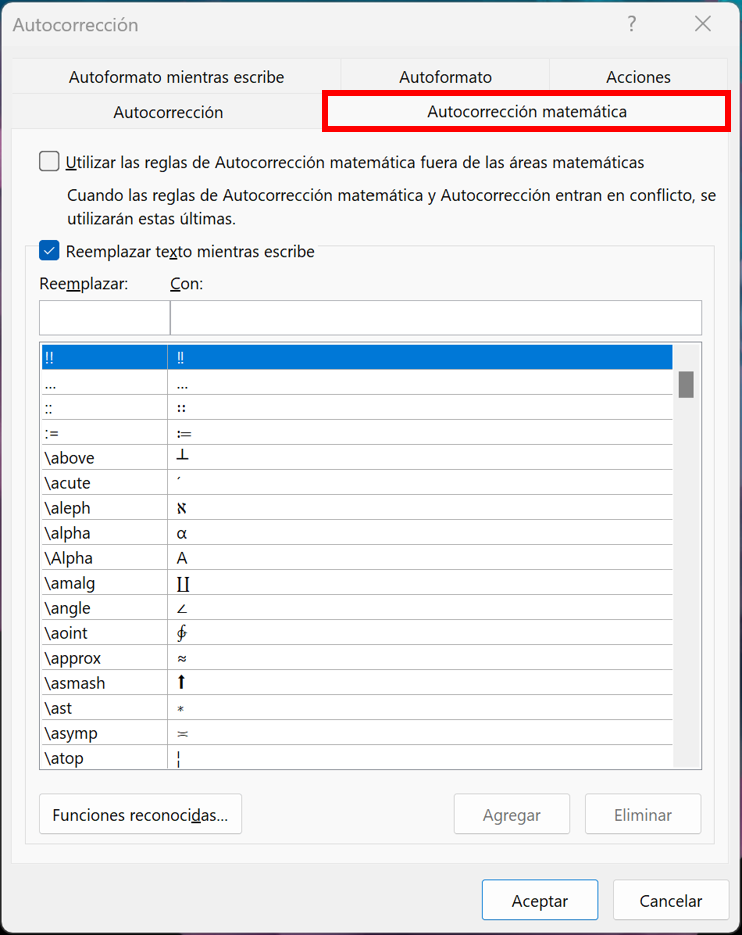
Paso 8: Activa y desactiva las opciones deseadas para el autoformato desde las pestañas “Autoformato mientras escribe” y “Autoformato”. Por ejemplo, puedes habilitar la inserción automática de fracciones y enlaces de Internet, así como la numeración y las viñetas, y especificar cómo deben formatearse las comillas.
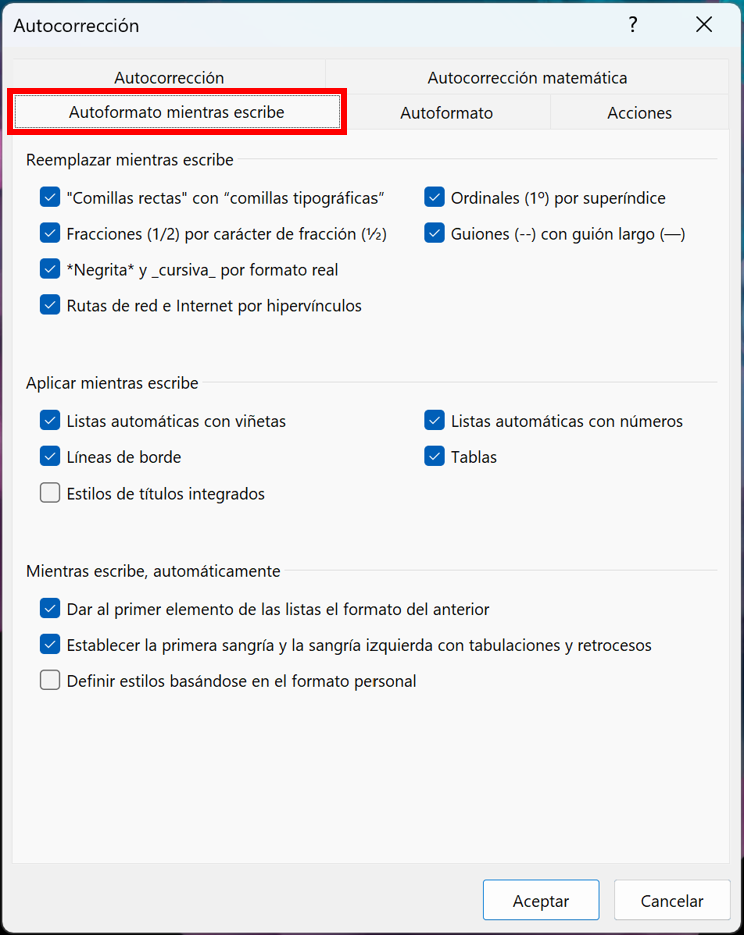
Mantente siempre actualizado con la última versión de los programas de Microsoft Office y benefíciate del almacenamiento externo y de hasta cinco instalaciones de dispositivos por usuario, exclusivamente con Microsoft 365 Business de IONOS.
Activar, desactivar y personalizar el autocorrector de Outlook en dispositivos macOS
El autocorrector de Outlook en dispositivos macOS puede activarse o desactivarse y personalizarse fácilmente. Aprende cómo personalizar la autocorrección de Outlook en los siguientes pasos.
Paso 1: Haz clic en “Outlook” en la barra de menú de Outlook y selecciona “Preferencias…”. También puedes utilizar la combinación de teclas [Command] + [,] para acceder a la configuración.
Paso 2: Haz clic en “Autocorrección” dentro de las Preferencias de Outlook.
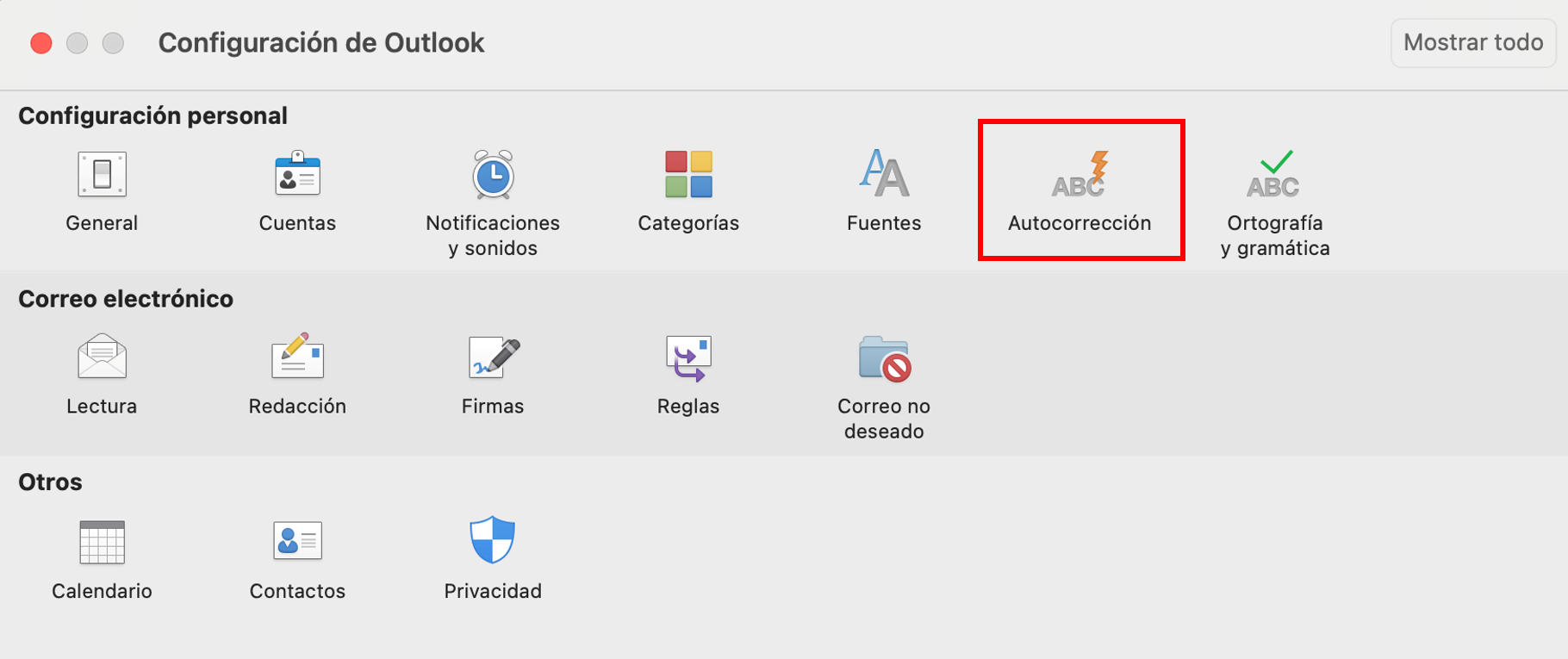
Paso 3: En el menú Autocorrección, verás las pestañas “Autocorrección”, “Autoformato” y “Completar texto”. En “Autocorrección” puedes especificar si Outlook debe corregir automáticamente las erratas y los errores de las entradas de símbolos, como las mayúsculas después de un punto. Puedes añadir comandos a la lista de autocorrección de Outlook haciendo clic en el signo más (+) y haciendo una nueva entrada.
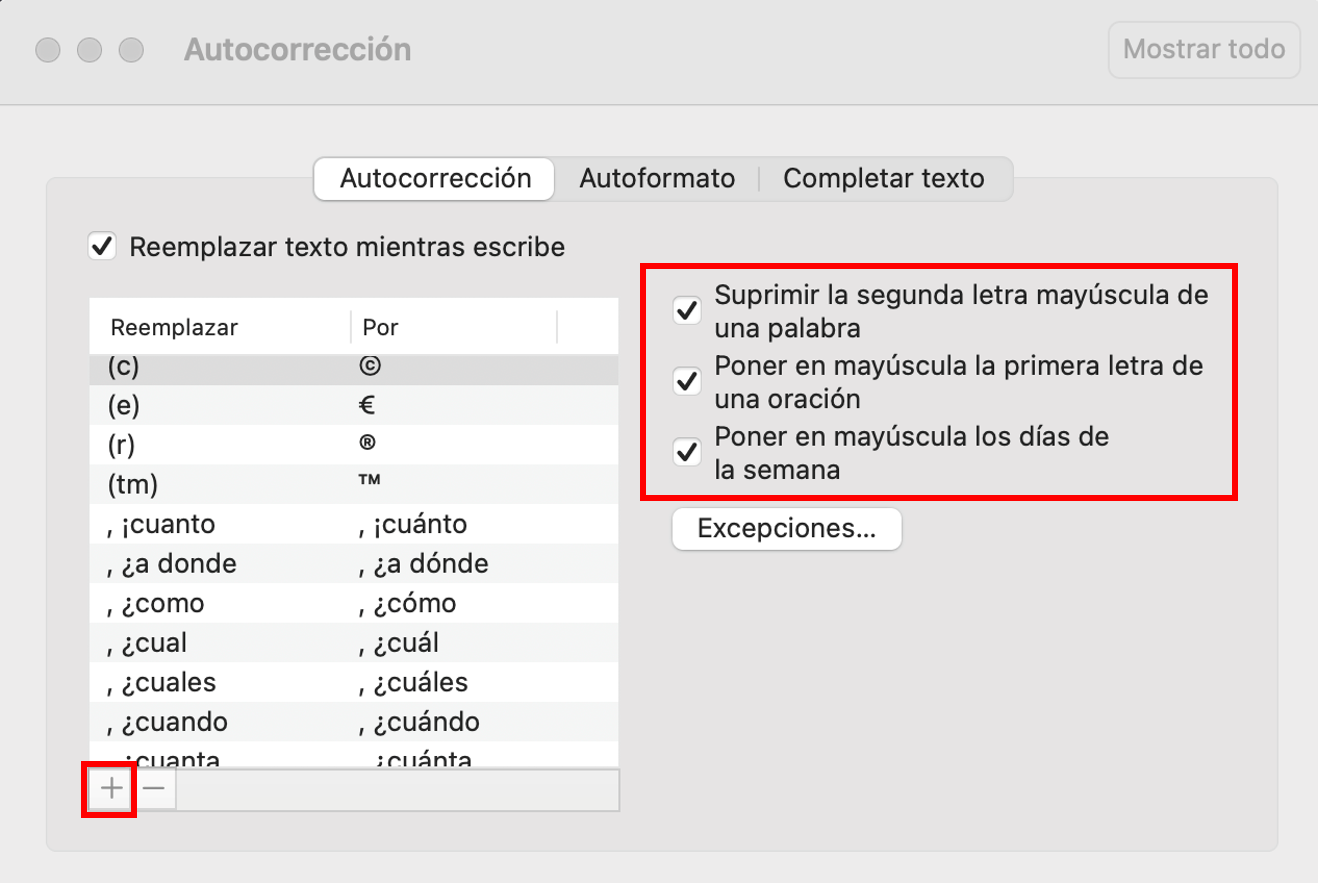
Paso 4: Selecciona “Excepciones…” para ver qué abreviaturas no deben ir seguidas de mayúsculas automáticas. Añade más excepciones si lo ves necesario.
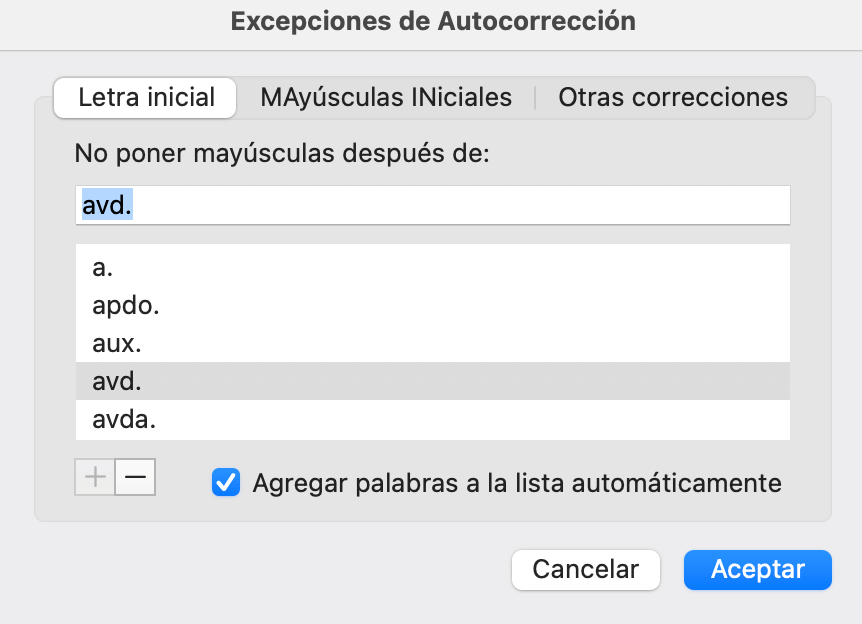
Paso 5: Al hacer clic en “Autoformato”, podrás ver las opciones de formato automático que se pueden personalizar en Outlook. Activa y desactiva las configuraciones conforme a tus preferencias, por ejemplo, añadiendo listas numeradas automáticas, insertando hipervínculos o dando formato a las comillas.