Borrar la caché de Outlook paso por paso
El servicio de correo Outlook recurre a una memoria intermedia para llevar a cabo los procesos del día a día, la memoria caché de Outlook. Esta puede, no obstante, hacer que el software vaya más despacio o que desaparezcan de una carpetas y correos. En algunos casos es recomendable limpiar la caché de Outlook y vaciar el programa. En este artículo te explicamos cómo borrar la caché de los archivos adjuntos, la del correo electrónico de Outlook y la lista de autocompletar.
Guía rápida: cómo vaciar la memoria caché de Outlook
- Introducir “%userprofile%\AppData\Local\Microsoft\Outlook” en el campo de búsqueda de la barra de Windows y abrir
- Cerrar Outlook
- Seleccionar los archivos OST que debes borrar -> Clic derecho -> “Eliminar”
- Reiniciar Outlook
Esta guía es para las versiones de Outlook de Microsoft 365, Outlook 2021, Outlook 2019 y Outlook 2016.
¿Por qué hace falta limpiar la caché de Outlook?
La memoria caché de Outlook es una memoria de trabajo operativa oculta en segundo plano que sirve para agilizar el uso del programa de correo y permite un acceso más rápido a los archivos. En esta memoria temporal, el software deposita, por ejemplo, los archivos de correo adjuntos para que puedas visualizarlos.
Además de los programas de correo, los navegadores también utilizan una memoria caché. Vacía tu memoria caché con regularidad para asegurar una rápida navegación por la web.
La memoria caché se puede comparar con el cajón de un escritorio donde pones el material de trabajo más importante para poder acceder rápidamente a él. Si dejas de necesitar ese material, conviene vaciar el cajón para ganar espacio. Sin embargo, si lo vas dejando, la falta de espacio y el desorden pueden dificultar el acceso al material de trabajo.
Con el ordenador sucede algo parecido: normalmente la memoria caché de Outlook se vacía con regularidad. Los archivos que se almacenan en ella son temporales y no están destinados a permanecer permanentemente en el disco duro y se eliminan automáticamente. Sin embargo, en algunos casos, por ejemplo, al abrir un archivo adjunto (imágenes, documentos o archivos PDF) , es posible que los archivos se queden permanentemente en la memoria temporal.
La caché no está pensada para almacenar archivos a largo plazo. Si quieres asegurar tu correo, archiva los correos de Outlook.
Con el paso del tiempo, en una caché desordenada se van acumulando archivos que ya no sirven, lo que aumenta el tiempo de lectura. Asimismo, los archivos dañados también pueden perjudicar el rendimiento del cliente de correo. Cuando Outlook deja de comportarse con la fluidez de siempre al iniciar y utilizar el programa, toca vaciar la memoria caché. Esto permite liberar espacio de almacenamiento valioso y mejorar la protección de datos evitando el acceso no deseado a datos privados. Y como los archivos de la caché no son esenciales, eliminarlos no suele suponer un problema. En nuestro tutorial, te mostramos paso a paso cómo eliminar las cachés de Outlook.
Cómo borrar la caché de Outlook
En primer lugar, si ya tienes Outlook abierto, tienes que cerrarlo. De otra manera no podrás vaciar la memoria caché. El procedimiento no es particularmente complejo, solo hace falta seguir un par de pasos para limpiar Outlook.
Borrar la memoria de archivos adjuntos
Paso 1: Buscar la carpeta de la memoria caché
Para vaciar la memoria caché de archivos adjuntos, primero tienes que ir al campo de búsqueda de la barra de tareas de Windows en la parte inferior izquierda de la pantalla. Si no aparece, haz clic en la lupa que hay a la izquierda de la barra de tareas. A continuación, introduce la siguiente ruta en el campo de búsqueda (paso 1 en la siguiente captura de pantalla):
%userprofile%\AppData\Local\Microsoft\Outlook
Paso 2: Abrir la carpeta de caché
Ahora, haz clic en Abrir (paso 2 en la captura de pantalla) o presiona ENTER en tu teclado:
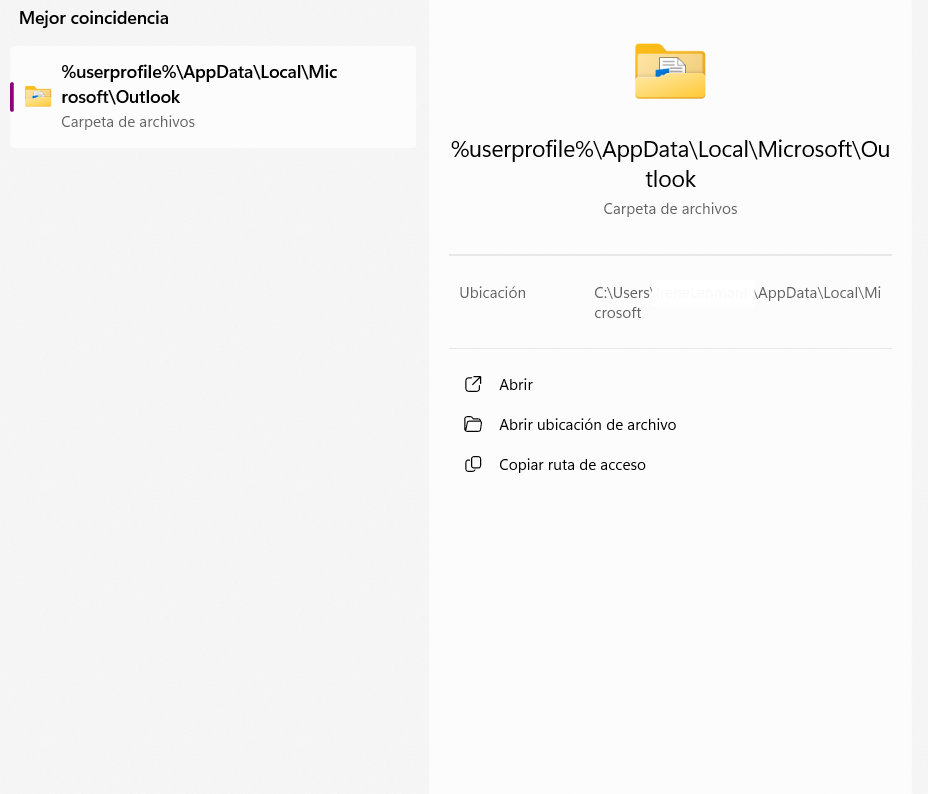
La variable de perfil de usuario (%userprofile%) es una manera cómoda de acortar la ruta. Windows sustituye %userprofile% con el nombre de sesión del usuario, p. ej. “C:\Users\Pedro\”. En ese caso, la ruta a la caché del usuario “Pedro” sería: C:\Users\Pedro\AppData\Local\Microsoft\Windows\INetCache\Content.Outlook.
Paso 3: Vaciar la carpeta de caché de Outlook
Poco después se abrirá en el explorador la carpeta de Outlook de tu usuario. Ahí encontrarás la carpeta de caché. Outlook genera automáticamente este directorio, al que le otorga una descripción individual que es diferente en cada ordenador. Ahora puedes vaciar directamente el directorio. Si aparecen varias carpetas, puedes borrarlas para vaciar Outlook completamente.
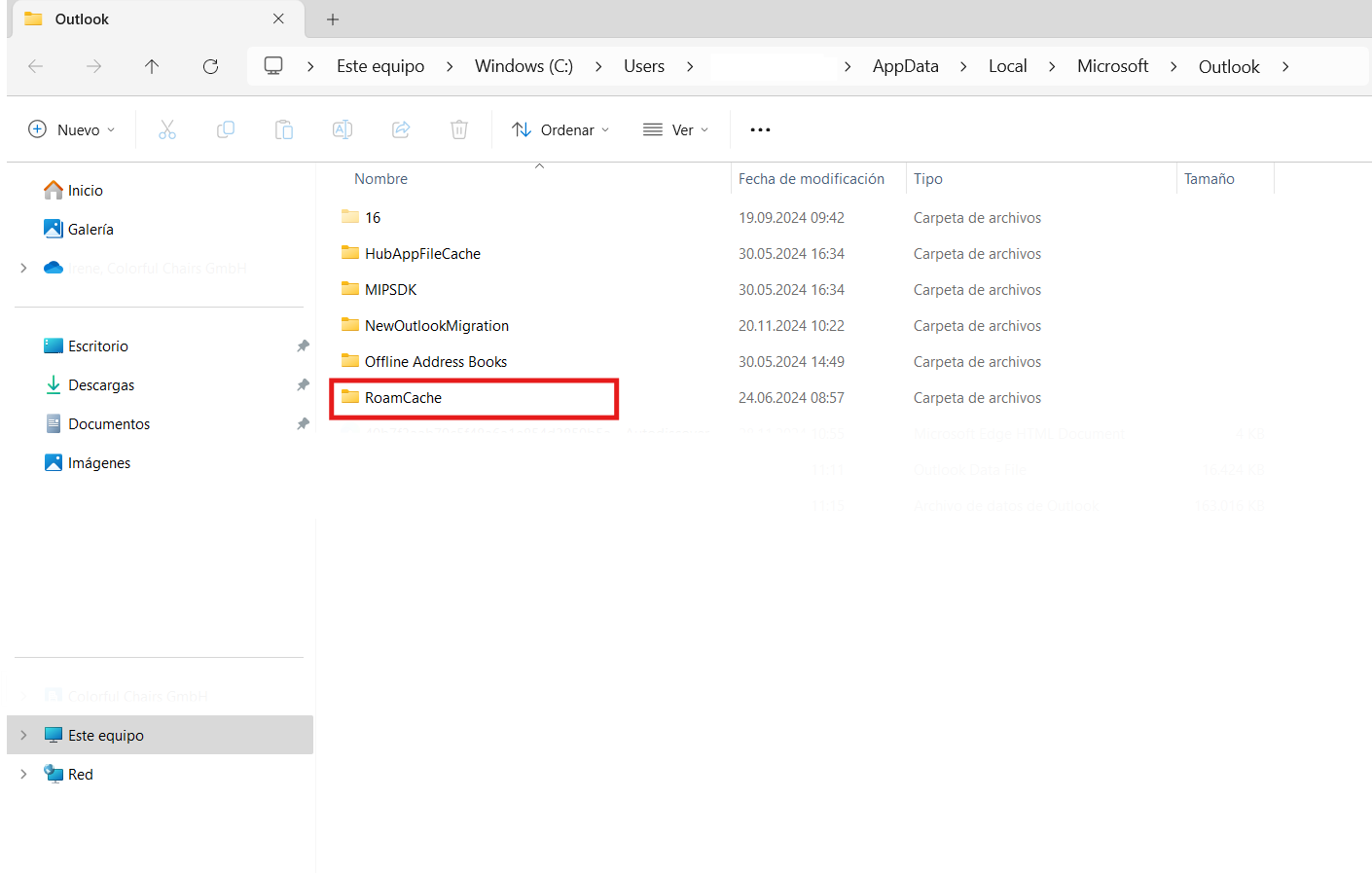
También puedes vaciar Outlook eliminando determinados archivos de la caché. Para ello, haz clic en la carpeta de caché, selecciona los archivos en cuestión con el ratón y selecciona borrar:
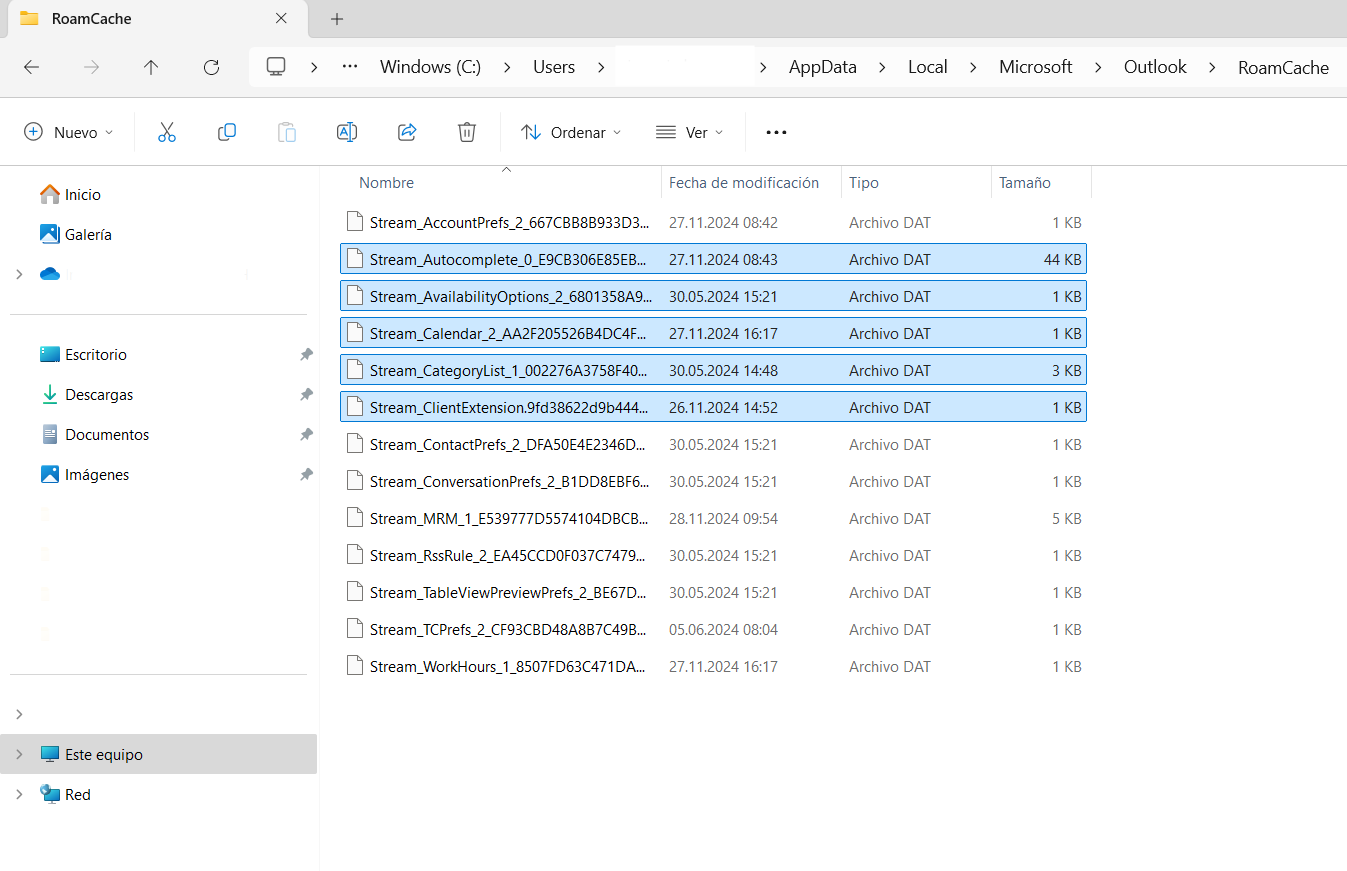
- Escribe correos electrónicos perfectos con ayuda de la IA
- Dominio gratis más asesor personal
- Protección contra virus y spam
Borrar la caché del correo electrónico
Existe una segunda memoria caché en Outlook que se encarga de operar Outlook offline y que también puedes borrar si es necesario. Garantiza un trabajo fluido incluso cuando tu conexión va lenta o se interrumpe. Microsoft mantiene actualizada esta caché local en tu ordenador sincronizando regularmente el servidor y el programa de correo. La caché local se almacena en forma de un archivo OST (archivo de datos de Outlook sin conexión) para cada perfil.
En combinación con Hosted Microsoft Exchange puedes ampliar Outlook con una solución de groupware profesional. Gracias a esto dispondrás de un entorno de software colaborativo para los procesos de reparto de tareas donde integrar diversas funciones adicionales basadas en la nube en los procesos digitales.
Este archivo caché especial es más susceptible a dar problemas a medida que aumenta su tamaño, lo que puede afectar al buen funcionamiento de Outlook. Si por ejemplo Outlook no se abre, quizá sea por el tamaño especial del archivo OST. También puede haber problemas si varias personas están utilizando una cuenta de correo común y haciendo cambios (por ejemplo, moviendo muchos correos mientras limpian). Borrar y finalmente reconstruir automáticamente el archivo OST de Outlook puede, por ejemplo, hacer que las carpetas o correos desaparecidos vuelvan a mostrarse correctamente.
Normalmente vaciar un archivo OST no supone ningún problema, ya que no es más que una copia cliente de los datos del servidor y Outlook volverá a crearla de nuevo. No obstante, antes de limpiar la caché de Outlook, para ir sobre seguro, puedes hacer una copia de seguridad de los archivos o directamente meter el archivo OST en una carpeta de seguridad (si mueves la carpeta obviamente te ahorras tener que borrar la caché). Quizá necesites algo de paciencia y suficiente espacio de almacenamiento porque estos archivos tienden a ser de mayor tamaño (pueden pesar varios GB).
Para borrar la caché del correo de la carpeta de Windows AppData tienes que seguir los siguientes pasos:
Paso 1: busca la carpeta de la caché del correo
Primero, introduce la siguiente ruta en la barra de direcciones del explorador de Windows o en el campo de búsqueda de la barra de tareas de Windows:
%userprofile%\AppData\Local\Microsoft\Outlook
Paso 2: vaciar directorio OST
Entonces, se abrirá la carpeta con el archivo OST que podrás borrar. Para vaciar Outlook, el programa tiene que estar cerrado. Si administras varios perfiles de Outlook desde un mismo ordenador, verás varios archivos que terminan en .ost. Delante de la terminación OST, estará el nombre del perfil de Outlook (p. ej. pedro@googlemail.com.ost):
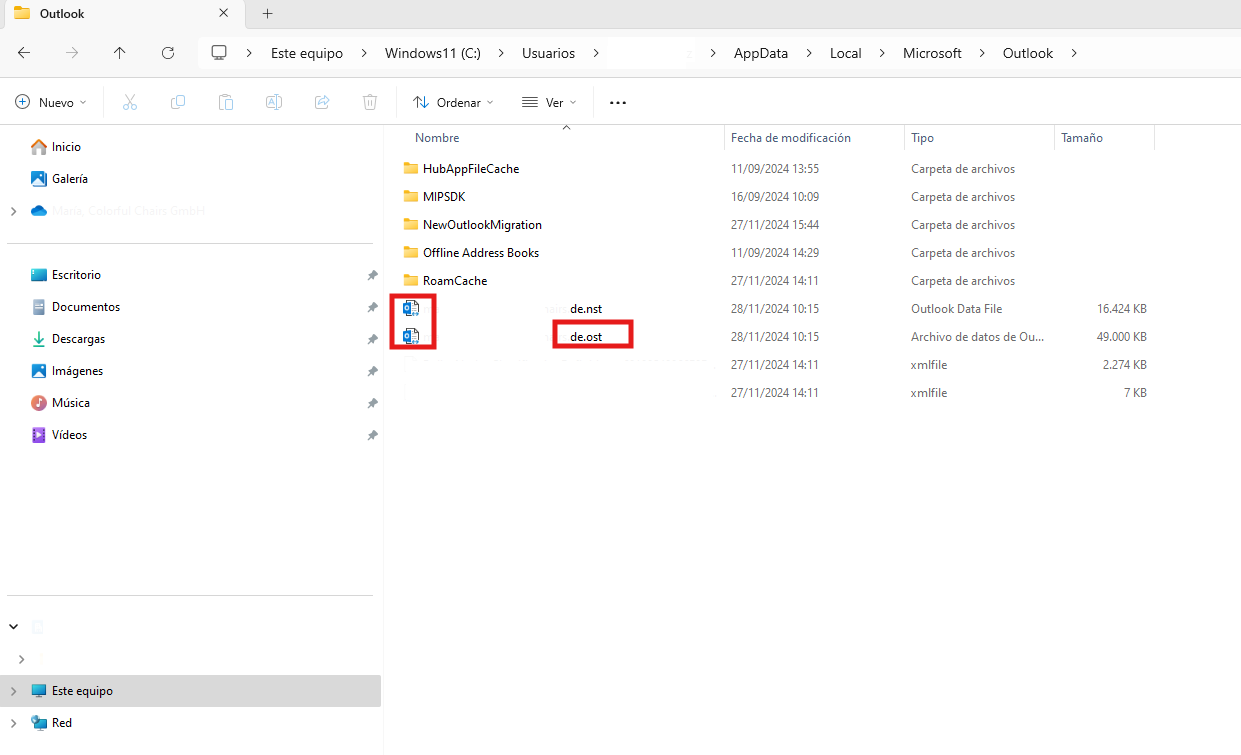
Paso 3: vuelve a abrir Outlook
Una vez has vaciado la caché de Outlook, puedes volver a abrir el programa de correo. Según el tamaño del archivo de correo, puede que tarde un poco en generarse de nuevo el archivo OST y en reestablecerse el estado original del perfil.
Si no ves la carpeta AppData, deberás hacerla visible en el explorador de Windows. Consulta nuestra guía para mostrar la carpeta AppData de Windows.
¿Cómo puedo borrar la lista de autocompletar de Outlook?
La función de autocompletar facilita el trabajo de Outlook porque minimiza la necesidad de escribir muchas cosas y por tanto agiliza el envío de correos. Pero si con el paso del tiempo se llena demasiado, pierde utilidad. La lista también guarda direcciones antiguas o equivocadas creadas por errores al teclear. Eso hace que podamos, por ejemplo, seleccionar sin querer el destinatario que no es.
Puedes sacarle el máximo partido a Outlook con un entorno de trabajo basado en la nube de Microsoft 365. El paquete de Office reúne diversos productos de Microsoft de gran utilidad que pueden ayudarte a optimizar tu flujo de trabajo en el día a día.
Puedes eliminar manualmente las sugerencias individuales de la lista de autocompletar. Pasa el ratón por encima de la entrada y verás una “x” al lado del nombre. Haz clic en ella y borrarás el nombre y la dirección de correo de la persona de la lista de autocompletar. Si quieres vaciar completamente y crear de nuevo la lista de autocompletar, sigue los siguientes pasos:
- Abre Outlook y selecciona la pestaña de “Archivo”.
- En Opciones, en la esquina inferior izquierda de la pantalla, ve a la configuración de Outlook:
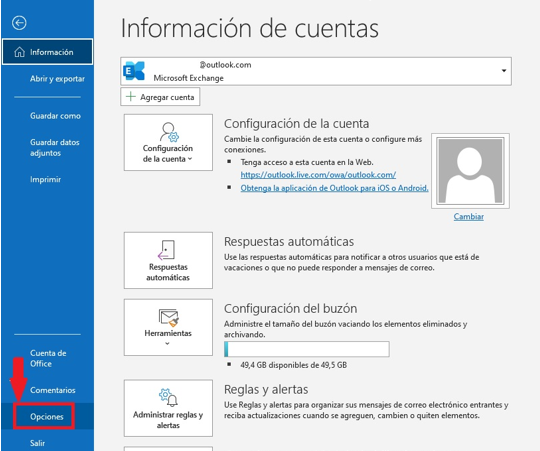
- En el menú que se abre al clicar en Opciones, selecciona “Correo”. (Ver punto 1 de la siguiente captura de pantalla)
- La configuración de la función de autocompletar está en la sección de “Enviar mensajes” (punto 2 de la captura). Si inicialmente no la localizas, desplázate hacia abajo.5.A continuación, ve al botón que pone “Vaciar lista de autocompletar” (punto 3 de la captura):
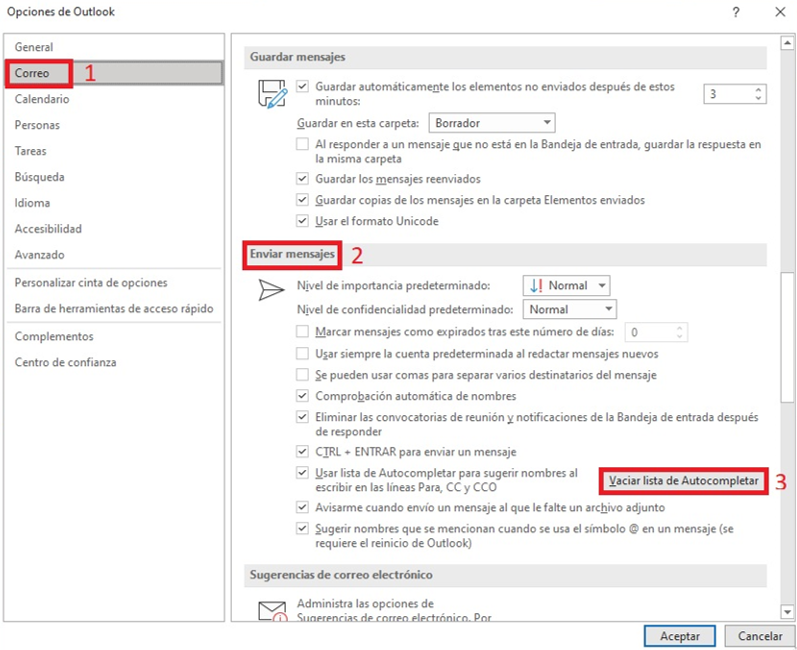
- Finalmente, confirma el vaciado de la lista de autocompletar haciendo clic en “Sí”:
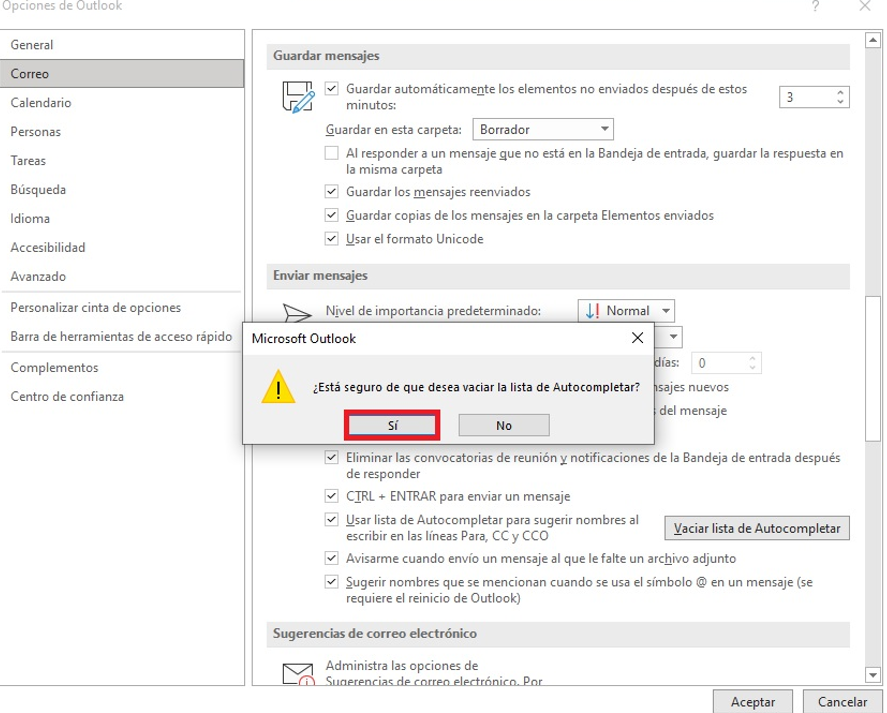
Con estos pasos finales habrás vaciado otra memoria caché de Outlook.
- Plantillas profesionales de edición fácil
- Diseño intuitivo y funciones de IA
- Conforme a la Ley de Protección de Datos

