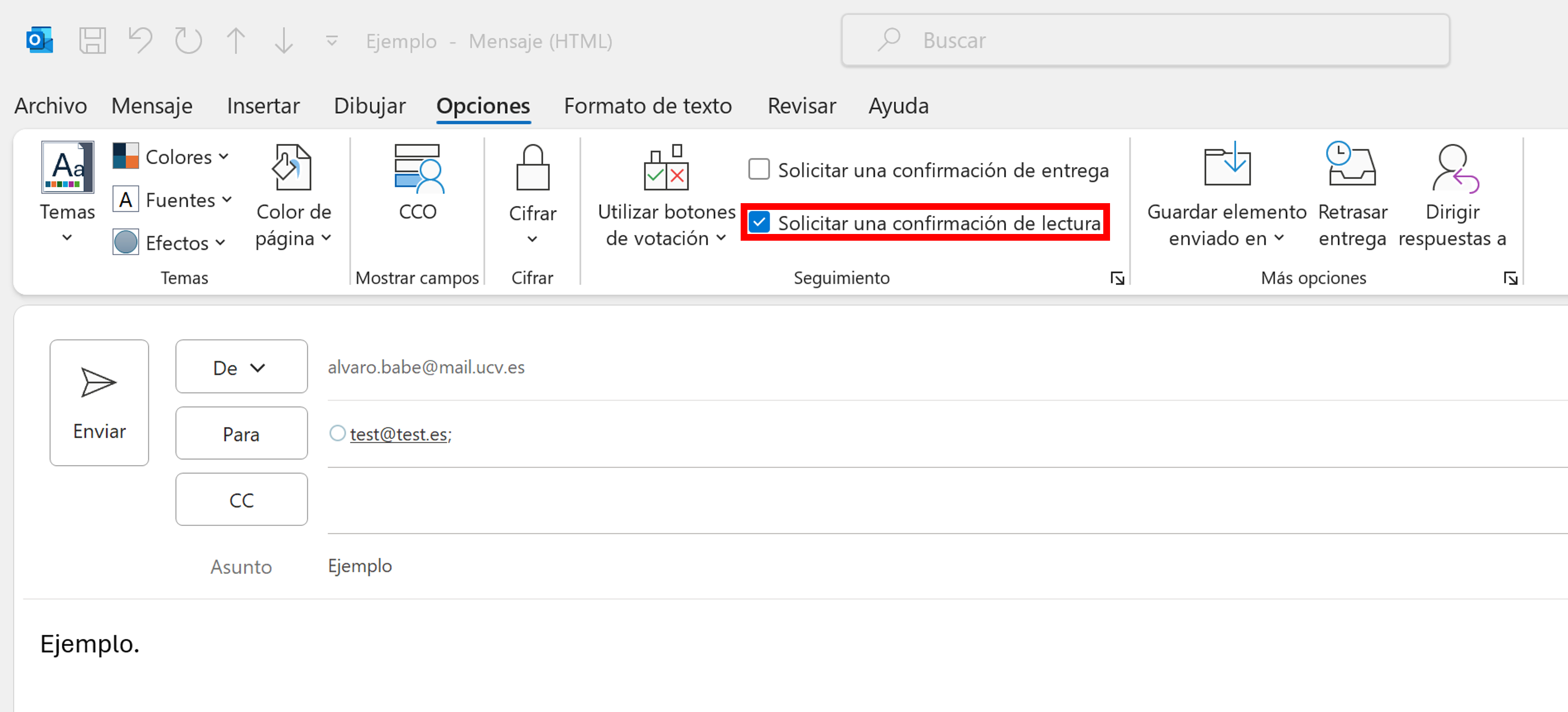Confirmación de lectura en Outlook: ¿Cómo configurarla?
Si un correo electrónico permanece sin respuesta, es inevitable preguntarse si realmente ha llegado y ha sido leído. Para ello, puedes configurar una confirmación de lectura con Outlook, ya que pedirá al destinatario que confirme la recepción del mensaje.
Guía rápida: configurar una confirmación de lectura de Outlook
- Redacta tu correo electrónico como de costumbre.
- Haz clic en “Opciones”.
- Marca la casilla junto a “Solicitar una confirmación de lectura”.
Confirmación de lectura de Outlook: opciones
Si quieres utilizar confirmaciones de lectura para saber con seguridad si el destinatario ha leído tus mensajes, Outlook tiene dos opciones de configuración básicas: puedes hacer que la confirmación de lectura sea predeterminada, solicitándola automáticamente para todos los correos electrónicos que envíes, o puedes determinar de forma individual para qué mensajes te gustaría recibirla.
Ten en cuenta que una confirmación de lectura, tanto en Outlook como en otros programas de correo electrónico no tiene ningún peso legal. Por lo tanto, en casos importantes como la terminación o cancelación de un contrato, lo mejor es que siempre pidas explícitamente una confirmación por escrito de tu solicitud.
La confirmación individual es especialmente útil si intercambias correos regularmente con personas concretas (amigos, compañeros, socios comerciales, etc.) y solo deseas saber en determinados casos si el mensaje se ha leído. Solicitar confirmaciones continuamente puede resultar molesto para los destinatarios y deberías evitarlo en la medida de lo posible. En la siguiente guía aprenderás a configurar confirmaciones de lectura en las versiones de Outlook 2021, 2019 y 2016, así como Outlook 365 para todo el tráfico de mensajes y a utilizar las confirmaciones solo en los correos electrónicos seleccionados.
¿Cómo configuro una confirmación de lectura en Outlook?
Puedes configurar la solicitud de confirmación de lectura para todo tu tráfico de correos electrónicos en Outlook en unos pocos pasos. Encontrarás las opciones de configuración en la pestaña “Archivo” > “Opciones”:
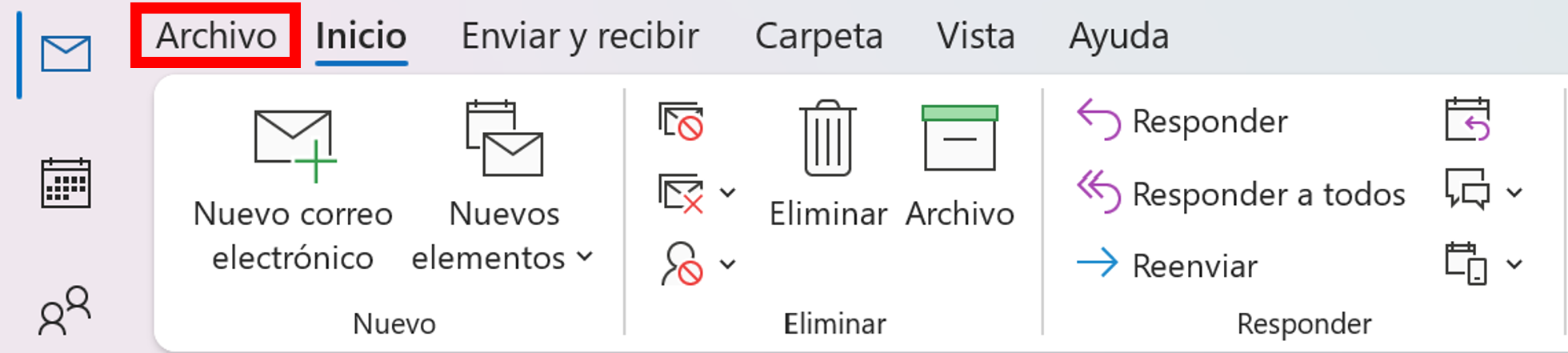
Luego, selecciona la opción del menú “Correo” y desplázate hacia abajo hasta el apartado de “Seguimiento”. Marca la casilla “Confirmación de lectura de que el destinatario vio el mensaje” y confirma la selección con “Aceptar”.
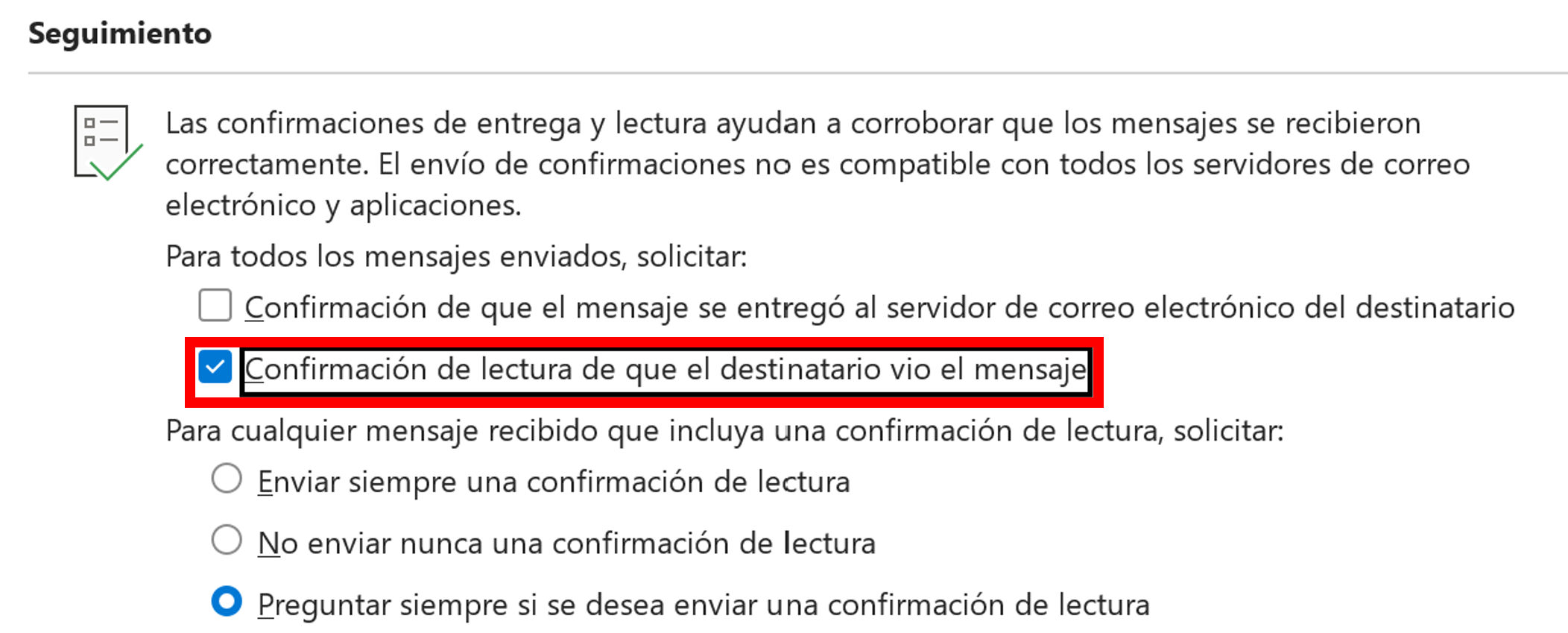
Configurar la confirmación de lectura: Outlook para mensajes individuales
Si quieres solicitar una confirmación de lectura para un mensaje específico, primero debes redactar el correo electrónico.
Luego, haz clic en “Opciones”, y marca la casilla “Solicitar una confirmación de lectura” para configurar correctamente la solicitud de confirmación de lectura de Outlook.