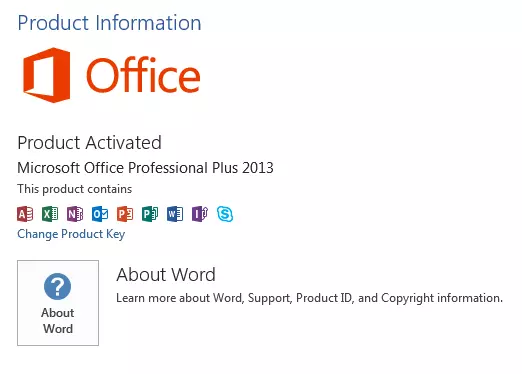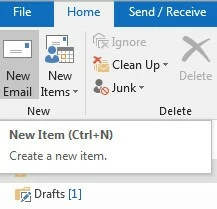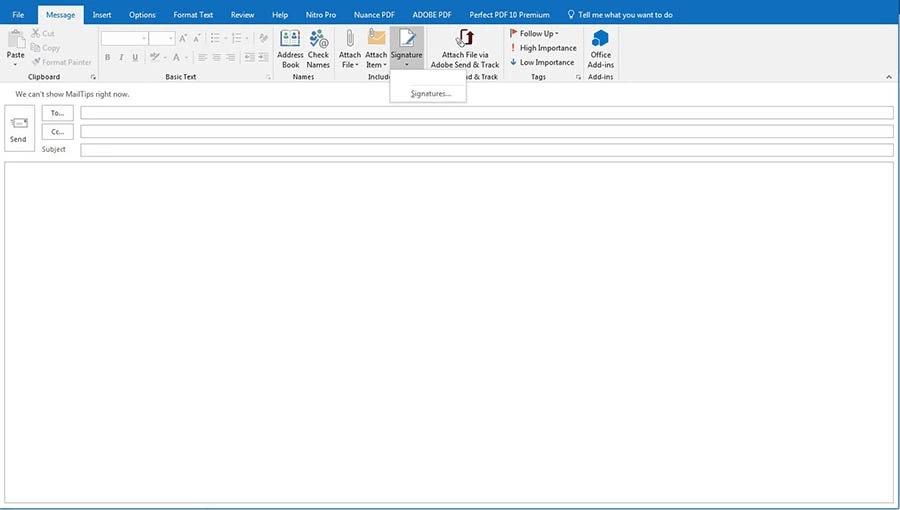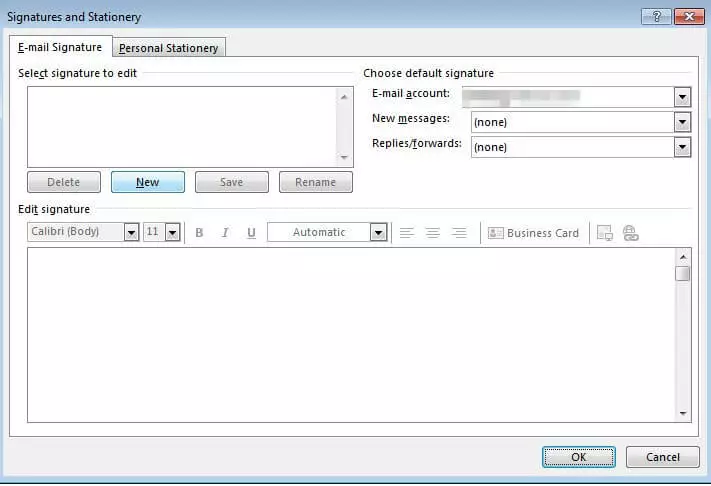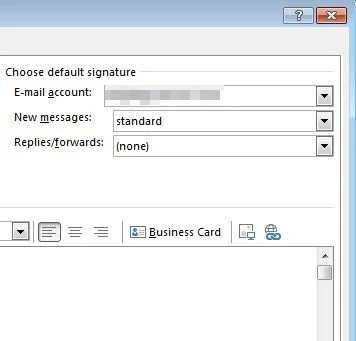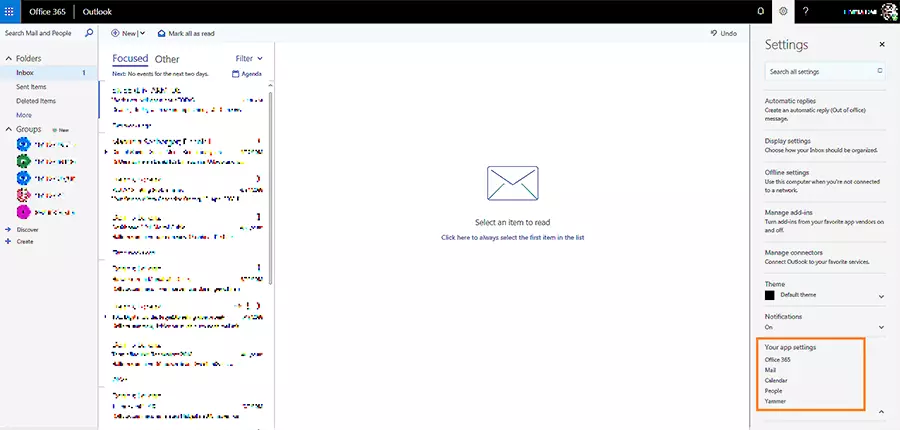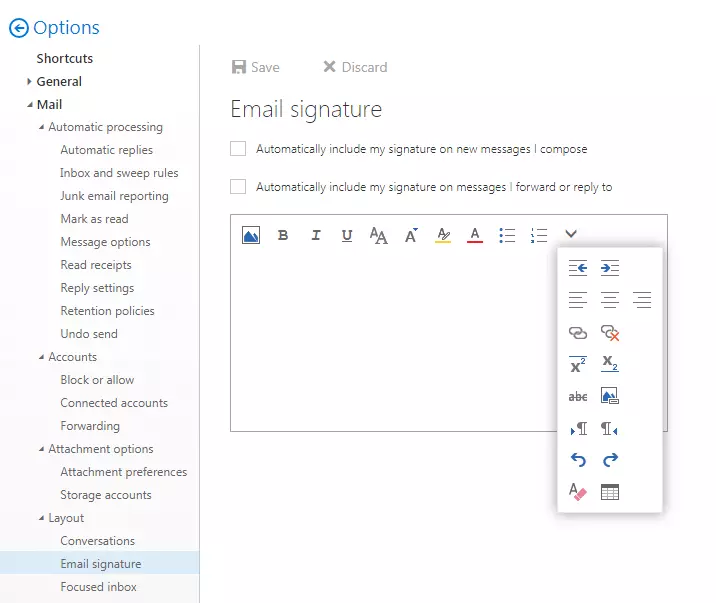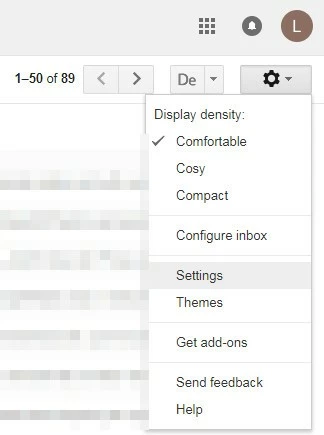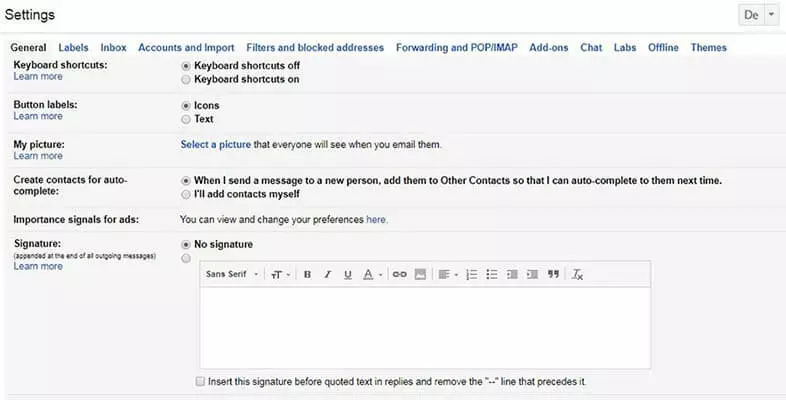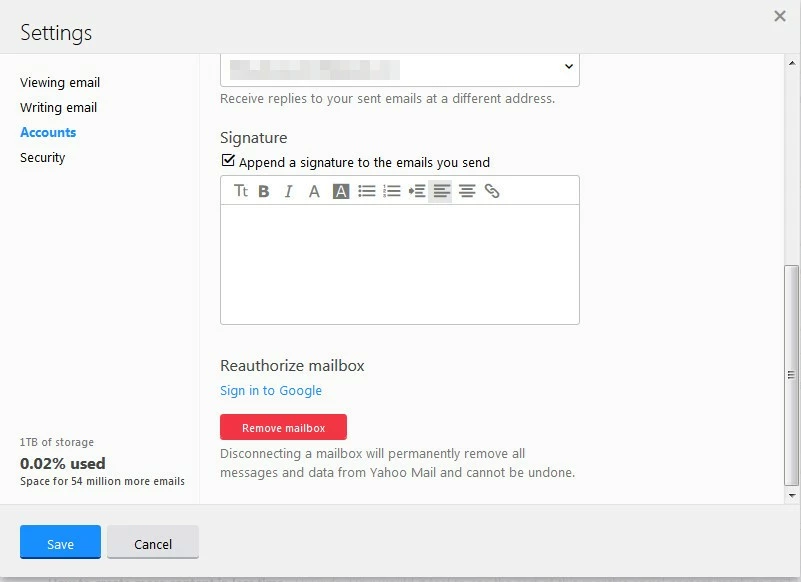Crear una firma de correo electrónico: instrucciones paso a paso
Una firma de correo electrónico es una especie de tarjeta de visita en Internet que contribuye a crear una imagen profesional, especialmente en el ámbito empresarial. En la firma, tus socios y clientes encontrarán información importante, como el número de teléfono o la página web de tu empresa. Antes de crear una firma de correo electrónico, debes averiguar qué información tiene que incluirse en una firma de correo electrónico profesional - existen pautas especiales, en particular en el mundo de los negocios, y hay que tener en cuenta aspectos legales para que esta sea válida. Sin embargo, el modo en que se implementa una firma de este tipo difiere ligeramente según el proveedor de correo electrónico o el programa de correo electrónico.
¿Cómo puedo crear una firma de correo electrónico en Outlook?
¿Utilizas Outlook de Microsoft como cliente de correo electrónico? Para saber cómo crear una firma de correo electrónico con este programa, primero debes averiguar qué versión de Outlook estás utilizando. Para ello, haz clic en la pestaña "Archivo" en la esquina superior izquierda de la interfaz y, a continuación, en la opción "Cuenta de Office". Allí encontrarás, por un lado, información personal del usuario y, por otro, información sobre el producto. Esto te indica qué paquete de Office está instalado en tu ordenador.
Crear una firma de correo en Outlook 2007 a 2010
- Haz clic en "Nuevo mensaje" en la pestaña "Inicio" para que se abra una ventana separada con el editor para escribir un correo electrónico en blanco.
- En la pestaña "Mensaje”, en el grupo “Incluir”, selecciona “Firma” en el menú cinta.
- Se desplegará un menú, haz clic en “Firmas”. Después de hacerlo se abrirá una ventana emergente adicional.
- Clica en "Nuevo" en la pestaña "Seleccionar firma para editar" para abrir un cuadro de diálogo en el que puedes introducir un nombre para la nueva firma.
- Ahora puedes editar tu firma como desees en el campo de texto grande en la parte inferior de la ventana emergente. No solo dispones de varias herramientas de formato de texto, sino que también puedes integrar tarjetas de visita individuales, enlaces e incluso gráficos (por ejemplo, en formato JPG o GIF) en tu firma utilizando los botones de la derecha.
- Cuando hayas diseñado tu firma, haz clic en "Guardar". Ahora puedes especificar en la parte superior derecha del cuadro de diálogo si la nueva firma debe añadirse automáticamente para cada nuevo mensaje y para las respuestas o reenvíos. Para ello, selecciona el nombre que asignaste para la nueva firma en el menú desplegable.
Crear una firma de correo electrónico en Outlook 2013 a 2016
Si utilizas una versión más reciente de Outlook, el procedimiento para crear una firma de email es muy similar al de las versiones anteriores.
- Abre la ventana para un nuevo mensaje – puedes hacerlo haciendo clic en "Nuevo correo electrónico" en el extremo izquierdo de la pestaña "Inicio" o a través del acceso directo Ctrl+N.
- Si se abre la ventana emergente para un nuevo mensaje, la pestaña "Mensaje" suele estar preseleccionada. Aquí encontrarás el punto de menú "Firmas" en la cinta. Después de hacer clic con el botón izquierdo, selecciona "Firmas" en el pequeño menú desplegable.
¿Cómo se crea una firma de correo electrónico en la aplicación web de Outlook?
¿Utilizas Outlook principalmente a través de tu navegador? En la aplicación web el procedimiento es un poco diferente.
- Una vez hayas iniciado sesión en la aplicación web con tus datos de inicio de sesión personales, verás el icono de la rueda en la parte superior derecha junto a tu nombre de usuario, que te llevará al menú de configuración. En el menú desplegable, haz clic en en "E-Mail" en “Your app settings” (“Tus ajustes de app”).
- Las opciones de configuración de correo electrónico aparecen en la ventana. Selecciona el menú "Diseño" en la barra lateral izquierda. En el menú desplegable que se abre, haz clic en "Firma de correo electrónico".
- Ahora puedes crear una firma de correo electrónico en Outlook, formatearla individualmente e integrarla de forma automática en tus mensajes haciendo clic en la casilla de verificación.
Crear una firma de correo electrónico en Outlook para Mac
Si utilizas Outlook con el sistema operativo de Apple macOS, la interfaz del cliente de correo electrónico es ligeramente diferente. Sin embargo, incluso con Outlook para macOS puedes crear una firma de email en unos pocos clics.
- Haz clic en "Outlook" en la barra de menú superior izquierda y selecciona "Configuración" en el menú desplegable.
- En "Correo electrónico" selecciona el botón "Firmas".
- Se abre una nueva ventana en la que puedes crear y editar tus firmas.
- Haz clic en el símbolo “más” para añadir una nueva firma. Puedes asignar cualquier nombre a la firma haciendo doble clic en "Sin título".
- En el campo de texto de la derecha, introduce la información que deseas adjuntar a tus correos electrónicos en el futuro.
- Para formatear el texto o insertar enlaces, selecciona la sección de texto deseada y haz clic en la opción correspondiente en el menú "Formato".
- Si deseas fijar una de tus firmas como firma por defecto, puedes hacerlo en "Seleccionar firma por defecto". También es posible elegir una firma diferente para cada respuesta y reenvío.
- Para añadir una firma manualmente, haz clic en "Firma" en la pestaña "Mensaje" del texto de su mensaje. Aparece una lista de tus firmas creadas, desde la que puedes seleccionar una.
Estas instrucciones son válidas tanto para la versión 2011 como para la 2016, que apenas se diferencian entre sí. En estos videos puedes ver cuál es la forma de hacerlo para estas versiones de forma individual:
¿Cómo creo una firma de correo con Gmail?
Para utilizar el sistema operativo Android, los usuarios de los smartphones necesitan una cuenta válida de Google. Debido a esto, son muchos los usuarios que utilizan su cuenta con el servicio de correo electrónico de Google, Gmail. Explicamos en unos pocos pasos cómo crear una firma de correo electrónico en Gmail.
- Después de acceder con tu dirección de correo electrónico y tu contraseña de Gmail, haz clic en el icono de preferencias situado en la parte superior derecha de la ventana del navegador para abrir la configuración.
- Se abre una barra desplegable en la que tienes que volver a hacer clic en "Configuración". Asegúrate de que te encuentras en la primera pestaña, "General". Ahora todo lo que tienes que hacer es desplazarte un poco hacia abajo para llegar a la ventana del editor para tu firma.
- Aquí preselecciona "Sin firma". Sin embargo, en cuanto introduzcas el texto en el editor, este se modifica automáticamente. También puedes añadir fácilmente enlaces y fotos a tu firma. Simplemente ve al icono de concatenación o la imagen en el centro de la barra de tareas.
- Ahora solo tienes que decidir si Gmail debe adjuntar tu firma a las respuestas. Marca la casilla correspondiente si lo deseas.
- Finalmente desplázate hacia abajo y confirma tu nueva configuración haciendo clic en "Guardar cambios".
¿Cómo crear una firma de correo electrónico con GMX?
Muchos usuarios confían en los proveedores de correo electrónico alemanes por razones de protección de datos. GMX es uno de ellos. Para crear una firma de email en GMX, solo tienes que seguir cuatro pasos.
- Después de iniciar sesión. Haz clic en "Configuración" en la esquina inferior izquierda de la ventana del navegador.
- Asegúrate de que la opción "Escribir correo electrónico" esté seleccionada en el menú de ajustes. Luego verás el campo de entrada para tu firma en el lado derecho de la pantalla.
- Escribe tu firma. Para esto tienes un máximo de 500 caracteres a tu disposición. Si tienes varias cuentas GMX, puedes asignar una firma a cada dirección de correo electrónico.
- Haz clic en "Guardar" en la parte inferior derecha.
¿Cómo puedo crear una firma de correo electrónico en Yahoo?
La empresa californiana de Internet es uno de los motores de búsqueda más utilizados y, al igual que Google, también ofrece servicios de correo electrónico. Si tienes una cuenta de este tipo, también puedes crear una firma de correo electrónico en Yahoo.
- Haz clic en el símbolo de la rueda en la esquina superior derecha y en el menú desplegable que aparece y después en "Configuración" para acceder a los ajustes.
- Se abrirá una nueva ventana en primer plano. Selecciona la opción de menú "Cuentas" y desplázate hacia abajo hasta llegar a la opción "Firma".
- Si marcas esta casilla, se activará el editor de texto, en el que podrás escribir tu firma.
- Guarda tus entradas haciendo clic en "Guardar".
Independientemente del servicio de correo electrónico que utilices, el esfuerzo que tendrás que destinar a crear una firma de correo electrónico es mínimo. Sin embargo, los beneficios que se derivan de estos pocos minutos de trabajo son muchos: ofrecen a tus contactos no solo un valor añadido a través de la información proporcionada, sino que también da una impresión seria y profesional. Esto hace que la firma sea un componente indispensable de un correo electrónico comercial perfecto.