Outlook: cómo activar y desactivar el corrector ortográfico
Los correos electrónicos se escriben deprisa y se envían aún más rápido, pero los errores tipográficos y gramaticales pueden aparecer con la misma rapidez.
Puedes utilizar la herramienta de revisión ortográfica de Outlook para corregir la mayoría de los errores tipográficos.
Guía rápida: activar la corrección ortográfica en Outlook
- Abre Microsoft Outlook y haz clic en la pestaña “Archivo”.
- Haz clic en “Opciones” del menú de la izquierda.
- Haz clic en “Correo” y luego en “Ortografía y Autocorrección”.
- Marca la casilla “Revisar ortografía mientras se escribe” y “Marcar errores gramaticales mientras escribe” (para desactivarlas, desmárcalas).
¿Qué es el corrector ortográfico de Outlook?
La herramienta de corrección de Outlook comprueba la ortografía de tus correos electrónicos y marca los errores ortográficos y gramaticales. Funciona de forma similar al corrector ortográfico de Microsoft Word y te avisa de los errores mientras escribes.
Puedes activar el corrector ortográfico en Outlook para que los correos electrónicos se revisen automáticamente en busca de errores antes de ser enviados. Recibirás una notificación cuando se produzca un error y así podrás evitar enviar accidentalmente correos electrónicos con errores. Es importante corregir los errores ortográficos antes de enviarlos porque recuperar los correos electrónicos enviados desde Outlook es prácticamente imposible. El corrector gramatical incluye sugerencias para solucionar y corregir la ortografía de palabras y frases. La herramienta te avisa si faltan los signos de puntuación, son incorrectos o hay palabras repetidas.
Paso a paso: ¿cómo activar el corrector ortográfico automático en Outlook?
Activar el corrector ortográfico automático de Outlook es la forma más sencilla de comprobar tu ortografía. Puedes activar y desactivar la revisión ortográfica en Outlook 2021, 2019, 2016 y Outlook 365 con los siguientes pasos:
Si utilizas la nueva versión de Microsoft 365, no dispones de la pestaña “Archivo”. El corrector ortográfico automático está activado por defecto. La comprobación manual de la ortografía y la gramática funciona como de costumbre.
Paso 1. Inicia Microsoft Outlook y ve a la pestaña “Archivo”:
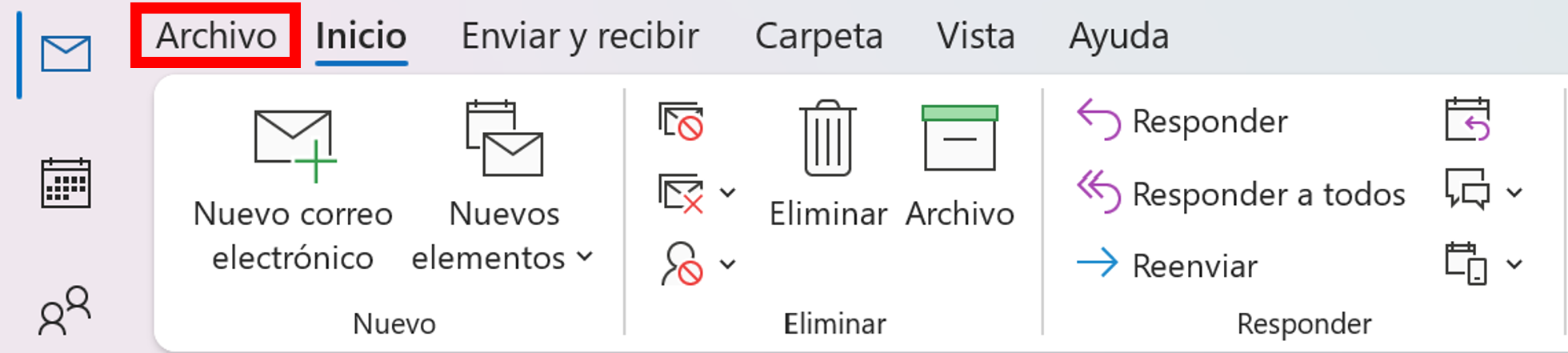
Paso 2. Selecciona “Opciones” para ver la configuración de Outlook.

Paso 3. En las Opciones de Outlook, haz clic en “Correo” y luego en “Ortografía y Autocorrección”.
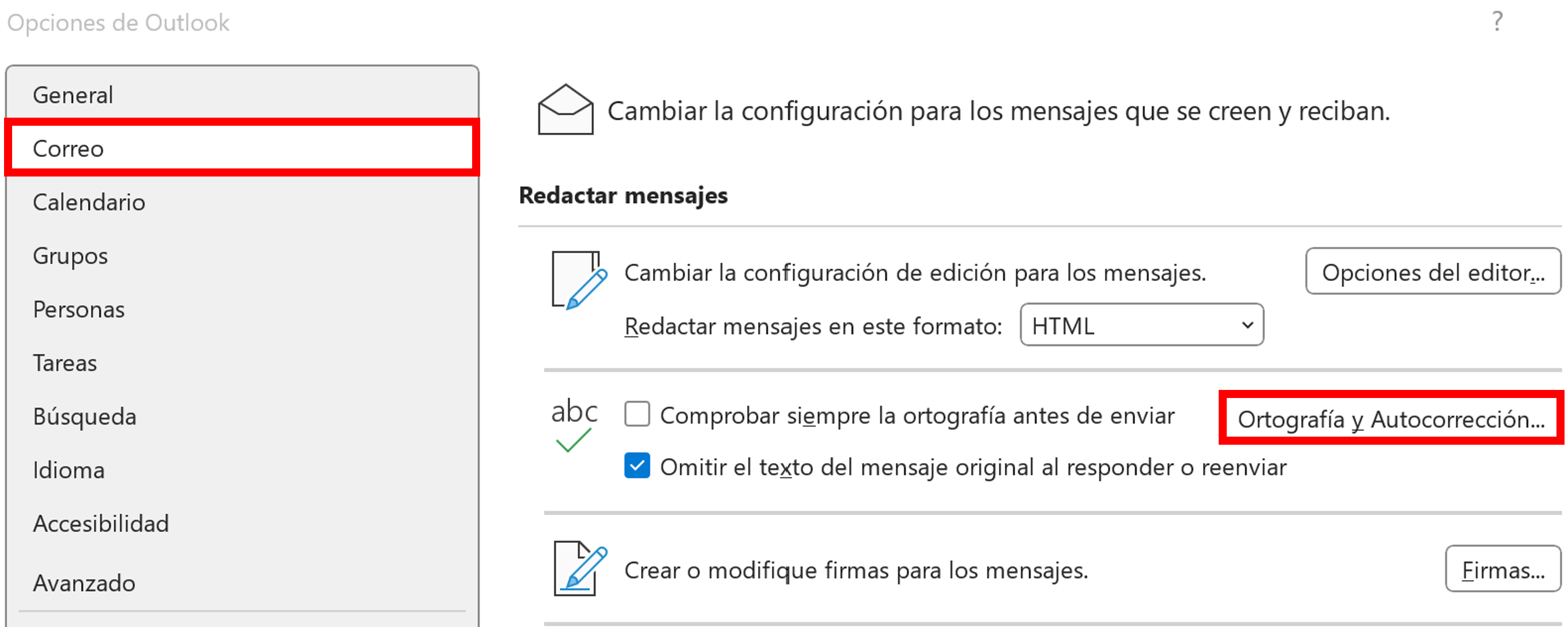
Paso 4. En el editor de revisiones, ajusta la configuración del documento y habilita la revisión ortográfica en los correos electrónicos de Outlook. Habilita la corrección ortográfica automática marcando las opciones “Revisar ortografía mientras se escribe” y “Marcar errores gramaticales mientras se escribe”.
¿Quieres volver a desactivar el corrector ortográfico? Solo tienes que desmarcar las casillas cuando desees.
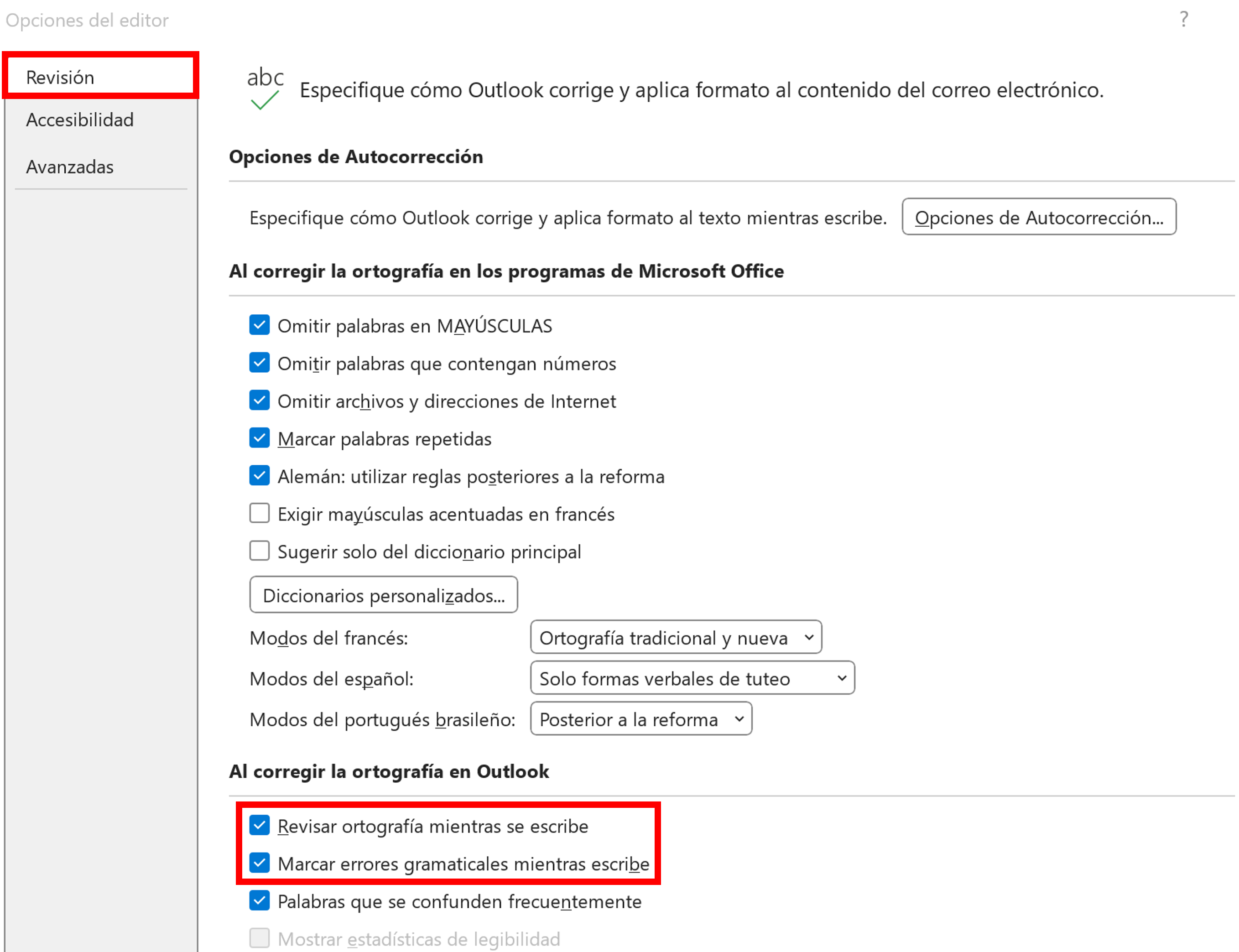
Una vez que hayas activado el corrector ortográfico y gramatical, Outlook comprobará automáticamente tus textos al redactar los correos electrónicos y resaltará cualquier error ortográfico con una línea ondulada roja. Los errores gramaticales los resaltará en azul.
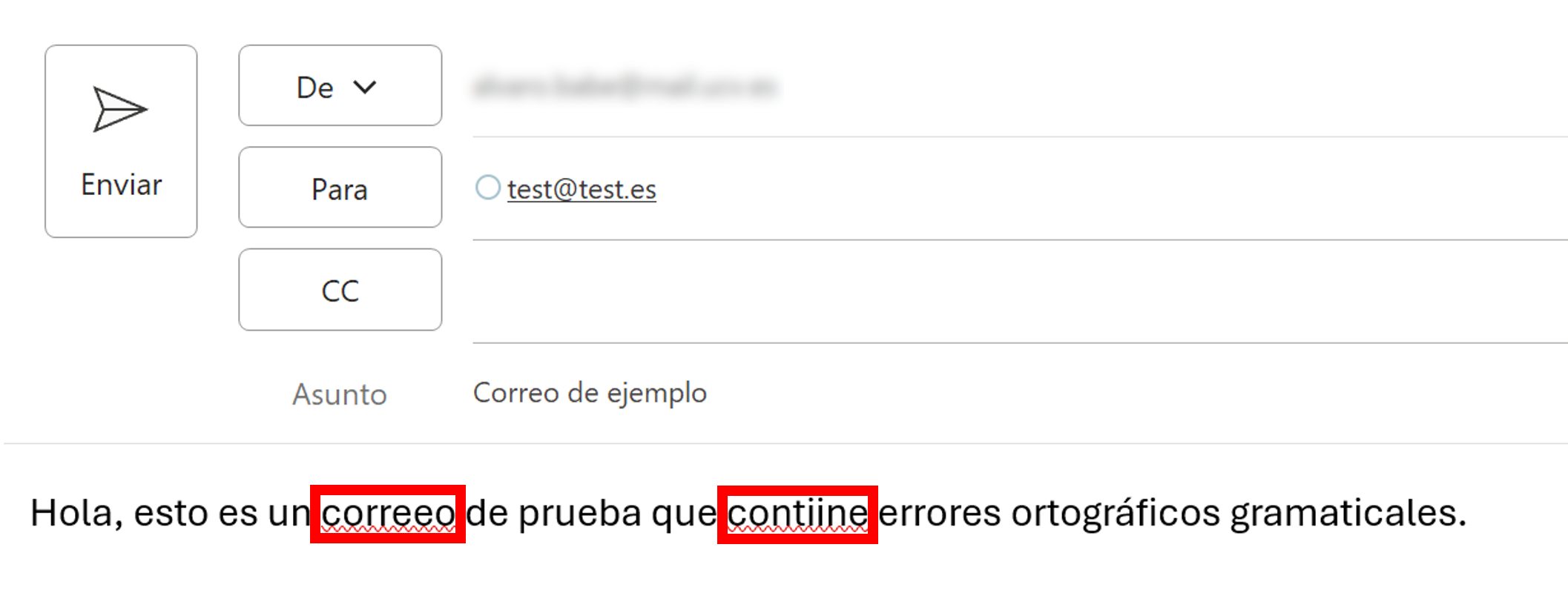
Si la herramienta de revisión no detecta ningún error o resalta incorrectamente palabras que están bien escritas, utiliza estos consejos y trucos para averiguar por qué no funciona el corrector de ortografía de Outlook.
También puedes corregir los errores mientras escribes utilizando las sugerencias de Outlook. Haz clic con el botón derecho en la palabra marcada en rojo y selecciona “Ortografía”. Ahora podrás ver las sugerencias de Outlook para “corregir la ortografía”. Al hacer clic en una de estas sugerencias, Outlook la insertará automáticamente en lugar de la palabra mal escrita.
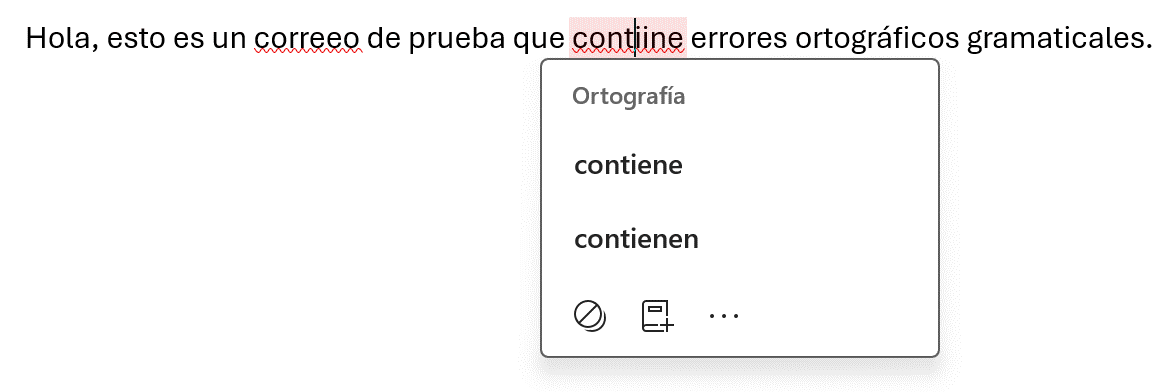
Cómo activar el corrector ortográfico manual en Outlook
¿Te molestan las marcas rojas y azules de las palabras y frases mal escritas? Puedes desactivar rápidamente el corrector ortográfico automático como hemos descrito anteriormente. Esto no significa que tengas que renunciar al corrector ortográfico. Puedes seguir utilizando el corrector ortográfico manual, que funciona incluso después de desactivar la corrección automática de Outlook.
Para ello, selecciona la pestaña “Revisión” y haz clic en “Ortografía y gramática…” una vez que termines de redactar tu correo electrónico. El corrector ortográfico se abre en un nuevo cuadro de diálogo y te sugerirá correcciones para las palabras mal escritas o los errores gramaticales. Puedes aceptar o rechazar las sugerencias y añadir tus propias correcciones en el campo de texto, o simplemente ignorarlas.
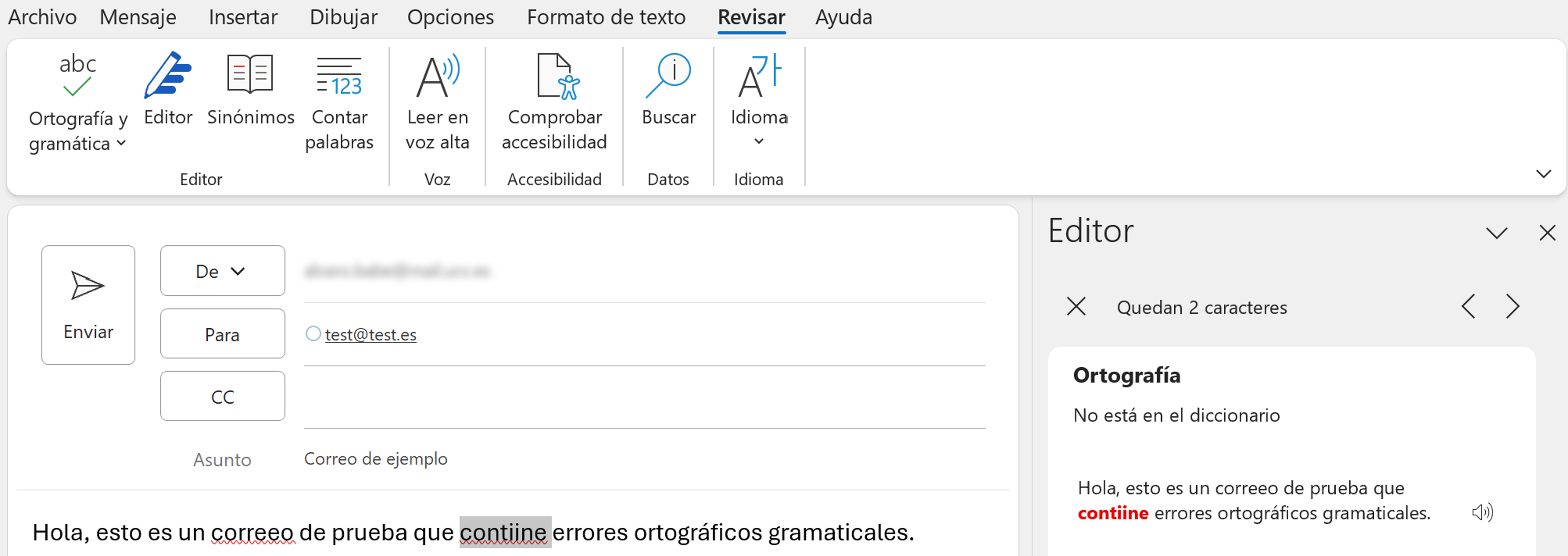
Corrección ortográfica de Outlook: configurar la corrección antes de enviar
¿No quieres que las líneas rojas o azules te molesten mientras escribes, pero te olvidas regularmente de comprobar manualmente la ortografía de los correos electrónicos antes de enviarlos? Outlook también tiene una solución para ti. La aplicación incluye ahora la opción de autocomprobar los errores de tus correos electrónicos justo antes de enviarlos.
- Ve a la pestaña “Archivo” y haz clic en “Opciones”.
- Selecciona “Correo”.
- Activa “Comprobar siempre la ortografía antes de enviar” añadiendo una marca a la casilla. También es una buena idea marcar la casilla “Omitir el texto del mensaje original al responder o reenviar”. Así se evitan las notificaciones de errores en los correos electrónicos antes de su envío.
- Ahora haz clic en “Enviar” y Outlook comprobará la ortografía de tu mensaje.
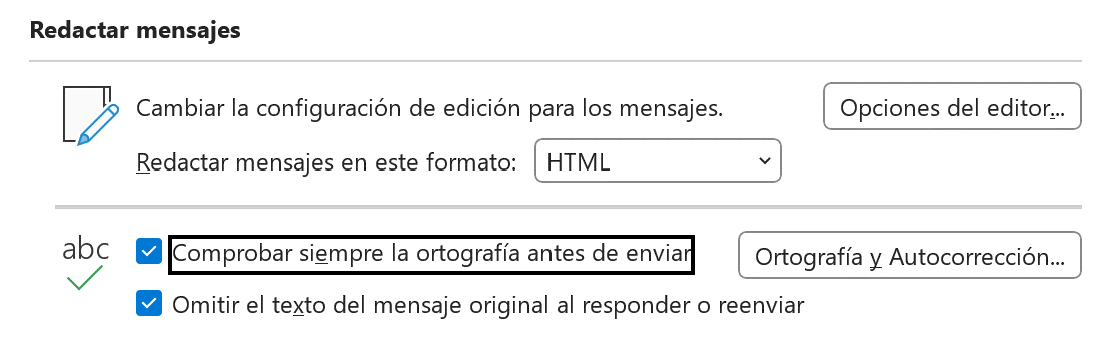
Si tu mensaje no tiene errores, se enviará inmediatamente. Si se descubren errores, recibirás la alerta correspondiente.
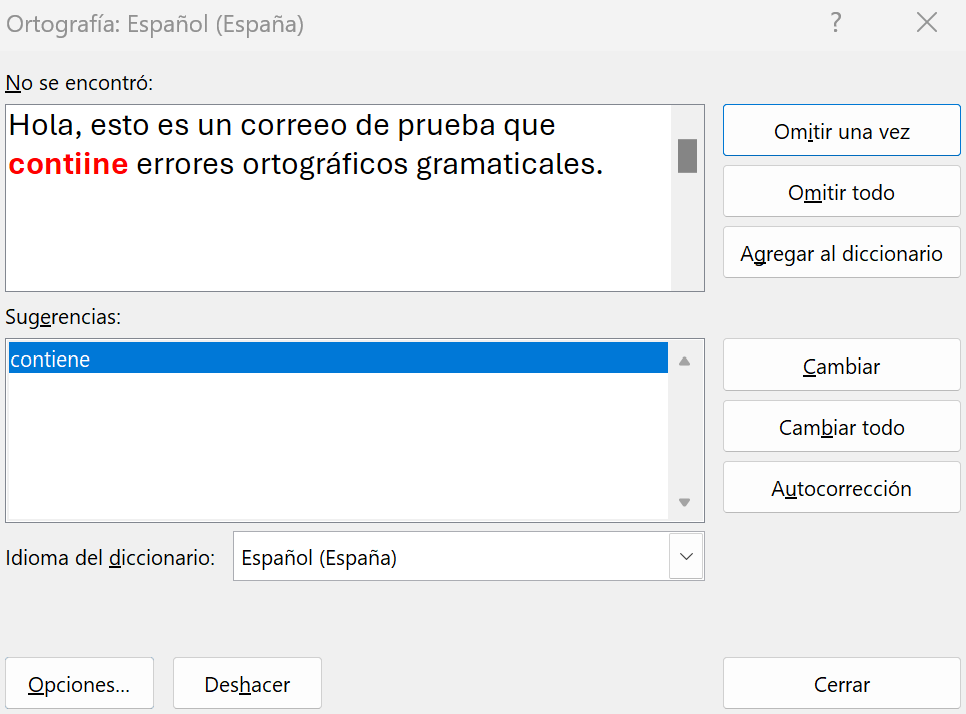
Consigue acceso a todas las aplicaciones de Microsoft Office, espacio de almacenamiento externo y hasta cinco instalaciones por usuario, y accede a ellas en cualquier lugar con Microsoft 365 Business de IONOS.

