Importar contactos de Outlook: cómo actualizar la libreta de direcciones
En tiempos de Facebook y WhatsApp, los correos electrónicos siguen siendo una herramienta de comunicación clave, especialmente en las empresas. Microsoft Outlook es particularmente apto como cliente de correo debido a sus flexibles opciones de gestión de contactos. Gracias al asistente de importación y exportación que integra, puedes importar fácilmente los contactos que ya tengas en el programa. Te enseñamos a añadir tus contactos más importantes a la libreta de dirección de Outlook en tan solo unos pasos.
La potente aplicación de e-mail Exchange y las versiones más actuales de tus aplicaciones favoritas de Office desde cualquier dispositivo.
Guía rápida: importar contactos Outlook
- Abrir Outlook e ir a “Archivo” -> “Abrir y exportar” -> “Importar o exportar”
- En el asistente para importar o exportar, seleccionar “Importar de otro programa o archivo” -> “Siguiente”
- Elegir “Valores separados por comas” -> “Siguiente” -> “Examinar…” archivo CSV y luego seleccionar variante de importación -> “Siguiente”
- Hacer clic en “Contactos” -> “Siguiente” -> “Finalizar”
Esta guía es válida para las versiones de Outlook de Microsoft 365 así como Outlook 2021, Outlook 2019 y Outlook 2016. Según la versión y la configuración de vista de Outlook es posible que haya diferencias en la interfaz de usuario, sin embargo, el proceso de importación de contactos es el mismo.
Importar contactos de Outlook: ¿cuáles son los requisitos?
Existen diferentes escenarios en los que es útil o necesario importar contactos a Outlook, por ejemplo, si tienes listas externas de contactos de negocios o privados. También puede ser que quieras importar contactos anteriormente exportados desde Outlook porque creaste una copia de seguridad o porque cambiaste de versión. EN este caso, la lista de contactos ya existe en el formato de importación CSV requerido. Si tienes tu propia lista de contactos en forma de hoja de cálculo de Excel, debes guardarla en formato CSV antes de poder importarla a la libreta de direcciones de Outlook.
- Escribe correos electrónicos perfectos con ayuda de la IA
- Dominio gratis más asesor personal
- Protección contra virus y spam
Cómo guardar una hoja de cálculo como archivo CSV
Todas las hojas de cálculo comunes, como Microsoft Excel, OpenOffice o LibreOffice Calc, ofrecen la opción de guardar libros de trabajo como archivos CSV. Para los usuarios de Excel, por ejemplo, esto se hace de la siguiente manera:
- El primer paso es hacer clic en la hoja de trabajo que contiene los datos de contacto que deseas importar a la lista de contactos de Outlook. A continuación, ve a la ficha “Archivo” y haz clic en “Guardar como”.
- Haz clic en “Examinar” y decide dónde deseas guardar el archivo. Abre el menú en la pestaña “Tipo de archivo” haciendo clic en el pequeño triángulo apuntando hacia abajo.
- Localiza y selecciona la entrada “CSV (delimitado por espacios)”. Por último, pulsa “Guardar”. Excel te informará de que algunas características del libro de trabajo se perderán (debido al cambio al formato CSV), lo que asumes al hacer clic en “Aceptar”.
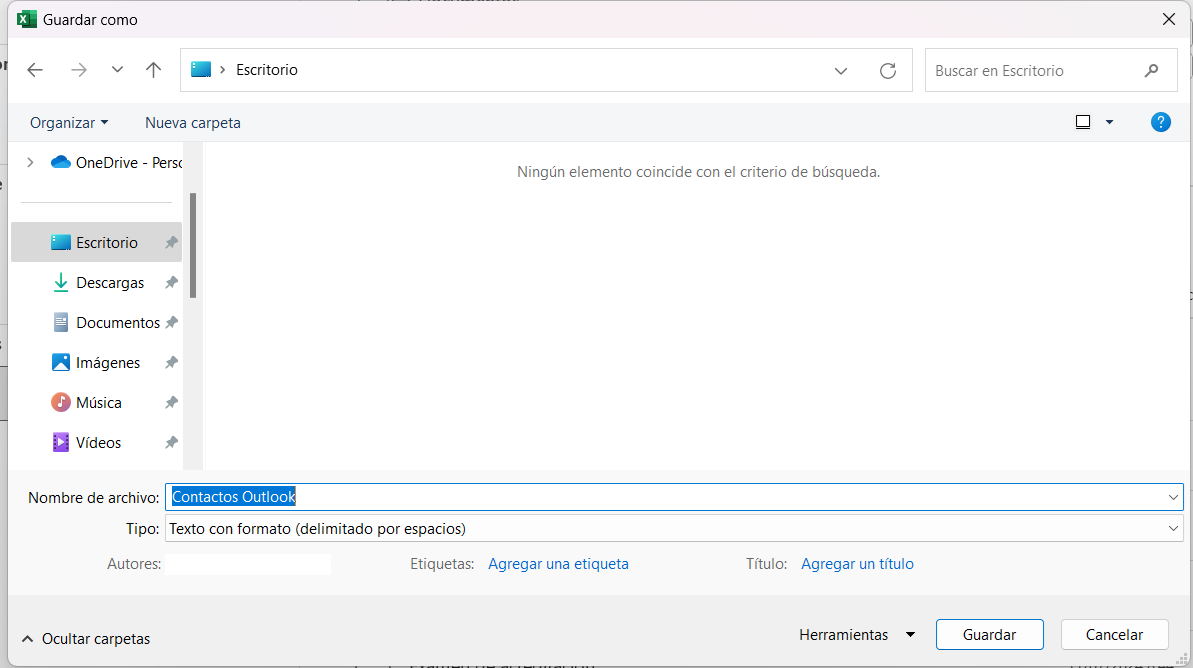
Importar contactos a Outlook: guía paso a paso para clientes de escritorio y aplicaciones
Una vez dispongas de tus contactos en formato CSV, puedes empezar a importarlos a tu libreta de direcciones de Outlook. Para ello no necesitas ningún software adicional, pues el ya mencionado asistente para importar o exportar de Microsoft Outlook viene integrado por defecto. Dependiendo de si estás trabajando con el escritorio o con el cliente web, el procedimiento difiere ligeramente. Hemos resumido a continuación el proceso de importación en las diferentes ediciones de Outlook.
Cómo importar contactos a la app de escritorio de Outlook
Los usuarios de las versiones más recientes de Outlook pueden encontrar el asistente de importación y exportación en el menú “Archivo”. El primer paso es abrirlo a través de la pestaña que lleva el mismo nombre:
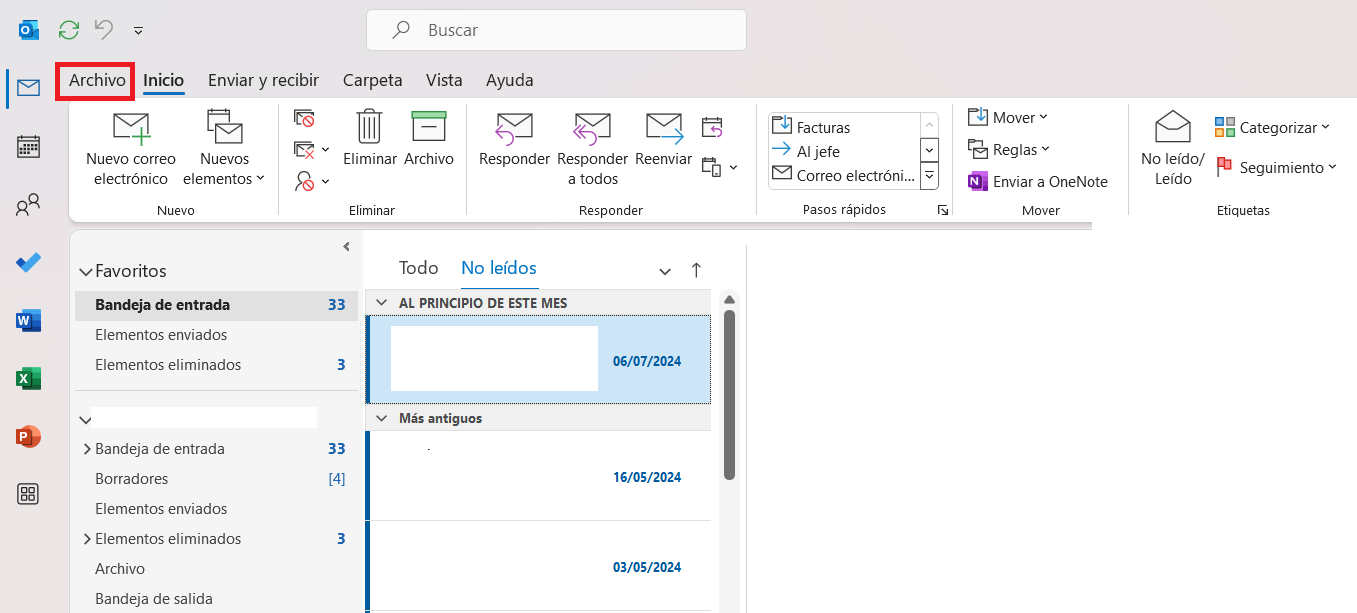
En la barra de menú de la izquierda, navega hasta “Abrir y exportar”, donde iniciarás el asistente haciendo clic en “Importar o exportar”.
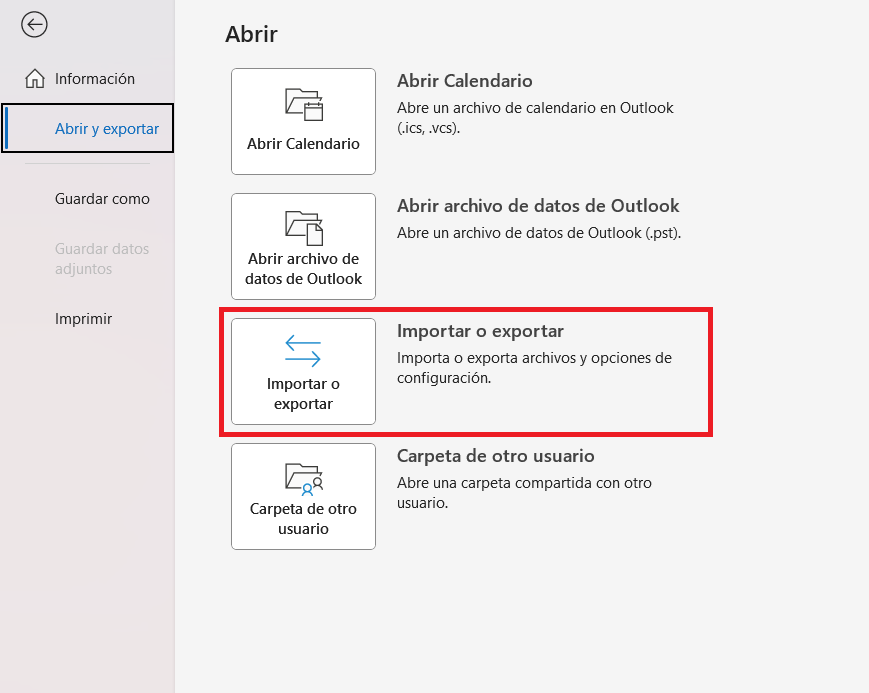
Se pueden seleccionar varias acciones en el menú de inicio del Asistente de importación/exportación. La acción Importar desde otros programas o archivos necesaria para la importación ya está marcada por defecto, por lo que solo tienes que pulsar el botón ”Siguiente”.
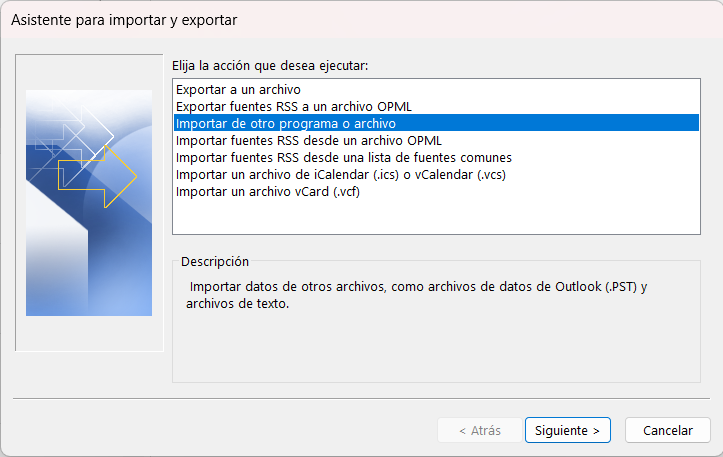
En la siguiente ventana de diálogo también puedes mantener la selección “Valores separados por separadores” y pasar directamente al siguiente menú con “Siguiente”. Puedes utilizar la función “Examinar” para especificar la ubicación de almacenamiento del archivo que deseas importar:
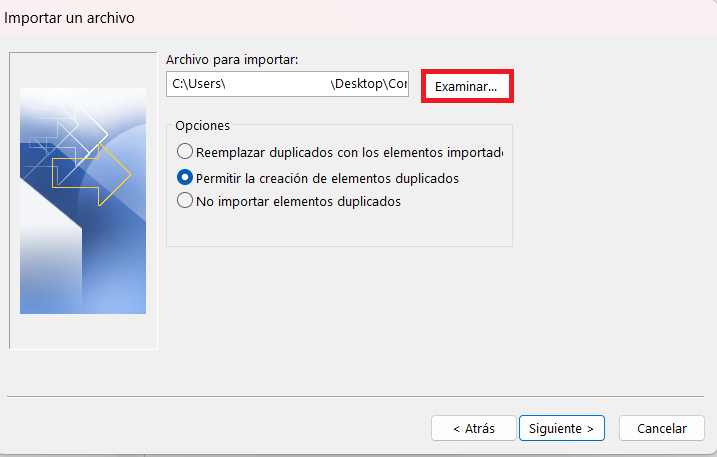
Antes de hacer clic en ”Siguiente”, tienes la opción de seleccionar una de las tres variantes de importación:
- Reemplaza los duplicados con artículos importados: si ya existe un contacto en Outlook, la información de este contacto se descarta y se sustituye por la información presente en el archivo de importación.
- Permitir duplicados (opción predeterminada): si ya existe un contacto en Outlook, el asistente de importación/exportación crea un duplicado de este contacto. Más tarde, puedes combinar la información de la libreta de direcciones o eliminar la versión deseada.
- No importar duplicados: si ya existe un contacto en Outlook, la información para importarlo se descarta. Independientemente de la selección que realices, el siguiente menú te pedirá que especifiques la carpeta de destino. Busca la pestaña ”Contactos” y haz clic en ”Siguiente”.
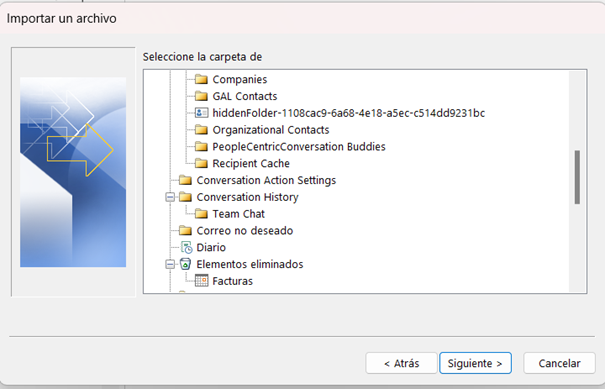
Después de un último clic en ”Finalizar”, Outlook inicia el proceso de importación.
La potente aplicación de e-mail Exchange y las versiones más actuales de tus aplicaciones favoritas de Office desde cualquier dispositivo.
Cómo importar contactos a Outlook en la app web
También puedes importar nuevos contactos a tu libreta de direcciones en la aplicación web de Outlook en la web. Para ello, inicia sesión en la aplicación y, a continuación, haz clic en el pequeño icono de personas en la barra de herramientas situada en la parte inferior izquierda:
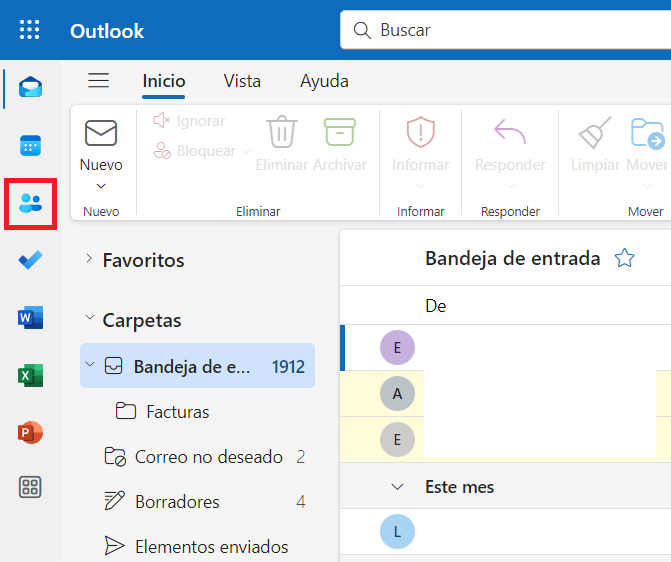
En el siguiente paso, vete al botón “Administrar contactos” y selecciona la entrada “Importar contactos”.
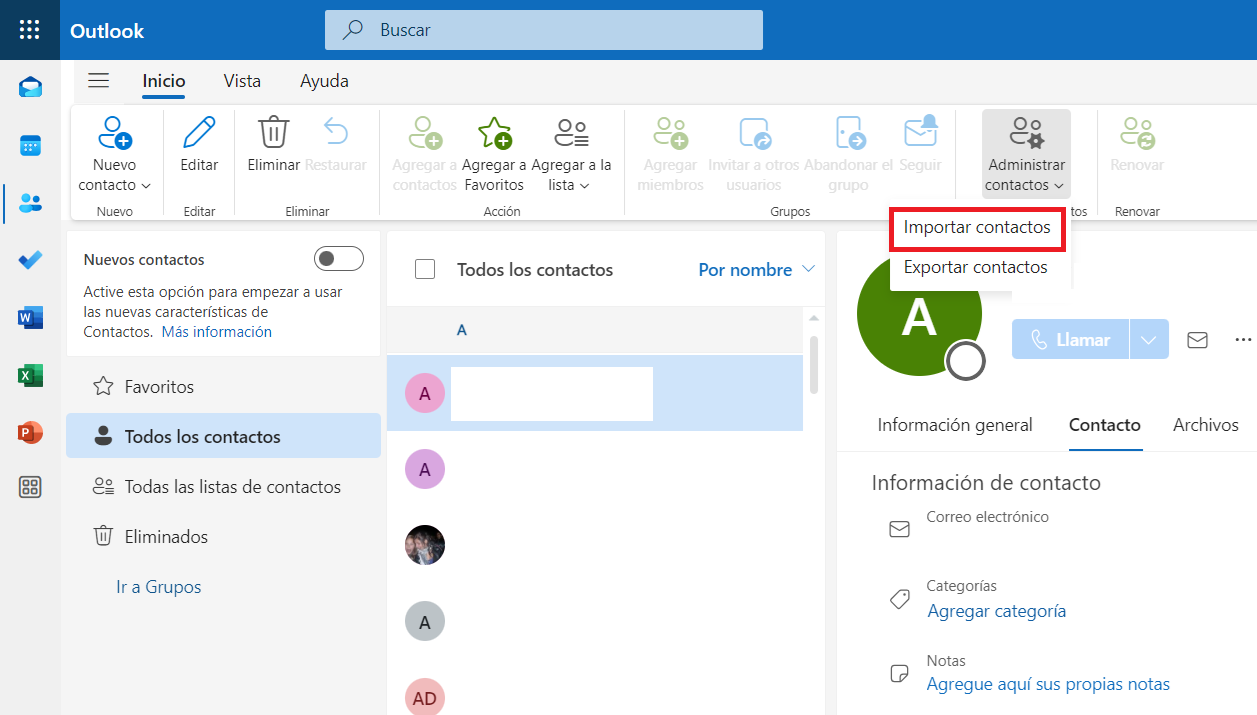
Se abrirá el menú ”Importar contactos”. Haz clic en ”Examinar” y selecciona tu archivo CSV y luego ”Abrir”. Por último, haz clic en ”Importar”.
El procedimiento para importar contactos en la versión de escritorio del “nuevo Outlook” es similar al de la versión web.

