Cómo cambiar al modo oscuro de Outlook
El modo oscuro de Outlook permite descansar la vista cuando tienes que estar sentado frente a la pantalla durante mucho tiempo. El Dark Mode de Outlook puede activarse con facilidad en los ajustes del PC o en la aplicación.
Puedes activar el modo oscuro de Outlook siguiendo estos pasos:
- Dirígete a Archivo en Outlook
- Selecciona la opción Cuenta de Office
- En Tema de Office selecciona las opciones de colorGris oscuro o Negro
Activar el modo oscuro en Outlook paso a paso
Si estableces Outlook como cliente de correo predeterminado, vale la pena echar un vistazo a la configuración de Microsoft y personalizar el servicio de correo electrónico como prefieras. Además de cambiar la fuente predeterminada de Outlook o el idioma, también puedes activar el modo oscuro (según Microsoft uno de las mejores si se compara con algunas de las alternativas a Outlook como Thunderbird o Google Workspace).
El Dark Mode en Outlook está disponible desde 2019 y en Microsoft 365. A continuación, te explicamos cómo activarlo:
Escritorio
En Windows puedes activar el modo oscuro de Outlook de la siguiente manera:
Paso 1. Accede a la aplicación de escritorio de Outlook utilizando tus credenciales y ve a la opción de menú Archivo de la parte superior izquierda. A continuación, selecciona la opción Cuenta de Office en el menú de la izquierda.
Paso 2. Entra en la opción Tema de Office. En el desplegable de diseños selecciona Gris oscuro o Negro para activar el modo oscuro.
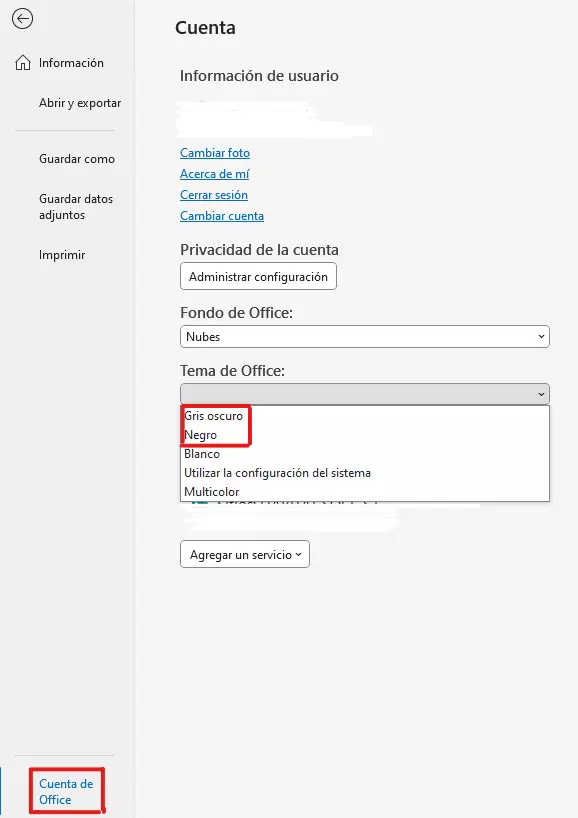
Paso 3. Ahora aparecerá tu Outlook en modo oscuro, más agradable a la vista. Si quieres volver a desactivarlo, selecciona Configuración del sistema o elige un diseño de Office alternativo en las opciones de Tema de Office.
Los usuarios de Mac tendrán que cambiar el modo de visualización de su sistema operativo para poder cambiar al modo oscuro en Outlook.
Cambiar entre modo diurno y modo oscuro
¿No quieres que el modo oscuro se active por defecto, sino solo cuando leas un correo electrónico? Con la suscripción a Microsoft 365, Outlook ofrece una opción que te permite cambiar al Modo Oscuro en la ventana de mensajería. Para ello, encontrarás el icono del sol en la barra de herramientas junto a opciones como Responder o Reenviar. Haz clic en él y selecciona el icono de la luna para activar el modo oscuro solo para este mensaje. Lo mismo ocurre con el fondo oscuro de la ventana y la fuente clara al redactar un mensaje.
Desactivar el modo oscuro para los correos electrónicos
¿Quieres utilizar en Outlook el modo oscuro solo para los menús y la configuración, pero prefieres que los mensajes se muestren con un fondo claro? También hay una opción para eso. Haz lo siguiente:
Paso 1. En tu cuenta de Outlook de escritorio, haz clic en Archivo y luego en Opciones.
Paso 2. En General, en Personalizar la copia de Microsoft Office, selecciona el tema de Office Negro o Gris oscuro. Marca la casilla No cambiar nunca el color de fondo del mensaje. De este modo, los mensajes se muestran en blanco incluso cuando está activado el modo oscuro.
Aprovecha todo el conjunto de aplicaciones Office de Microsoft y mantente al día para trabajar conectado con Microsoft 365 alojado en IONOS.
Versión móvil
Paso 1. Inicia sesión en la aplicación de Outlook y toca el icono de tu perfil en la esquina superior izquierda. En el menú de la izquierda, en la parte inferior, desplázate hasta el icono del engranaje.
Paso 2. Selecciona Pantalla en el menú de ajustes.
Paso 3. En el menú Apariencia, en la pestaña Tema, encontrarás el modo Oscuro. Tócalo para activar el modo nocturno de Outlook.
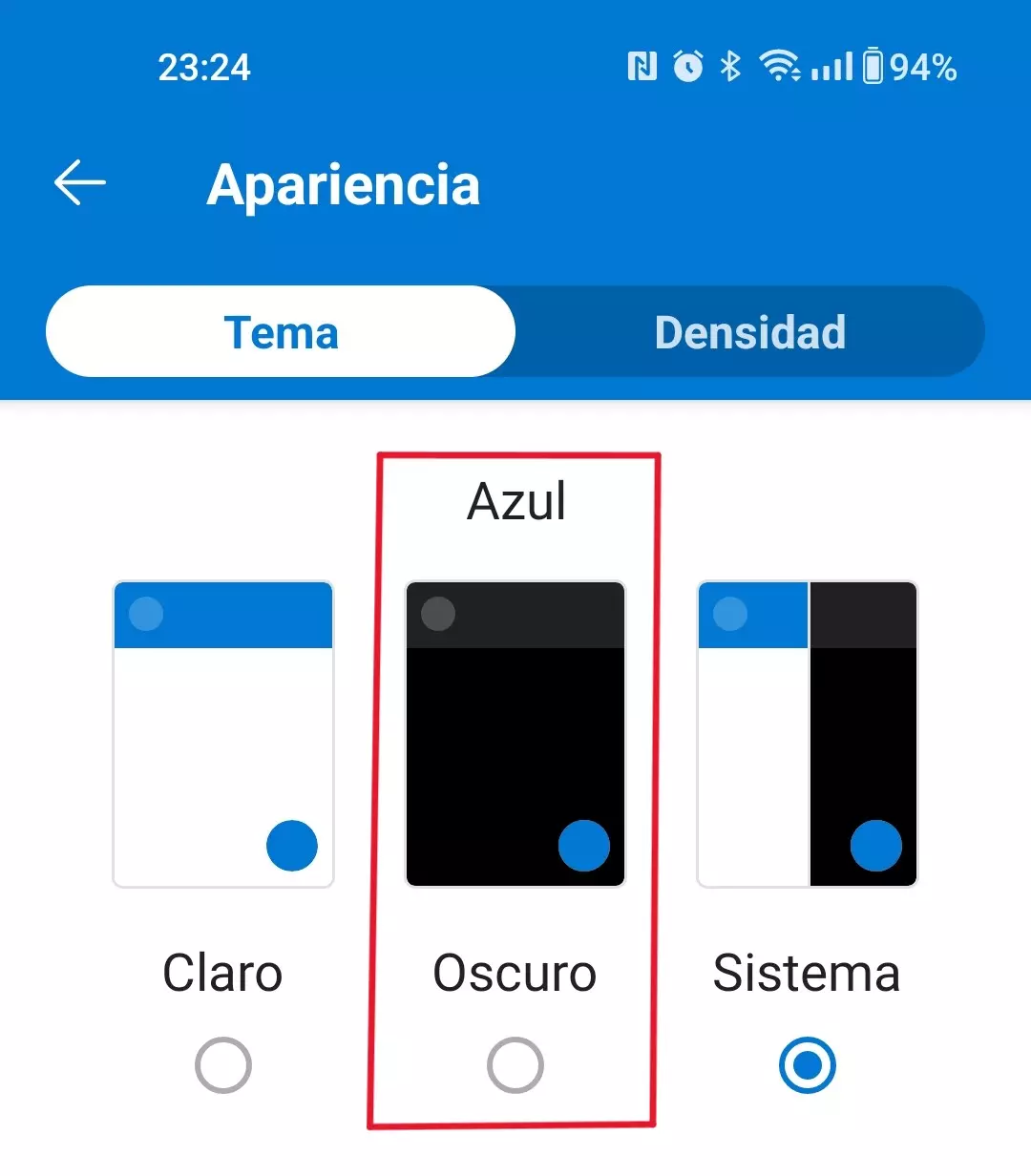
Aplicación web
Paso 1. Dirígete a outlook.com e inicia sesión con tus datos de acceso.
Paso 2. Haz clic en el icono de engranaje de la esquina superior derecha. Mueve el control deslizante situado junto a Modo oscuro. Ahora Outlook se muestra en modo oscuro en la aplicación web.
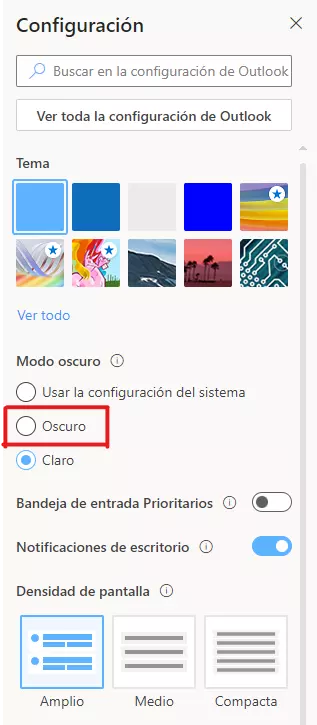
¿El modo oscuro es siempre mejor?
Aunque el modo oscuro se ha convertido en una característica habitual en muchas aplicaciones nuevas, no siempre garantiza una visualización óptima. La utilidad del modo nocturno depende en gran medida de la iluminación ambiental del lugar donde utilices tu dispositivo y de la duración del uso de la pantalla. Especialmente en condiciones de poca luz, el modo nocturno es más amable para tus ojos. Por tanto, deberías activarlo en entornos más oscuros. Además, permite un uso discreto del dispositivo en espacios públicos poco iluminados o al utilizar medios de transporte, evitando molestar a los demás.
El modo oscuro solo ahorra batería en las pantallas OLED. Los píxeles no iluminados se desactivan en este modo, lo que hace que no se consuma energía. Aunque el modo oscuro es más agradable a la vista para las pantallas LCD, no ofrece ninguna ventaja de ahorro de batería.

