Outlook no se abre: ¿qué puedes hacer?
Puede ser un problema que Outlook no se abra cuando se está esperando un correo. Si hay un código de error específico, el problema puede identificarse rápidamente, aunque es común que los usuarios no sepan realmente cómo proceder. A continuación, descubrirás qué soluciones existen para errores típicos y cómo puedes proceder ante errores desconocidos.
La potente aplicación de e-mail Exchange y las versiones más actuales de tus aplicaciones favoritas de Office desde cualquier dispositivo.
Esta guía está pensada para Microsoft 365, pero también es aplicable a las versiones de Office 2021, 2019 y 2016.
Outlook no se abre y muestra un código error
El mensaje de error “No se puede iniciar Microsoft Outlook. No se puede abrir la ventana de Outlook” (en inglés “Cannot start Microsoft Office Outlook. Cannot Open the Outlook Window”) es relativamente frecuente y suele deberse a una de las siguientes causas:
- un defecto en el Panel de navegación,
- un complemento defectuoso o
- un perfil de Outlook dañado.
Reinicia el panel de navegación con el comando outlook.exe /resetnavpane
El panel de navegación de Outlook se encuentra situado normalmente en el lado izquierdo de la ventana de la aplicación. El panel contiene listas de carpetas, así como opciones de menú de Outlook, por ejemplo, “correo”, “calendario”, “contactos”, “tareas” y “notas”. Algunos usuarios personalizan esta área a su discreción y, aunque normalmente estos cambios no afectan al funcionamiento de Outlook, plantean el inconveniente de que, en ocasiones, pueden ocasionar errores, de forma que no se pueda iniciar Outlook.
La solución en este caso es revertir el panel de navegación a su configuración predeterminada:
- Dependiendo del sistema operativo: abre la herramienta Ejecutar en Windows o pulsa simultáneamente la tecla Windows y la tecla “R” para abrir la ventana de diálogo “Ejecutar”.
- Introduce en la línea de texto el comando outlook.exe /resetnavpane (no olvides respetar el espacio) y confirma haciendo clic en Aceptar (OK).
- Inicia Outlook.
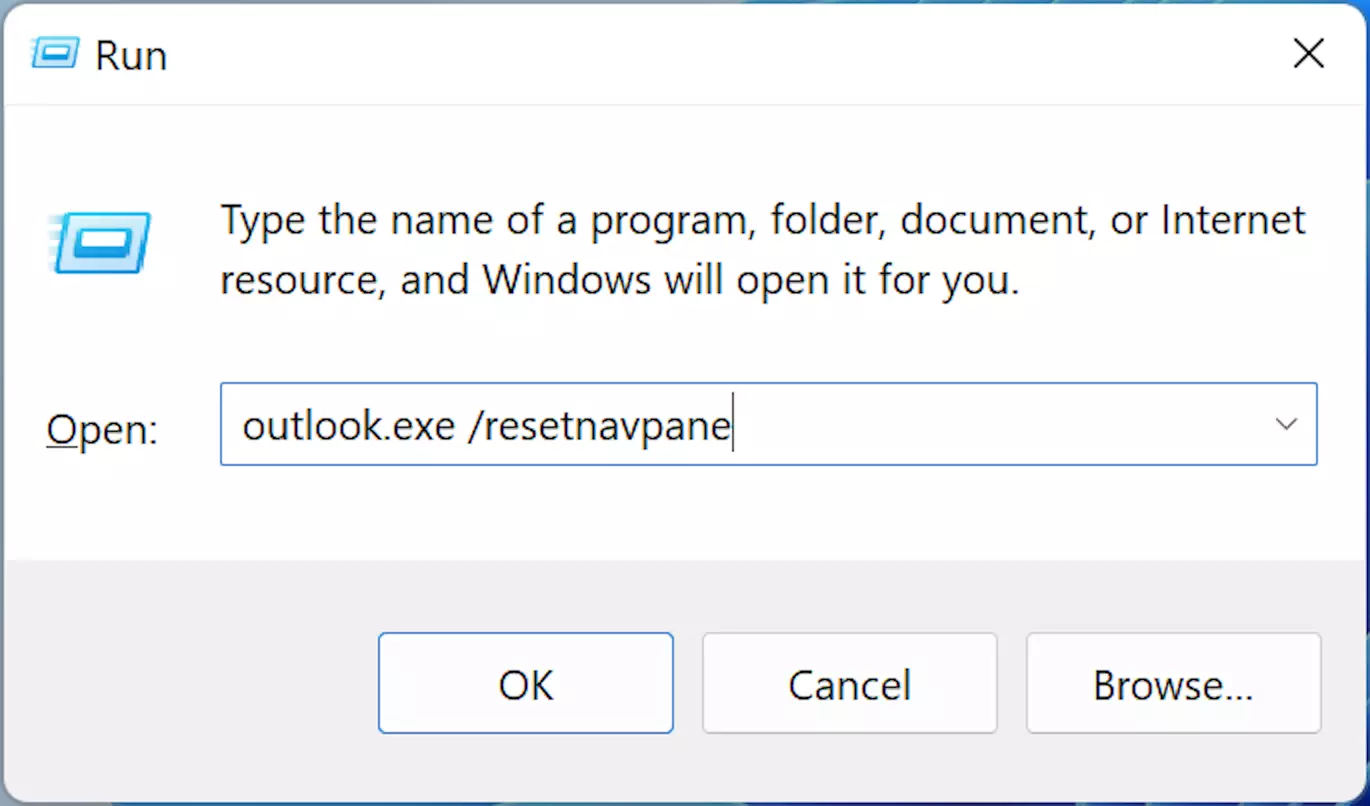
El comando resetnavpane hace referencia a reset navigation panel (reiniciar panel de navegación).
Identificar complementos incorrectos en modo seguro
Si la opción anterior no funciona, deberás sospechar de los complementos de Outlook instalados, ya que es posible que estén defectuosos o simplemente anticuados y que por ello impidan que Outlook se inicie como de costumbre.
Las versiones obsoletas de Outlook pueden causar un error al iniciar el programa.
El diagnóstico de este problema solo funciona al iniciar Outlook en modo seguro:
- Abre el cuadro de diálogo “Ejecutar” (como se ha señalado anteriormente), introduce el comando outlook.exe /safe(respetando el espacio) y confirma en “Aceptar”.
- Puede que se abra el cuadro de diálogo Seleccionar perfil. Acepta los ajustes predeterminados y vuelve a hacer clic en “Aceptar”.
- Inicia Outlook en modo seguro, sin complementos.
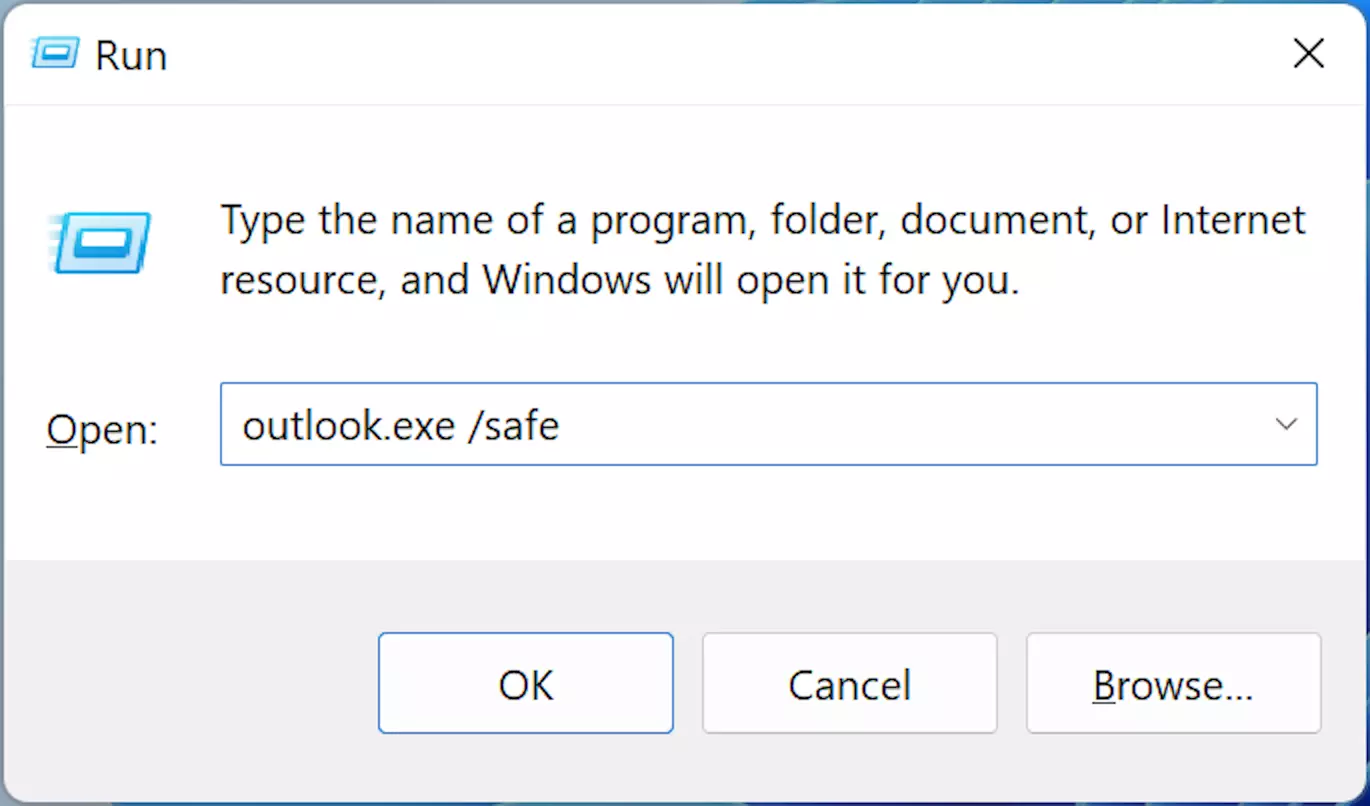
Si Outlook funciona bien al iniciarlo en modo seguro, has encontrado la raíz del problema: hay uno o más complementos que impiden que Outlook se inicie correctamente. Para saber exactamente cuáles son los complementos que causan el problema, procede de la siguiente manera:
- Haz clic en la pestaña “Archivo” en la parte superior izquierda de Outlook y luego en “Opciones”.
- Cambia en el lado izquierdo a “Complementos” y haz clic en “Ir”.
- Desactiva todos los complementos quitando todas las marcas de verificación (este paso es completamente inofensivo).
- Reinicia Outlook con normalidad (no en Modo seguro).
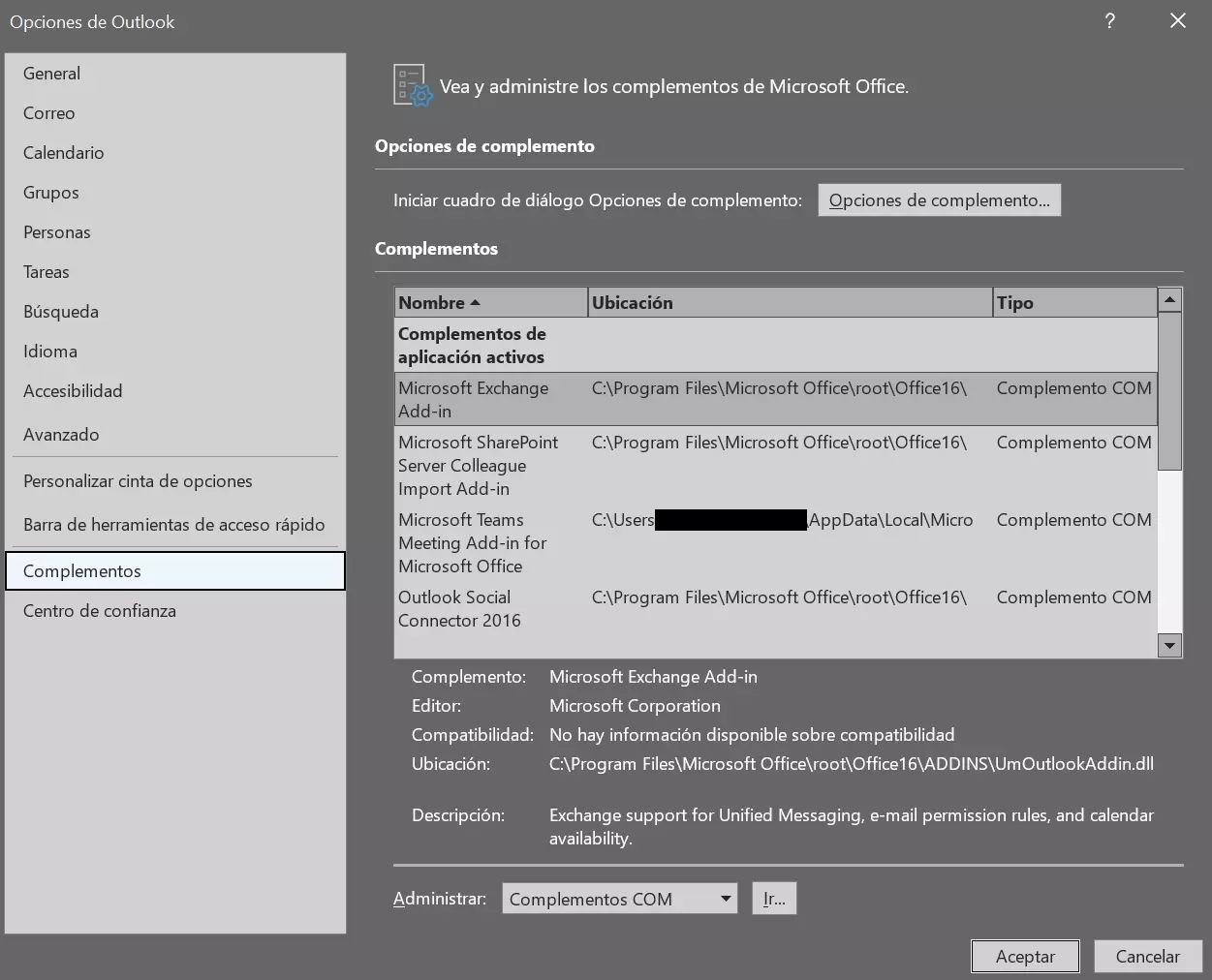
Si de esta manera no se producen errores al reiniciar, sabrás que uno o más complementos defectuosos están provocando problemas en Outlook. Para no tener que prescindir por completo de estos prácticos complementos, deberás averiguar cuáles son los culpables a través del procedimiento de exclusión:
- Activa todos los complementos uno a uno y reinicia Outlook cada vez que reactives uno.
- Tan pronto como Outlook presente de nuevo problemas para reiniciarse, sabrás que el último complemento que reactivaste es el defectuoso.
- En este caso, vuelve al modo seguro, desactiva el complemento y desinstálalo por completo para corregir el problema.
Reparar un perfil de Outlook dañado
Si no tienes éxito al aplicar el método anterior o Outlook no se abre a pesar de estar en modo seguro, puede deberse a que tu perfil o, mejor dicho, tu “archivo de carpetas personales” (.pst) esté dañado.
Un archivo .pst de Outlook (en inglés personal store) es un archivo de carpetas personales que contiene los correos electrónicos, citas del calendario, contactos, tareas y notas conectadas a tu perfil de Outlook. La primera vez que se inicia Outlook se crea un outlook.pst predeterminado, pero también puedes crearlos tú mismo, por ejemplo, para crear una copia de seguridad de tus correos electrónicos archivados. Además, también puedes importar PST en Outlook.
Para confirmar esta hipótesis puedes aplicar el siguiente truco:
- Dependiendo del sistema operativo: en el menú de inicio haz clic en “Panel de control” o introduce la palabra “Panel de control” en la barra de búsqueda de Windows y haz clic en ella.
- En el Panel de control haz clic en “Correo” (el nombre puede variar).
- Cuando se abra el cuadro de diálogo “Configuración de correo”, haz clic en “Mostrar perfiles”.
- Haz clic en “Añadir”.
- Sigue las instrucciones para crear un nuevo perfil y haz clic en “Finalizar”.
- En “Usar este perfil al iniciar Microsoft Office Outlook” selecciona “Confirmar perfil a utilizar” y haz clic en “OK”.
- Inicia Outlook.
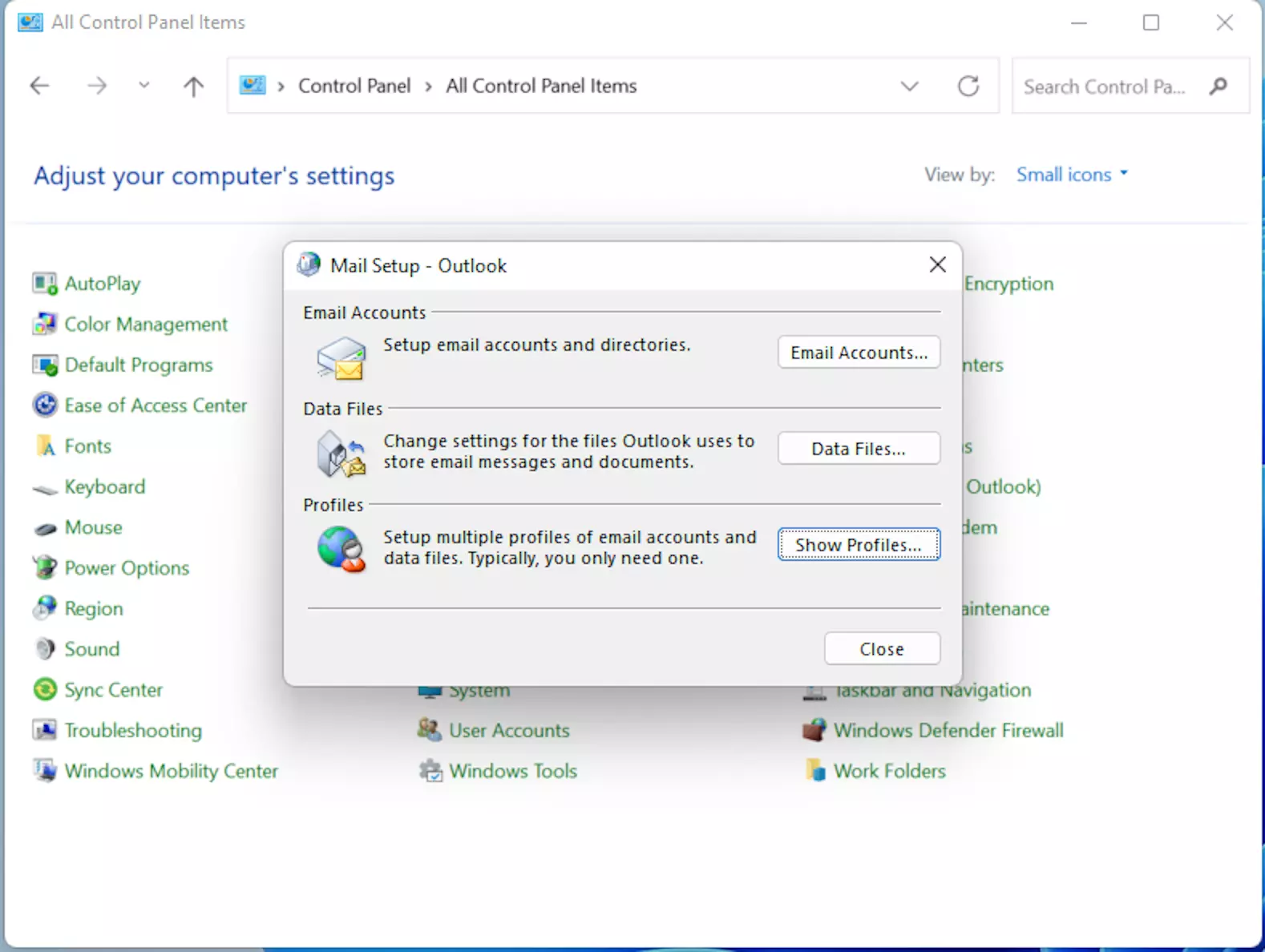
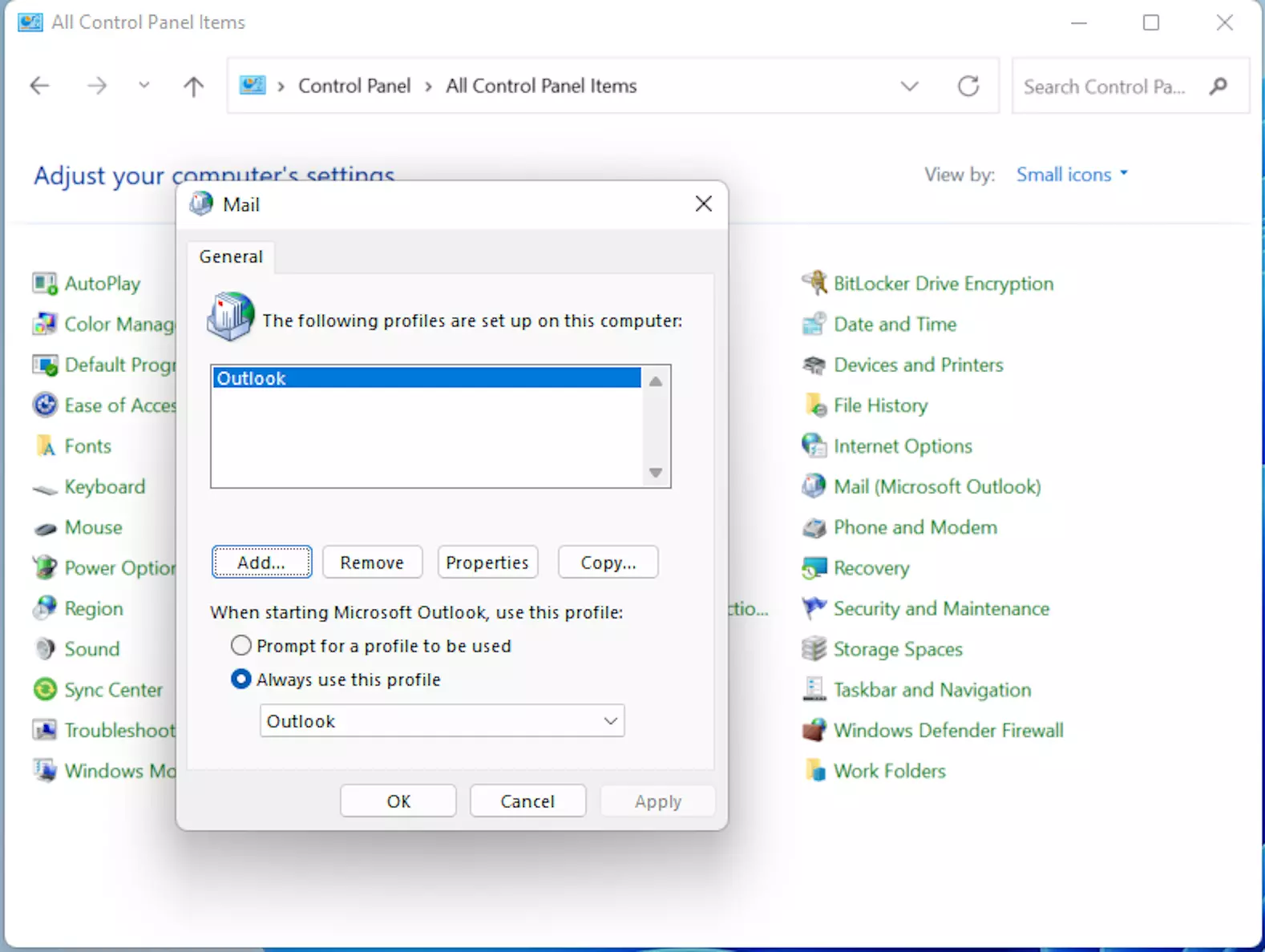
Si has seguido bien los pasos, Outlook se iniciará con tu nuevo perfil. Esto demostraría que el problema se encuentra en tu perfil original. Con ayuda de la herramienta de Reparar Bandeja de entrada, preinstalada en tu ordenador bajo el nombre de scanpst.exe, puedes restaurar archivos de carpetas personales dañados.
Recuerda que la herramienta scanpst.exe analiza tus archivos de datos, es decir, correos electrónicos, citas del calendario, contactos, tareas y notas, en busca de errores. Si encuentra un bloque de información ilegible o dañado, lo elimina automáticamente; esto supone que los archivos de datos pueden perderse durante la restauración. No obstante, según Microsoft, esta es la mejor solución disponible, ya que los archivos correspondientes ya están irreparablemente dañados.
En primer lugar, debes buscar la herramienta en el Explorador de Windows. Si se trata de un disco duro C, los lugares de almacenamiento (dependiendo de la versión de Outlook y del sistema operativo) se encontrarán aquí:
| Versión de Outlook y sistemasoperativos | Unidades de \scanpst.exe\ |
|---|---|
| Outlook 2016, 2019 y 365 (clic e instalar, 32 bits) | \Archivos deprograma\Microsoft Office\root\Office16 |
| Outlook 2016, 2019 y 365 (clic e instalar, 64 bits) | \Archivos deprograma(x86)\Microsoft Office\root\Office16 |
| Outlook 2016, 2019 y 365 (instalación con MSI, 32 bits) | \Archivos deprograma \Microsoft Office\Office16 |
| Outlook 2016, 2019 y 365 (instalación con MSI, 64 bits) | \Archivos deprograma (x86)\Microsoft Office\Office16 |
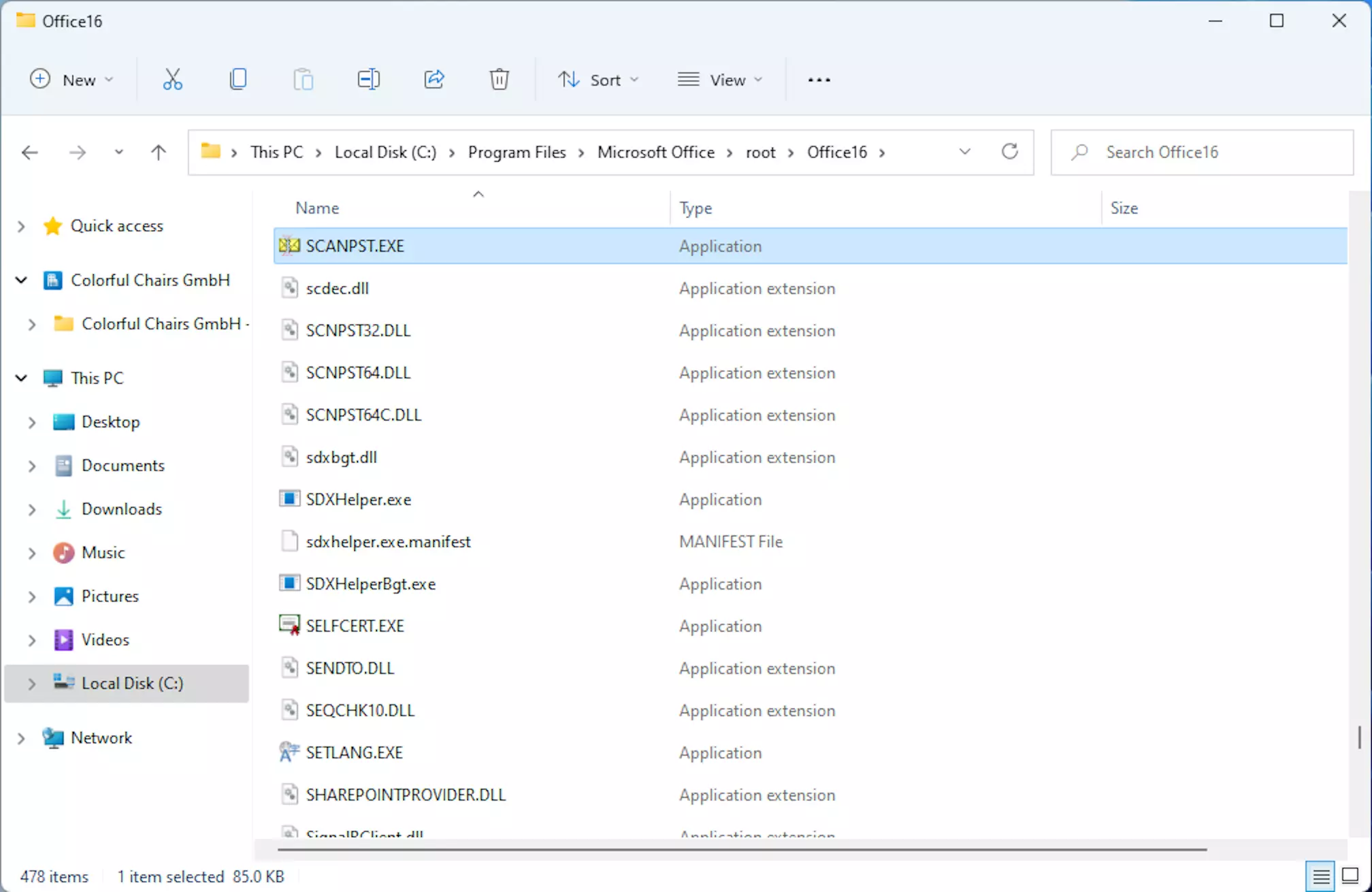
Haz doble clic scanpst.exe o SCANPST y, a continuación, haz lo siguiente:
- Introduce la ruta y el nombre de “archivo de datos de Outlook (.pst)” o haz clic en “Examinar” para localizar el archivo con el Explorador de Windows.
- Selecciona la opción “Crear/Sobreescribir archivo”.
- Haz clic en “Inicio” para comenzar el análisis.
- Si se detectan errores durante el análisis, la herramienta te pedirá que los corrijas. Para ello selecciona reparar.
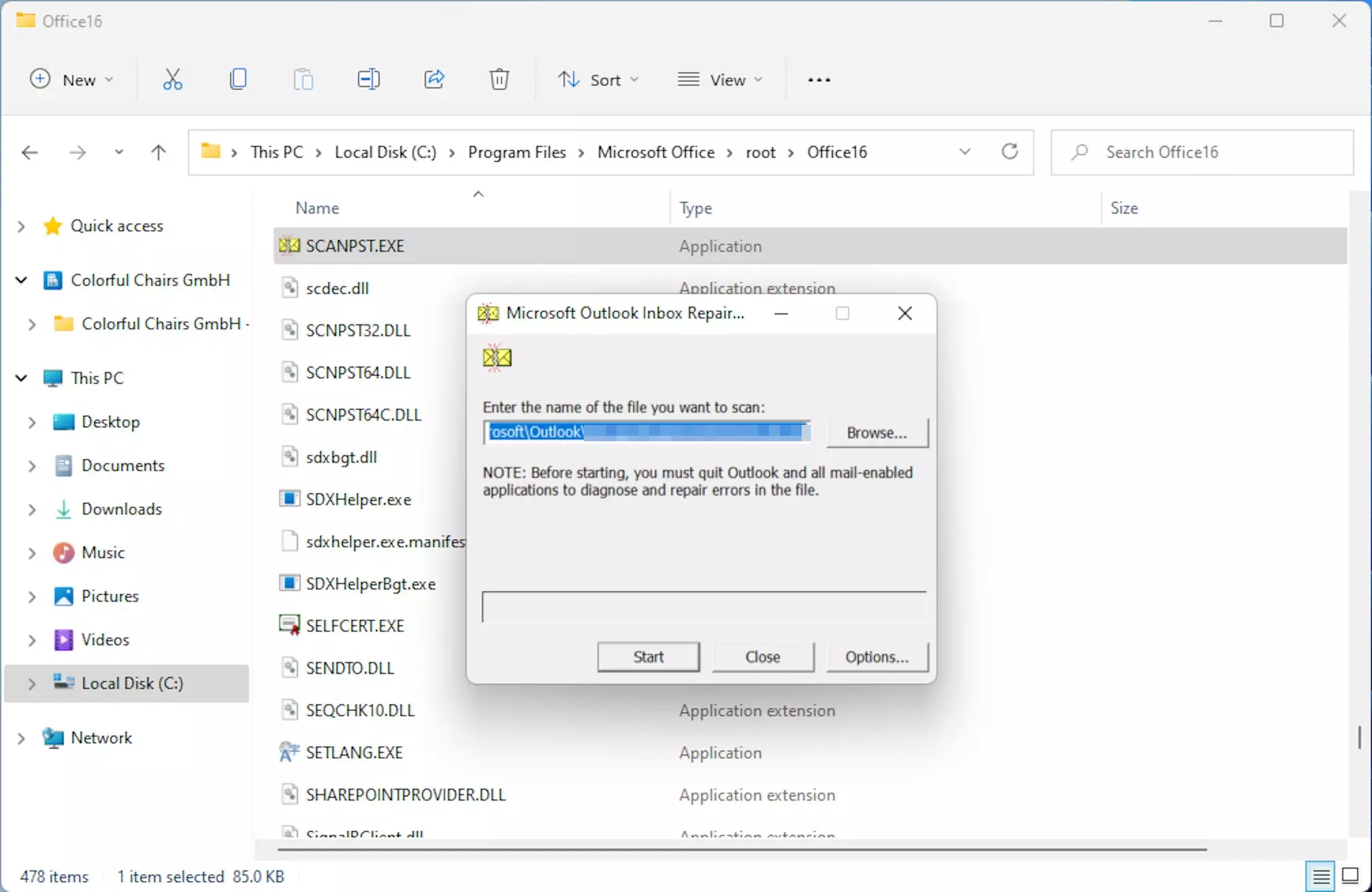
Tu archivo.pst está reparado. Ahora solo tienes que transferir los archivos recuperados a un nuevo perfil de Outlook:
- Inicia Outlook.
- Crea un nuevo archivo .pst haciendo clic en “Nuevos elementos” en la esquina superior izquierda, luego en “Otros Elementos” en el menú desplegable y finalmente en “Archivos de datos Outlook”.
- Abre la lista de carpetas de la izquierda con la combinación de teclado [Ctrl] + [6].
- Echa un vistazo a la “carpeta Objetos perdidos” de tu viejo perfil. Aquí podrás comprobar si los archivos de datos se han recuperado o si se han perdido durante la reparación.
- Ahora arrastra todos los elementos de la carpeta objetos perdidos a tu nuevo archivo de datos.
- Ahora que has movido todos los elementos puedes borrar el archivo carpetas personales recuperadas sin ningún temor. Al hacer esto, también eliminas la carpeta objetos perdidos de la lista de carpetas.
Outlook no responde: error desconocido
Además del ya conocido mensaje de error “No se puede iniciar Microsoft Office Outlook. No se puede abrir la ventana de Outlook”, si Outlook no se abre puede deberse a errores desconocidos. En este caso pueden ser de gran ayuda los siguientes planteamientos.
Finalizar el proceso OUTLOOK.EXE en el administrador de tareas
A veces puede ocurrir que Outlook se cuelgue durante el inicio sin llegar a mostrar un mensaje de error. Esto se debe, por ejemplo, a que el PC se ralentiza y, aunque se haga clic varias veces en el icono de Outlook, no hay ninguna reacción por parte del progama. En caso de que se abra una ventana, es probable que en la barra de menú se muestre “No responde”. Entonces lo único que suele ayudar es cerrar el programa manualmente:
- Pulsa [Ctrl] + [Alt] + [Supr] para abrir el administrador de tareas.
- Haz clic en la pestaña “Procesos”.
- Encuentra el proceso OUTLOOK.EXE en la lista y haz clic en “Finalizar proceso” en la parte inferior derecha.
- Reinicia Outlook.
Ten cuidado de no finalizar accidentalmente otro proceso como, por ejemplo, un proceso del sistema.
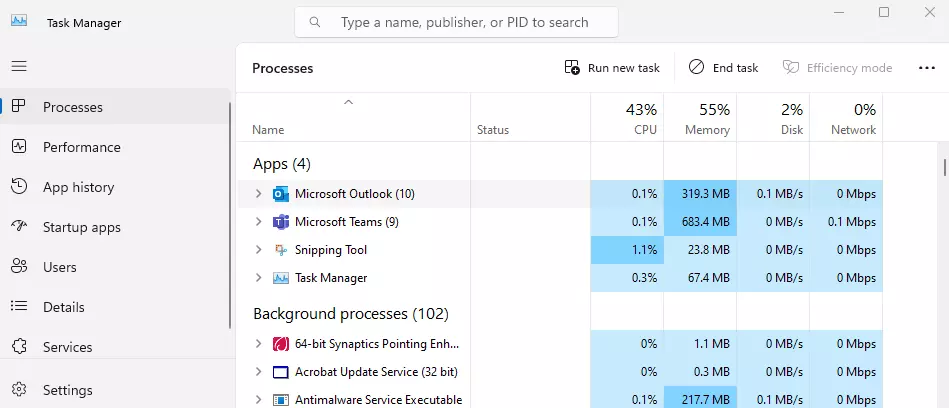
Actualizar Outlook
En caso de que el error no se haya solucionado aún, no tienes que recurrir directamente a la reinstalación del programa. Puede que el problema ya haya sido resuelto por Microsoft y que esté disponible en las actualizaciones.
La mejor manera de actualizar Outlook es usando la actualización de Windows:
- Dependiendo del sistema operativo, haz clic en “Actualización de Windows” en la configuración del sistema o introduce el término dentro de la barra de búsqueda.
- Busca las últimas actualizaciones para Windows y productos de Microsoft Office 365 e instálalas.
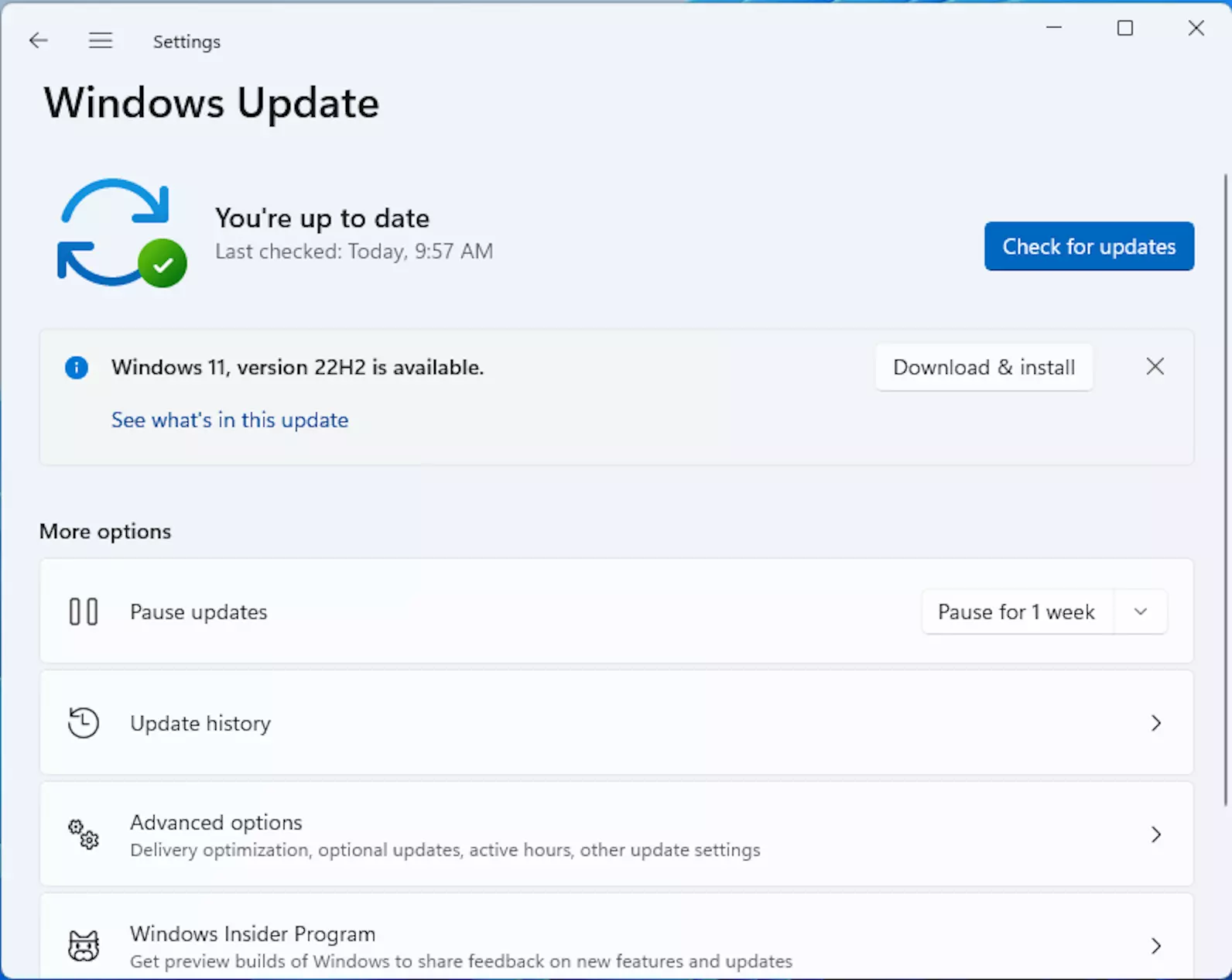
- Escribe correos electrónicos perfectos con ayuda de la IA
- Dominio gratis más asesor personal
- Protección contra virus y spam
Reparar o reinstalar Outlook
Si nada de esto sirve de ayuda, puedes probar la función Reparación interna de Microsoft Office:
- Vete al “Panel de control” (como mencionamos anteriormente).
- Haz clic en “Programas”.
- Busca “Microsoft Office” en la lista y haz clic en “Cambiar”.
- Sigue las instrucciones. Por cierto, los mejores resultados se obtienen con la “Reparación Online”.
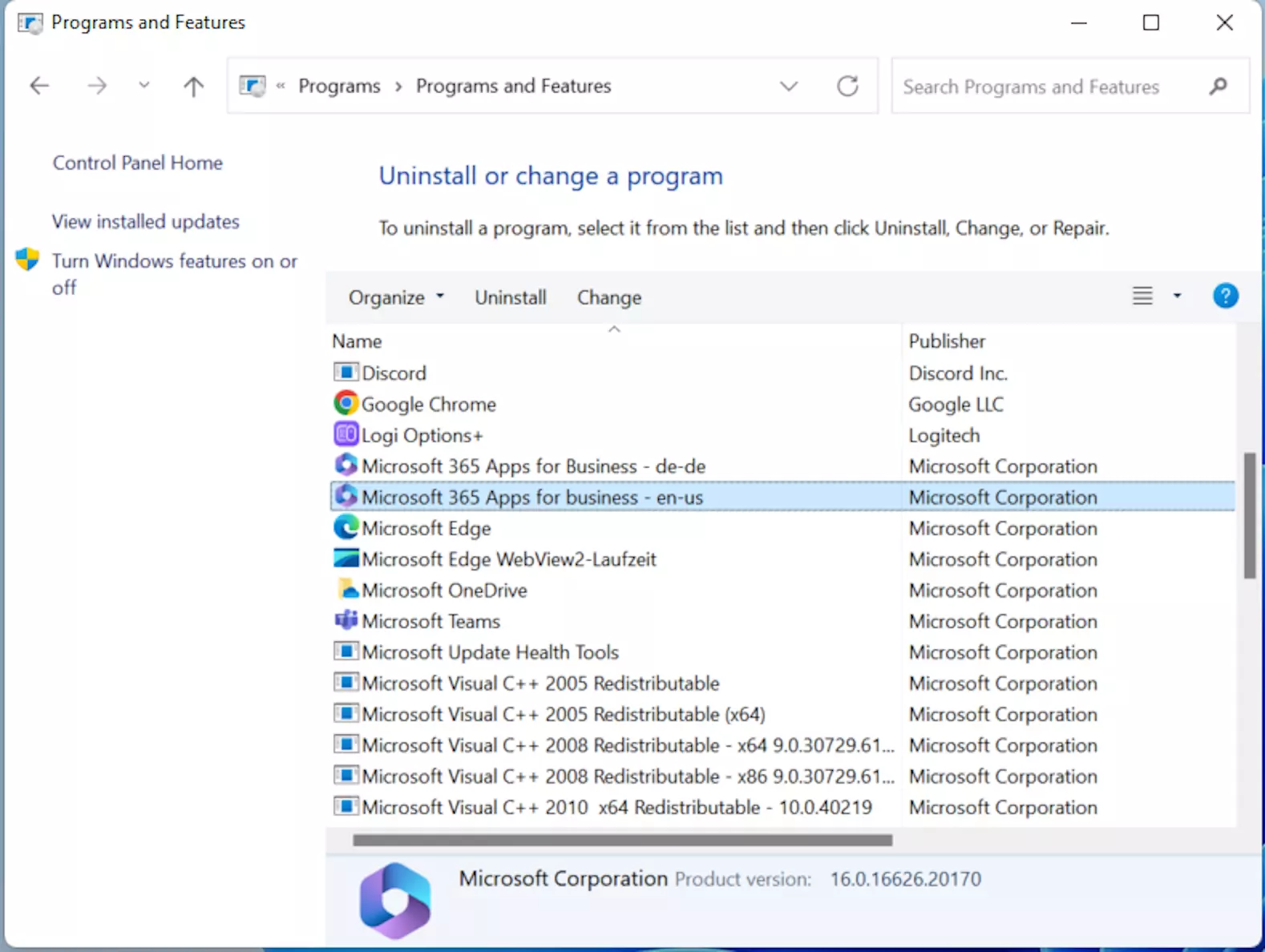
Si ninguna de las soluciones descritas anteriormente ha tenido éxito, puedes intentar reinstalar Outlook. Sin embargo, este es el método que más tiempo requiere.
¿Necesitas un paquete ofimático completo para tu empresa, que esté listo para ser usado y disponga de almacenamiento central? El paquete plan de Microsoft 365 para empresas de IONOS te vendrá como anillo al dedo. Además de Outlook, podrás disfrutar de otros programas ofimáticos.

