Cómo vincular un Google Site con un dominio propio
En lugar de utilizar la subdirección de sites.google.com, existe la opción de publicar tu proyecto web en Google Sites utilizando tu propio dominio, lo cual le añade una mayor personalidad. ¿Cuáles son los requisitos necesarios? ¿Y cómo puedes vincular Google Sites con tu dominio personal?
Registra tu propio dominio en Google Sites
Antes de empezar a vincular tu propio dominio con Google Sites, primero debes registrarlo. Puedes adquirir tu dominio a través de un registrador de dominios como IONOS. Sin embargo, antes de hacerlo debes pensar en el nombre y la extensión de dominio (TLD) que quieres utilizar. Cuanto mejor se adapte el dominio elegido a tu página de Google Sites, mejor representará tu proyecto.
Ejemplo de cómo registrar un dominio con IONOS
En IONOS, puedes adquirir tu propio dominio para tu página web en Google Sites de forma sencilla. Para hacerlo, simplemente visita la página principal de IONOS, dirígete a la sección de productos y selecciona “Dominio”. A continuación, haz clic en “Comprar dominios”.
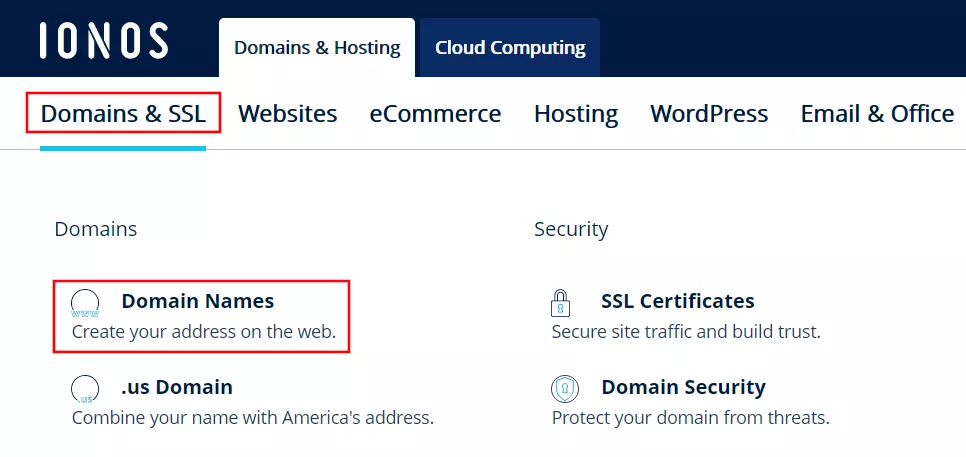
Utilizando el comprobador de dominios, puedes verificar la disponibilidad de la combinación que quieres entre nombre de dominio y extensión. Simplemente introduce el dominio que quieres y haz clic en el botón “Comprobar” para obtener los resultados.
Si el dominio que quieres está disponible, te aparecerá un mensaje que lo confirme. Puedes comenzar el proceso de registro haciendo clic en el botón “Seleccionar”. Si, por el contrario, el dominio que buscas no estuviese disponible, vuelve a utilizar el comprobador de dominios para buscar una alternativa.
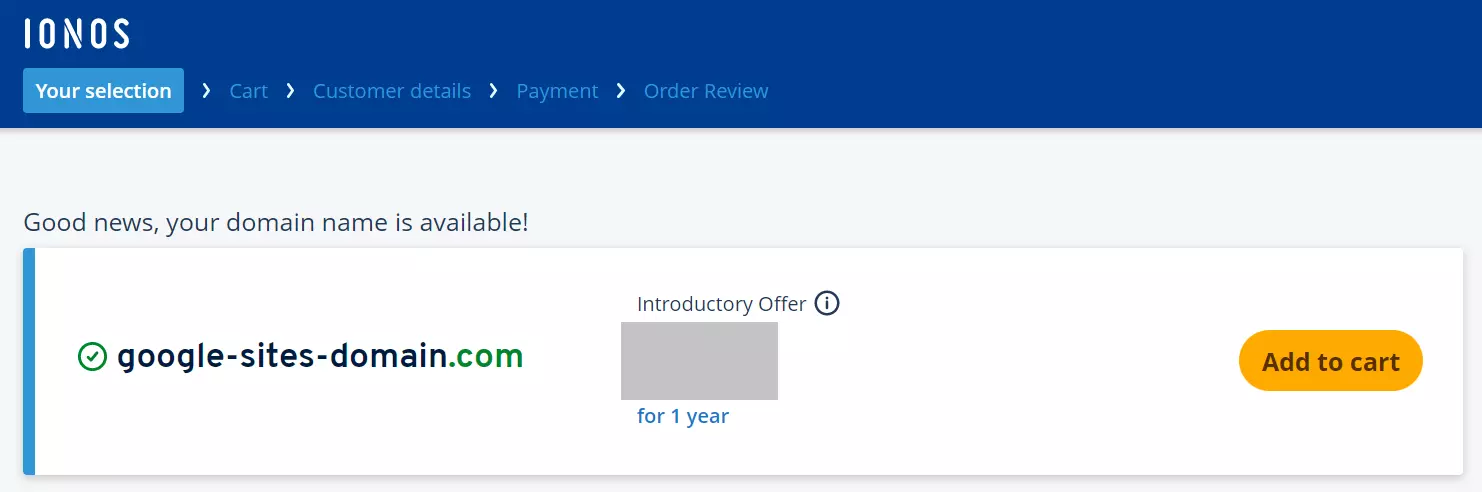
En las siguientes dos ventanas de diálogo de la cesta de compra, tienes la posibilidad de añadir otras direcciones al dominio que has elegido o ampliarlo con productos adicionales de IONOS, como el web hosting. Sin embargo, también puedes optar por registrar únicamente la dirección web y prescindir de las ofertas complementarias. La elección está en tus manos.
Puedes completar el registro de tu propio dominio para tu página web de Google Sites de dos formas: creando una cuenta de cliente en IONOS o pagando directamente a través de PayPal.
¿Quieres empezar hoy mismo con tu propio dominio de Google Sites? Aprovecha la oportunidad ahora y registra tu propio dominio en IONOS. Incluye certificados SSL Wildcard, bloqueo de dominios y tu propia dirección de correo electrónico.
Cómo conectar Google Sites con tu dominio personal: guía paso a paso
Una vez hayas registrado un dominio para tu Google Site, puedes acceder al servicio de páginas web de Google para iniciar la conexión. Inicia sesión con tu cuenta de Google y luego sigue las instrucciones que se indican a continuación para configurar la nueva dirección web.
Paso 1. Iniciar el cambio a tu propia URL
Una vez hayas iniciado sesión exitosamente en el servicio de Google Sites, selecciona el Google Site que quieres asociar al dominio. Haz clic en el menú desplegable ubicado junto al botón “Publicar” y elige la opción “Configuración de publicación”.
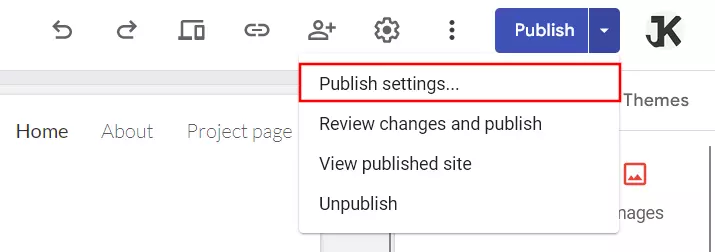
Haz clic en el botón “GESTIONAR” debajo de “Dominio personalizado” y luego selecciona “Configurar ahora”.
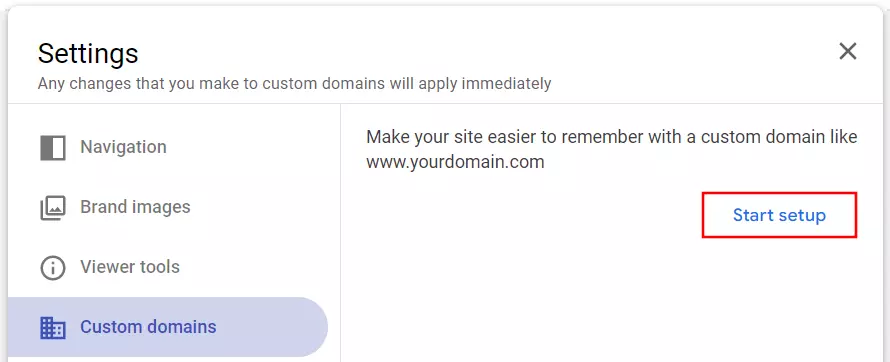
Paso 2. Verificar el dominio
Una vez has iniciado la configuración, puedes elegir entre dos opciones:
- Utilizar un dominio de terceros: elige esta opción si has registrado un dominio con un proveedor de tu elección.
- Comprar un dominio: elige esta opción si aún no has comprado un dominio para tu Google Site. Te permitirá comprar un dominio a través de Google Domains.
Dado que ya tenemos un dominio, seleccionamos la primera opción e introducimos el dominio en la siguiente ventana de diálogo. Recibirás una notificación informándote de que el dominio indicado aún no está verificado. Haz clic en el enlace que dice “Por favor, confirma la propiedad” para continuar con el proceso.
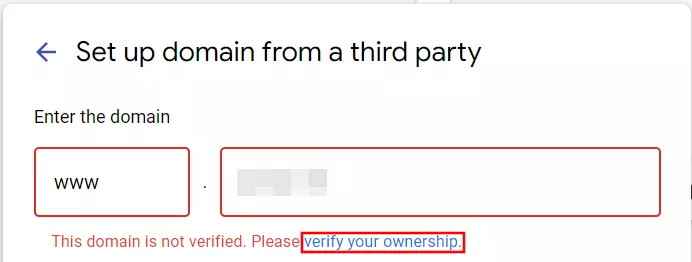
Serás redirigido automáticamente a la Google Search Console. Mantén el tipo de propiedad como “Dominio” y haz clic en “Continuar”. Google determinará el registrador con el que has adquirido tu dominio para Google Sites y te redirigirá automáticamente a la página del proveedor correspondiente tan pronto como hagas clic en “Iniciar confirmación”.
Inicia sesión con tus datos de cliente y luego haz clic en “Conectar”.
En el último paso, concede acceso a Google haciendo clic en “Allow”. A continuación, se llevará a cabo un breve proceso de verificación para confirmar tu propiedad. Si la comprobación se realiza correctamente, recibirás la notificación correspondiente.
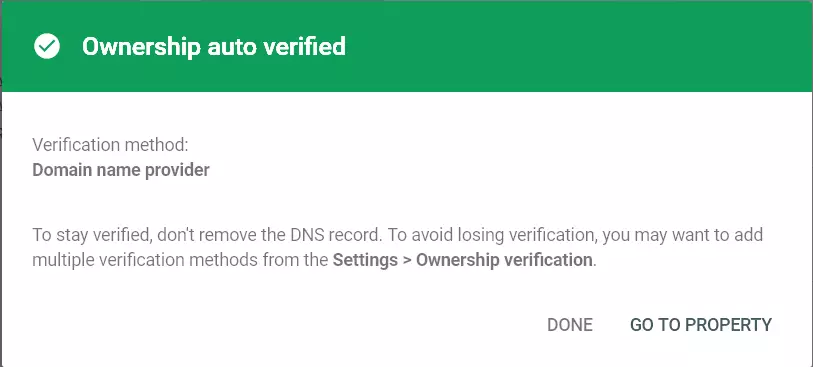
Paso 3. Conectar Google Sites con tu propio dominio
Vuelve a Google Sites y ahora podrás configurar tu dominio personal. Ya no verás el enlace solicitando la confirmación de propiedad, en cambio, podrás hacer clic en “Siguiente”.
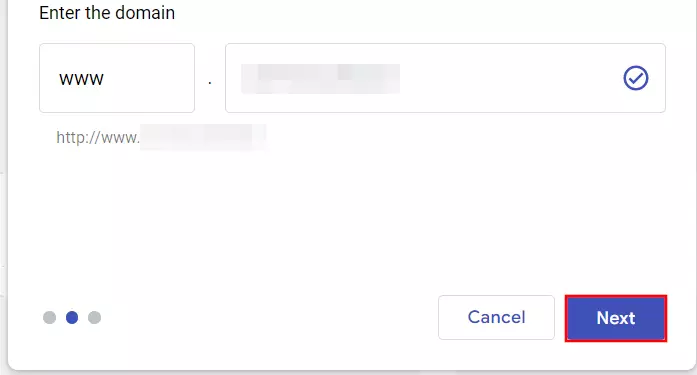
Ten en cuenta que debes introducir el dominio con www. Una configuración sin www no es posible. Si deseas usar tu dominio sin www, debes configurar una redirección para esta versión. Para ello, sigue lo indicado en el paso 4.
Aparecerá una nueva ventana de diálogo con las instrucciones finales para configurar tu dominio en Google Sites. Mantén la ventana abierta mientras sigues los pasos que aparecen a continuación:
- Abre una nueva pestaña en tu navegador y accede a la página web del proveedor con el que has registrado el dominio. Por ejemplo, puedes abrir la página de inicio de sesión de IONOS Cloud Panel e iniciar tu sesión.
- Accede a la configuración DNS del dominio registrado. En el Centro de Atención al Cliente de IONOS, selecciona el área “Domains & SSL”, haz clic en el dominio que quieres y abre la pestaña “DNS”.
- Crea una nueva entrada CNAME (“Añadir registro”).
- Introduce
wwwcomo valor de CNAME (“Hostname”). - Selecciona
ghs.googlehosted.com.como destino CNAME (“Apunta a”). No olvides incluir el punto final. - Guarda la entrada.
Vuelve a la pestaña en la que tienes abierto Google Sites y haz clic en “Terminar” en la ventana de diálogo que sigue abierta. Después de un breve proceso de configuración, tu página web de Google Sites y tu dominio personal estarán vinculados. Ahora podrás acceder a tu página a través de tu dirección web personalizada. Ten en cuenta que pueden pasar hasta 48 horas hasta que tu página web de Google Sites está disponible bajo tu nuevo dominio.
Paso 4. Si es necesario, configura una redirección HTTP
Después haber vinculado tu página web con un dominio, solo se podrá acceder a esta con el subdominio “www”. Es decir, se podrá acceder a la página web a partir de la URL https://www.paginewebejemplo.es, pero no a través de https://paginewebejemplo.es. Para solucionar este problema, puedes recurrir a una redirección HTTP. En IONOS, usa el Cloud Panel para ello.
- Vuelve a acceder a tu cuenta de cliente en
https://login.ionos.es. - Dirígete a “Dominio & SSL > [tu dominio]” y selecciona la pestaña “Detalles”.
- En la categoría “Tipo de uso”, haz clic en “Personalizar tipo de uso”. A continuación, selecciona la opción “Redireccionar dominio”.
- Selecciona “URL que desee” en “Tipo” e introduce el dominio con www como destino de la redirección. Es decir, si tu dominio es
paginewebejemplo.es, introduce aquíww.paginewebejemplo.es. - Haz clic en “Redireccionamiento HTTP” en “Tipo de redirección” y guarda los cambios. En unos minutos, también debe de poderse acceder a tu página web con www.
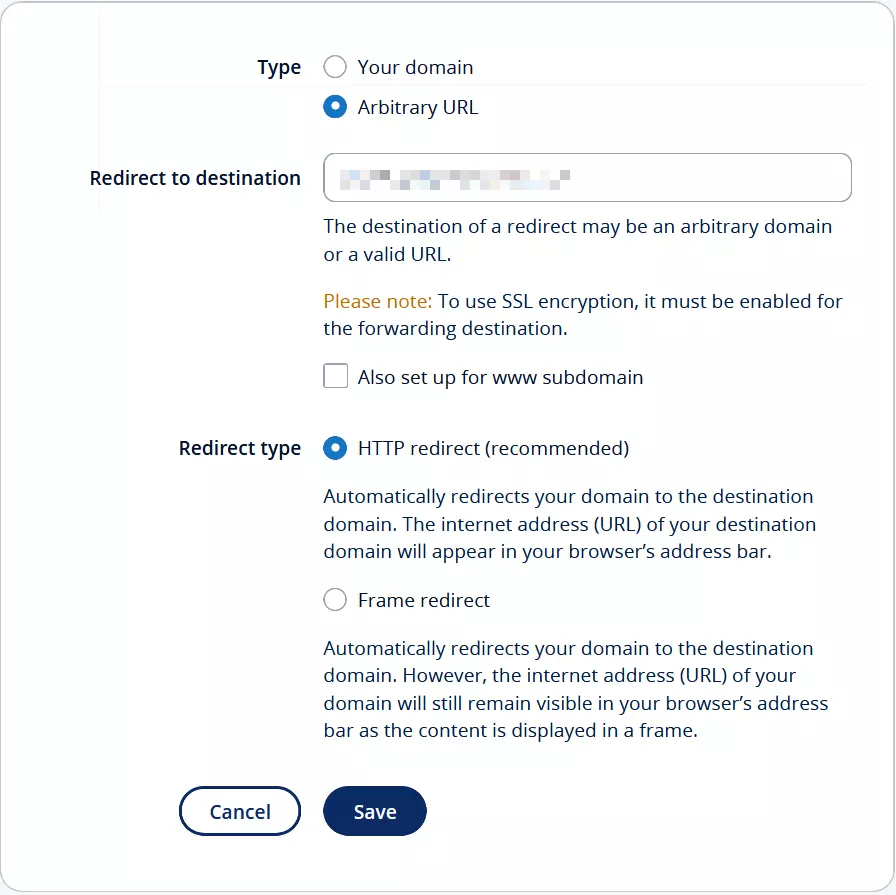
¿Tu registrador de dominios no te permite configurar la redirección HTTP en pocos clics? En el artículo de la Digital Guide sobre HTTP y las redirecciones 301 descubre cómo solucionar el problema.

