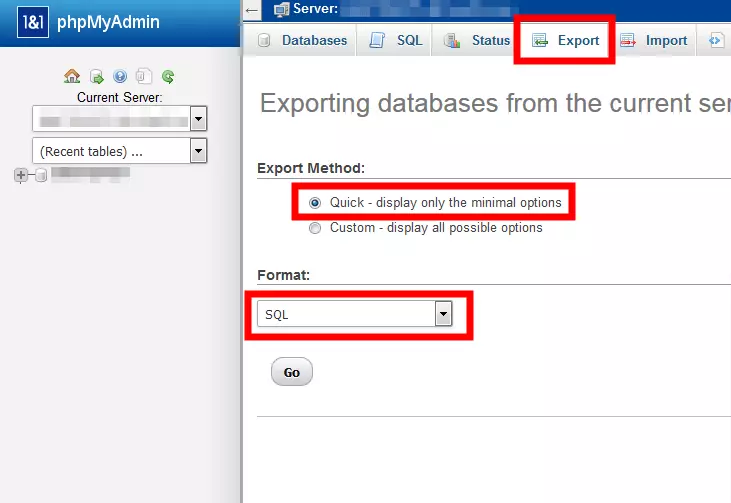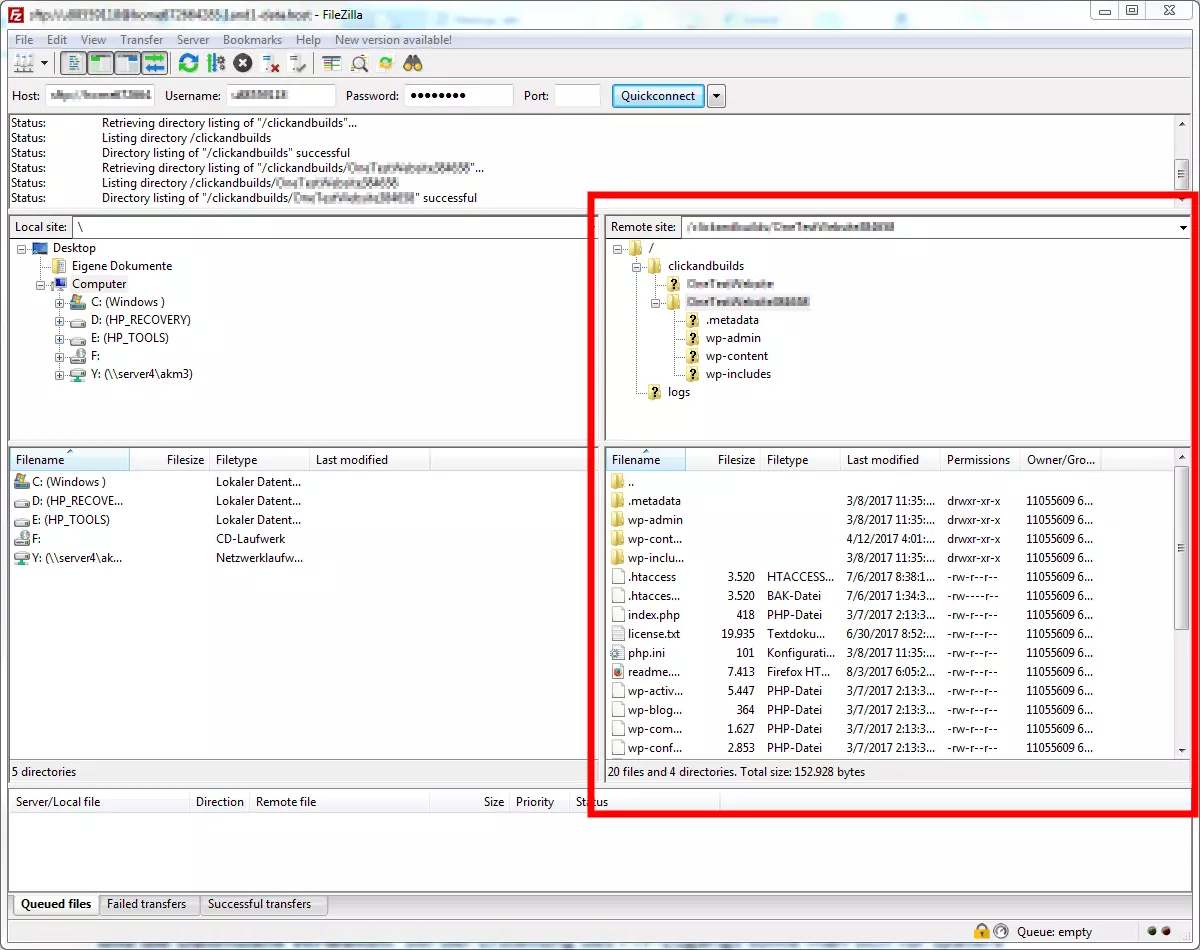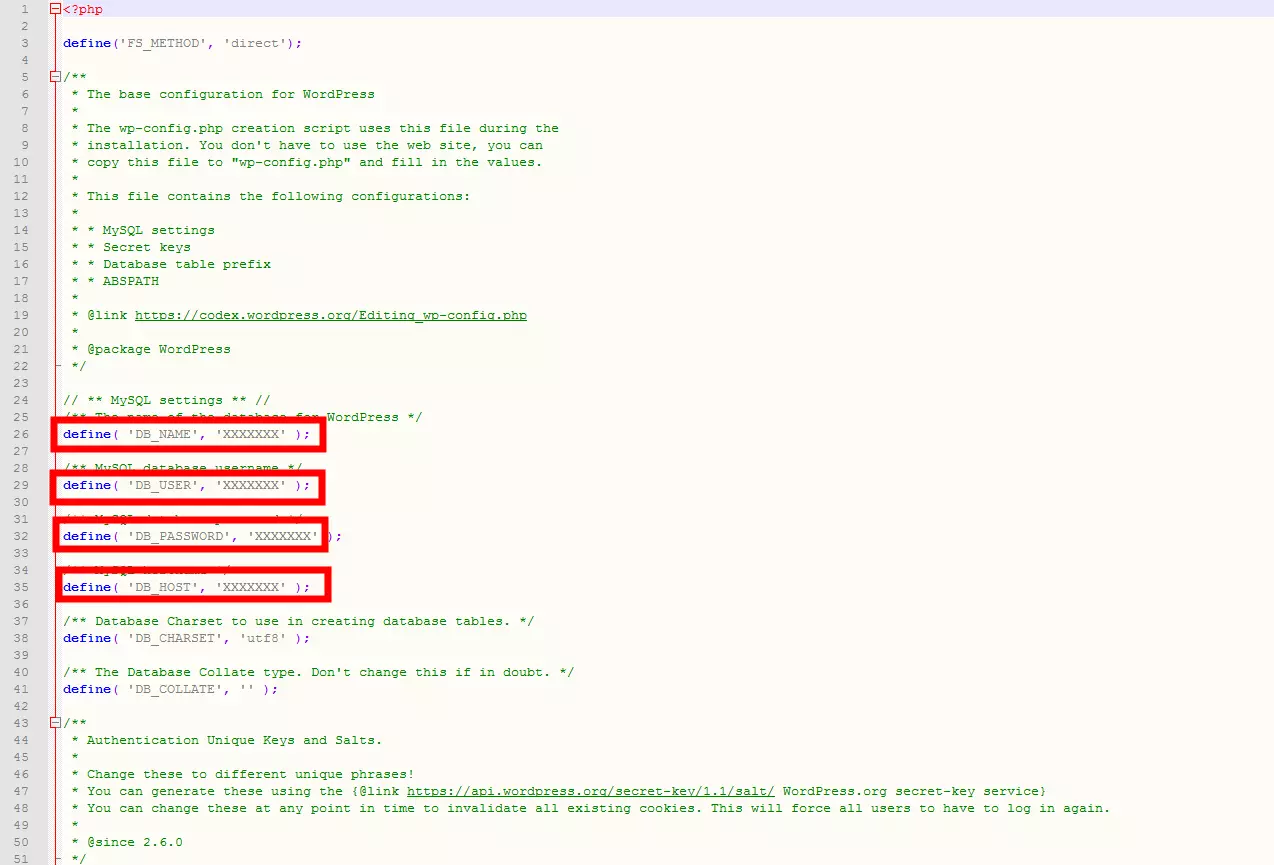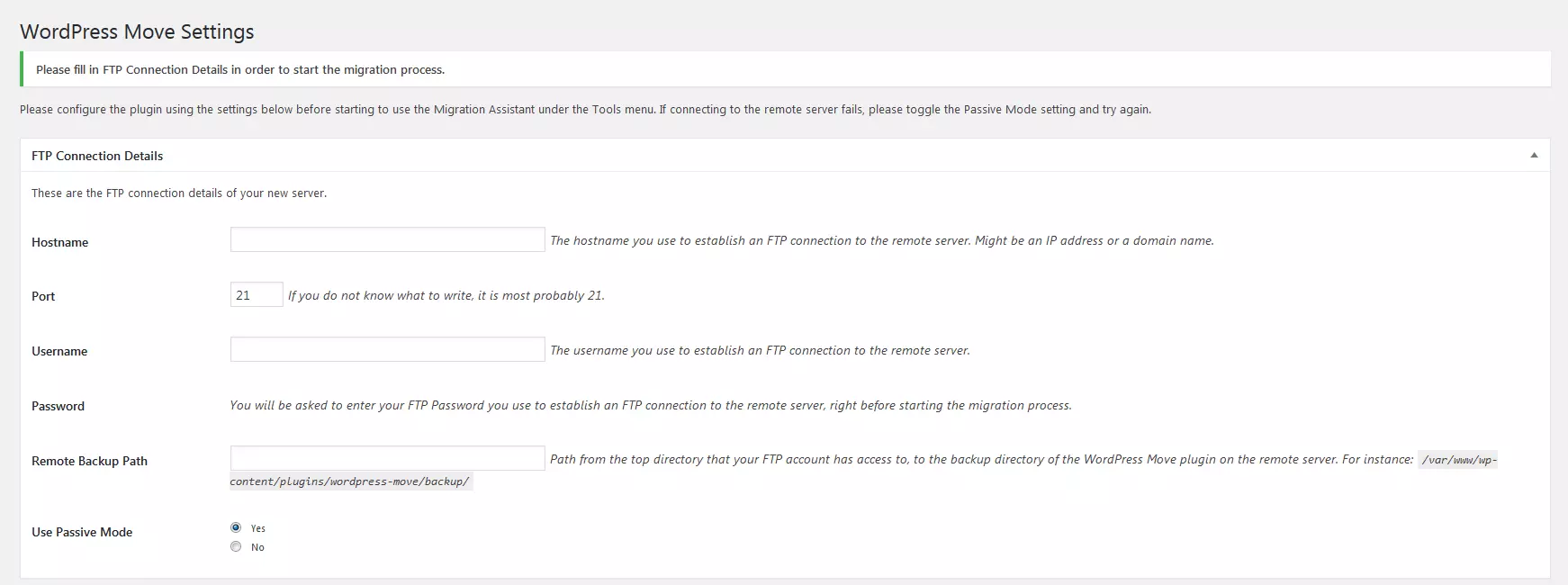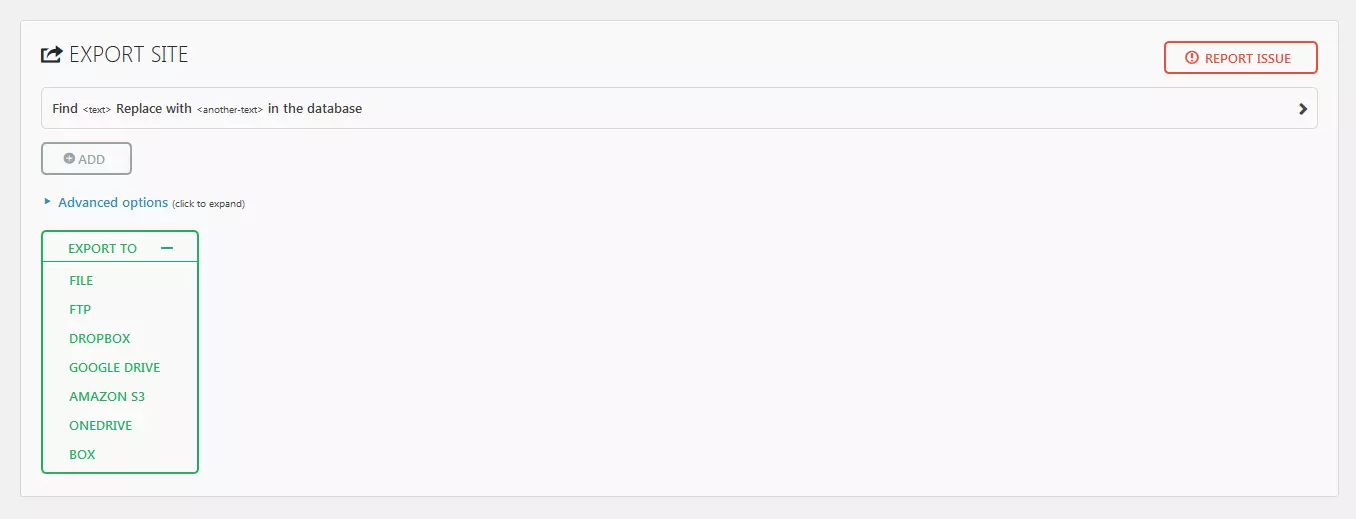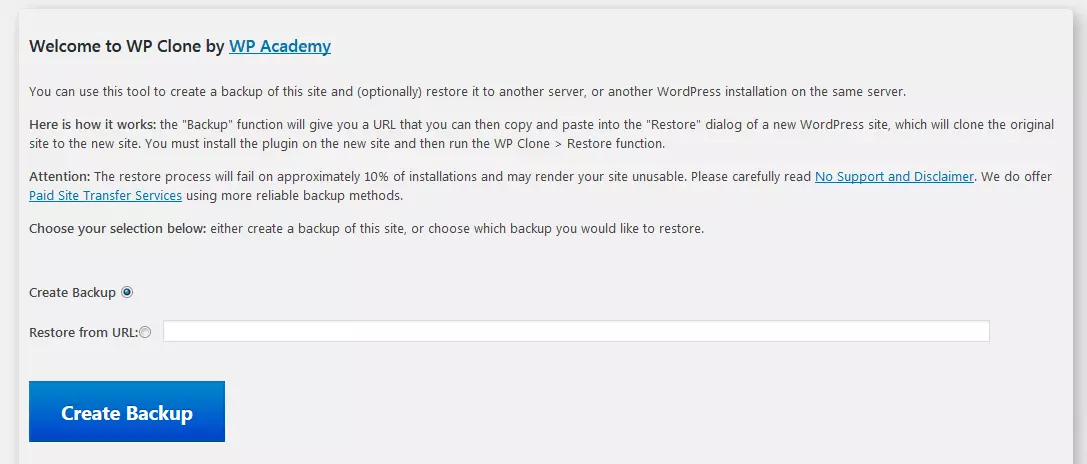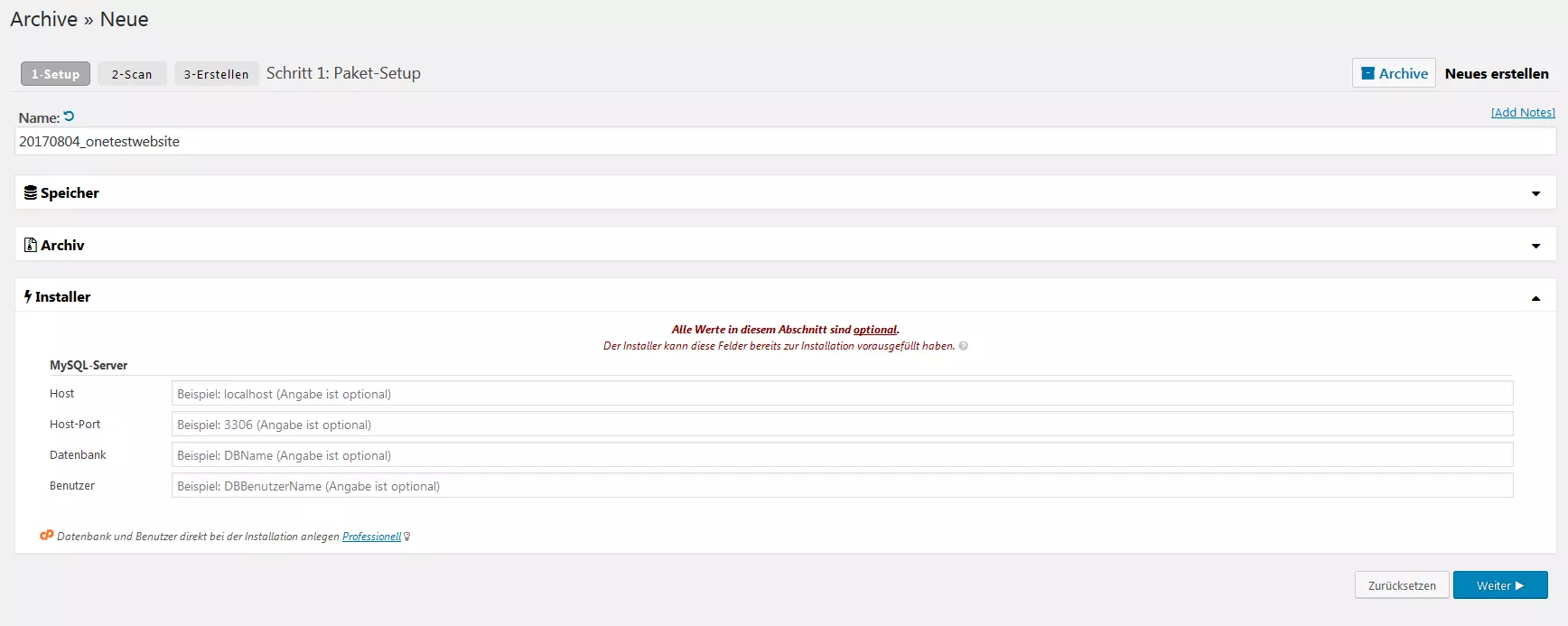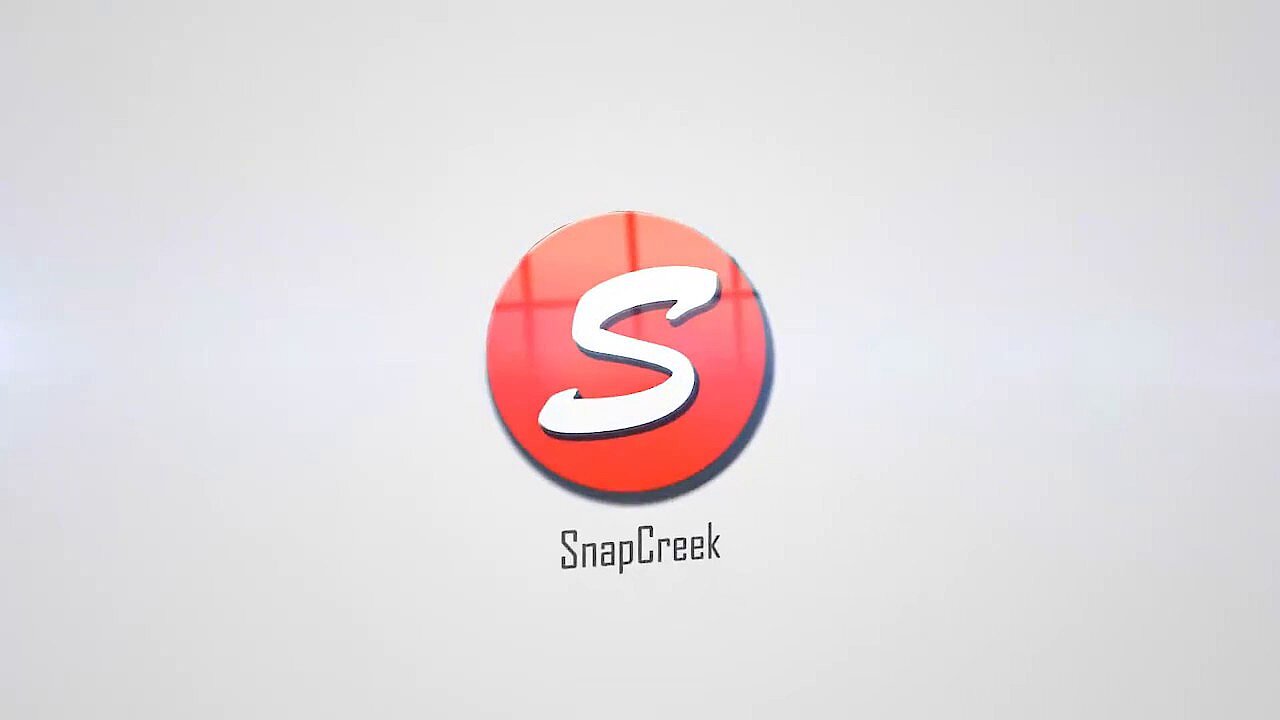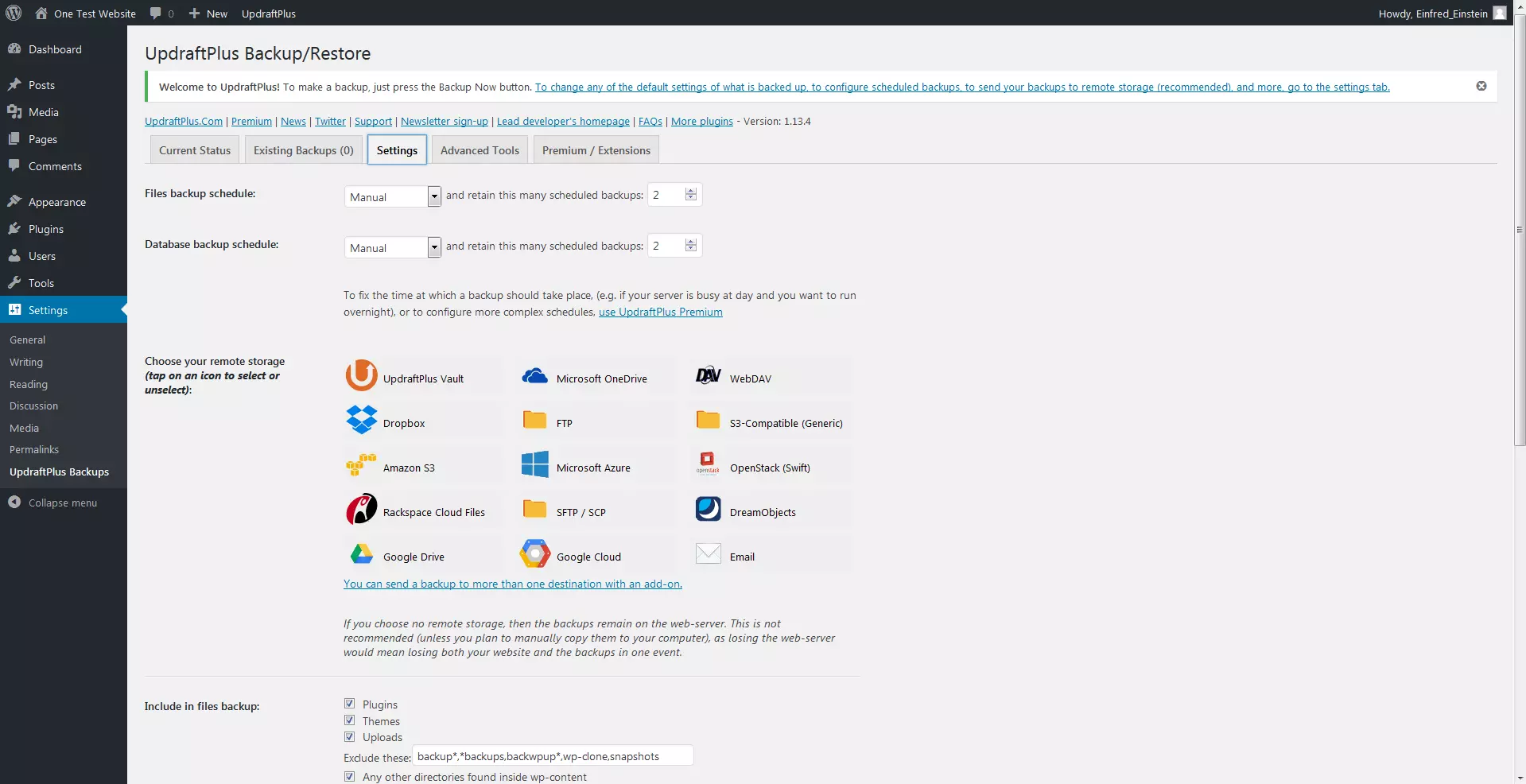Migrar WordPress: cambiar de servidor paso a paso
En el sentido virtual, migrar no consiste literalmente en cambiar de una ubicación a otra, sino que significa trasladar un proyecto online de un servidor a otro. Los motivos por los que es necesario realizar este tipo de cambios incluyen, por ejemplo, un cambio de proveedor, la creación de una copia de seguridad o una ronda de pruebas. Quien quiera transferir su blog de WordPress a otro servidor puede hacerlo manualmente o con la ayuda de una herramienta de migración. A continuación, presentamos una guía con instrucciones paso a paso para migrar WordPress, así como los mejores plugins gratuitos para realizar este proceso.
Migración manual de WordPress
Cualquier usuario medianamente experimentado puede realizar la migración de WordPress a un nuevo servidor y a un nuevo dominio. Siguiendo unos sencillos pasos, es posible transferir todos los temas, plugins, configuraciones, y por supuesto, todo el contenido, incluyendo los comentarios. Los únicos requisitos para una migración exitosa son tener acceso FTP a la página y a phpMyAdmin, así como un pack de alojamiento web con cualquier proveedor. En una hora aproximadamente se guardan y exportan los datos antiguos, se crean nuevas bases de datos y se adaptan e importan otros archivos.
- Creación y personalización de tu página asistida por la IA
- 3 veces más rápido: SSD, caché y más
- Análisis diarios, protección DDoS y disponibilidad del 99,98 %
Primer paso: copia de seguridad de la base de datos y los archivos de WordPress
Migrar WordPress de servidor no consiste únicamente en exportar el contenido. Siempre será necesario hacer una copia de seguridad del estado actual de la base de datos pues, de lo contrario, se perderían plugins y otros ajustes importantes. El software phpmyAdmin resulta una opción apropiada para blogs y páginas web con un máximo de 2 MB, y es ofrecido por la mayoría de proveedores de alojamiento web. Para proyectos web más grandes se recomienda usar un programa externo como mySQLDumper y la copia de seguridad se almacena localmente. En caso de que estés ejecutando varias páginas web en un mismo servidor, selecciona la base de datos correcta dentro de phpMyAdmin. Haz clic en “Export” y luego en “Quick” o “Custom”, que te permite influir en la exportación. Sin embargo, esto solo es recomendable para usuarios familiarizados con MySQL. La principal razón para crear una copia de seguridad es querer migrar WordPress manualmente, por lo que también debes seleccionar de nuevo el formato SQL. Los otros formatos solo son útiles si el propósito de la exportación es otro. Ahora solo tienes que confirmar los ajustes y guardar el archivo en tu disco duro.
Si deseas obtener más información sobre los sistemas de gestión de bases de datos, visita nuestro tutorial de MySQL para principiantes.
Con la ayuda de un cliente FTP como FileZilla, todos los archivos WordPress se almacenan localmente. Para ello, selecciona la página web correcta dentro de la estructura de tus carpetas y copia los datos a tu disco duro. Así, habrás completado todos los archivos y podrás comenzar con la migración de WordPress.
Segundo paso: crear un nuevo acceso y una nueva base de datos
A continuación se debe crear una base de datos para el nuevo proveedor. Como cliente de IONOS es posible crear un nuevo acceso FTP y gestionar las bases de datos desde el Panel de Control en el apartado de base de datos MySQL, donde también puedes crear una nueva base de datos. Necesitarás crear una nueva cuenta de acceso FTP para tu nuevo servidor, lo que puedes hacer fácilmente en la zona de acceso de tu proveedor de alojamiento. Es importante guardar el nombre de usuario, el nombre de la base de datos y la contraseña, pues estos serán necesarios para futuras acciones. Para la gestión de la base de datos serán necesarios el nombre de la base de datos, el nombre del host, el nombre de usuario de la base de datos y la contraseña.
Tercer paso: ajustar y cargar archivos de WordPress
Ahora es necesario ajustar los datos existentes. Para ello, abre el archivo wp-config.php con cualquier editor de texto. Este archivo se encuentra en el directorio raíz de las copias de seguridad previamente creadas. A continuación, es necesario ajustar y guardar la información de DB_NAME, DB_USER, DB_PASSWORD y DB_HOST. Esta información también la encontrarás en la configuración de tu host. Tras este paso, el blog de WordPress está listo para migrarse a otro servidor. Con FileZilla u otro programa similar se guarda una copia de todos los archivos de WordPress y se carga automáticamente en el directorio raíz del nuevo servidor.
Cuarto paso: cambio de dominio
Cuando, además del servidor, también cambia el nombre de dominio, es posible modificarlo directamente en el archivo SQL antes de que este se cargue. Lo único que hay que hacer es buscar las palabras “siteurl” y “home” en el editor de texto y reemplazar el antiguo dominio por el nuevo.
Si aún estás buscando tu propio dominio, el Dominio Check de IONOS te puede ayudar:
Quinto paso: importar la base de datos
Para completar la migración de WordPress es necesario importar la base de datos. Para ello, accede al apartado de administración del nuevo proveedor y selecciona phpMyAdmin o, para proyectos más grandes, implementa MySQLDumper. Allí podrás importar el archivo SQL exportado anteriormente. Para phpMyAdmin es importante verificar que se ha seleccionado la base de datos correcta en la barra lateral izquierda, porque de lo contrario fallará la importación. Ya puedes cambiar a la pestaña de importación, seleccionar la base de datos en el disco duro y empezar la carga (upload). En caso de que no hayas hecho ningún cambio relevante durante la exportación, podrás mantener la configuración predeterminada durante la importación.
Sexto paso: finalizar y comprobar la migración de WordPress
El último paso consiste en ejecutar la web en el nuevo servidor. Recuerda que siempre pueden ocurrir errores. Entre los tres más comunes, con su solución correspondiente, se encuentran:
- Error .htaccess: Los ficheros .htaccess sirven para gestionar enlaces de forma manual. Después de migrar WordPress a otro servidor, es común que algunos de estos enlaces se refieran al dominio antiguo, lo que suele causar mensajes de error. Sin embargo, es muy sencillo adaptar y realizar cambios en los ficheros .htaccess.
- Las tildes no se muestran correctamente: Si las tildes no se muestran correctamente, lo más probable es que se esté usando el charset (formato de codificación de caracteres) equivocado. Por lo que puede ser necesario reemplazarlo o adaptarlo. En algunos casos es recomendable probar con varias opciones (latino, UTF-8 etc.) hasta conseguir la plantilla correcta. Durante la instalación de WordPress es posible extraer el conjunto de caracteres más apropiado para una web. Además, existen varios plugins que se encargan de solucionar errores relacionados con el uso de tildes y otros caracteres especiales.
- El módulo Mod_Rewrite y el Internal Error 500: Cuando el nuevo servidor no reconoce los ficheros .htaccess, la principal causa es que este carece del módulo mod_rewrite, por lo que aparece el mensaje de error Internal Error 500. Para desactivar la aparición de estos mensajes es necesario ir al Escritorio y modificar la configuración de “Ajustes/Enlaces permanentes”. Una vez hecho esto, puedes activar el mod_rewrite y la página se ejecutará perfectamente una vez realizada la migración.
Plugins para migrar WordPress
En Internet es muy común encontrarse con muchas instrucciones que dan la impresión de que migrar WordPress a otro servidor es algo sencillo. Sin embargo, para usuarios que apenas están familiarizados con esta tecnología, la migración manual puede convertirse en una tarea muy compleja e incluso imposible de realizar. Teniendo en mente un proceso corto, muchos usuarios pasan por alto pasos fundamentales para que la migración del servidor finalice con éxito. Incluso los usuarios más avanzados o los profesionales pueden tener dificultades prácticas para realizar algunas acciones como, por ejemplo, los tests variables. No obstante, WordPress es un software de código abierto, lo que ha permitido el desarrollo de plugins gratuitos que facilitan la migración de WordPress de un servidor a otro. Recuerda que aunque la mayoría de programas se encargan de cubrir los requerimientos básicos en seguridad, nunca está de más realizar backups antes de migrar un blog.
Las mejores herramientas de migración de WordPress
WordPress Move
El plugin de migración WordPress Move es especialmente reconocido por su sencilla e intuitiva interfaz. Este asistente de migración permite la reubicación completa de la página, el cambio de dominio y la transferencia de bases de datos. Además, WordPress Move sirve como herramienta para la creación de copias de seguridad.
Una vez se ha instalado y activado el plugin, en el panel de control encuentras el asistente para la migración en la opción de herramientas. Si te has decantado por migrar WordPress manualmente a otro servidor (Migrate) debes configurar la nueva instalación para el nuevo host e instalar el plugin. A continuación, introduce los datos del FTP en el nuevo servidor. Si ya has creado la copia de seguridad, puedes cambiar a la extensión de la migración y reproducir los contenidos antiguos y las configuraciones con la función “Restore”.
All-in-One WP Migration
Como su nombre indica, la herramienta All-in-One WP Migration es una completa solución para la migración de WordPress. Esta exporta todo tipo de datos, con lo que puedes migrar la totalidad de tus archivos y la base de datos WordPress en un solo paso. Otro de los beneficios de esta extensión es que la carga se divide en pequeños paquetes. De esta forma, el plugin hace frente a las posibles limitaciones de tamaño que pueda presentar el servidor web.
WordPress Clone by WordPress Academy
Si te has estado preguntando cómo migrar WordPress, el plugin Wordpress Clone es tal vez la solución más rápida y sencilla. Este programa permite, además, intercambiar páginas dentro del entorno de un servidor local y crear copias para testear diferentes opciones.
WP Clone también crea una nueva entrada en el menú. La migración se ejecuta fácilmente. Al hacer clic en “Create Backup” se creará un enlace y en esta dirección encontrarás tu copia de seguridad. Así, solo tendrás que insertar dicho enlace en el nuevo servidor (así como WordPress y el plugin correspondiente).
WordPress Duplicator
El WordPress Duplicator permite duplicar un blog después de su migración. Sin embargo, este plugin no es apto para usuarios sin experiencia, sino que más bien es una solución pensada para desarrolladores expertos y profesionales especializados en procesos de ejecución.
En el punto del menú “Duplicator” es posible determinar algunos ajustes antes de que la herramienta cree una copia de seguridad. Adicionalmente, cada archivo creado recibe un instalador. Con esto, la migración se hace más sencilla en el sentido de que ambos archivos pueden ser descargados y luego cargados en el nuevo servidor. A continuación, abre el archivo installer.php en el nuevo servidor (p. ej., mipaginaweb.es/installer.php) e inicia la migración.
UpdraftPlus
El plugin UpdraftPlus permite almacenar las copias de seguridad en diferentes servidores en la nube. Una vez activada la extensión, encontrarás el plugin en la sección “Settings” de tu instalación de WordPress. A continuación, elige la ubicación donde quieres almacenar la copia de seguridad, como, por ejemplo Dropbox, Amazon S3, Google Drive o, incluso, un correo electrónico. Este último solo es recomendable si no utilizas un proveedor de correo electrónico gratuito, pues estos limitan en gran medida el tamaño de los archivos recibidos. Una vez has realizado todos los ajustes necesarios, podrás configurar el backup con un solo clic. Para instalarlo en un nuevo servidor, cambia a la vista del plugin en el recién instalado WordPress y selecciona los archivos que se tengan que restaurar.
La manera más fácil de hacerlo tú mismo es cambiando a la versión de pago del plugin. Con esta, el usuario obtiene automáticamente una función de migración dedicada. Los usuarios Premium también tienen la opción de encriptar las copias de seguridad, algo que resulta especialmente pertinente al tratarse de servidores en la nube.