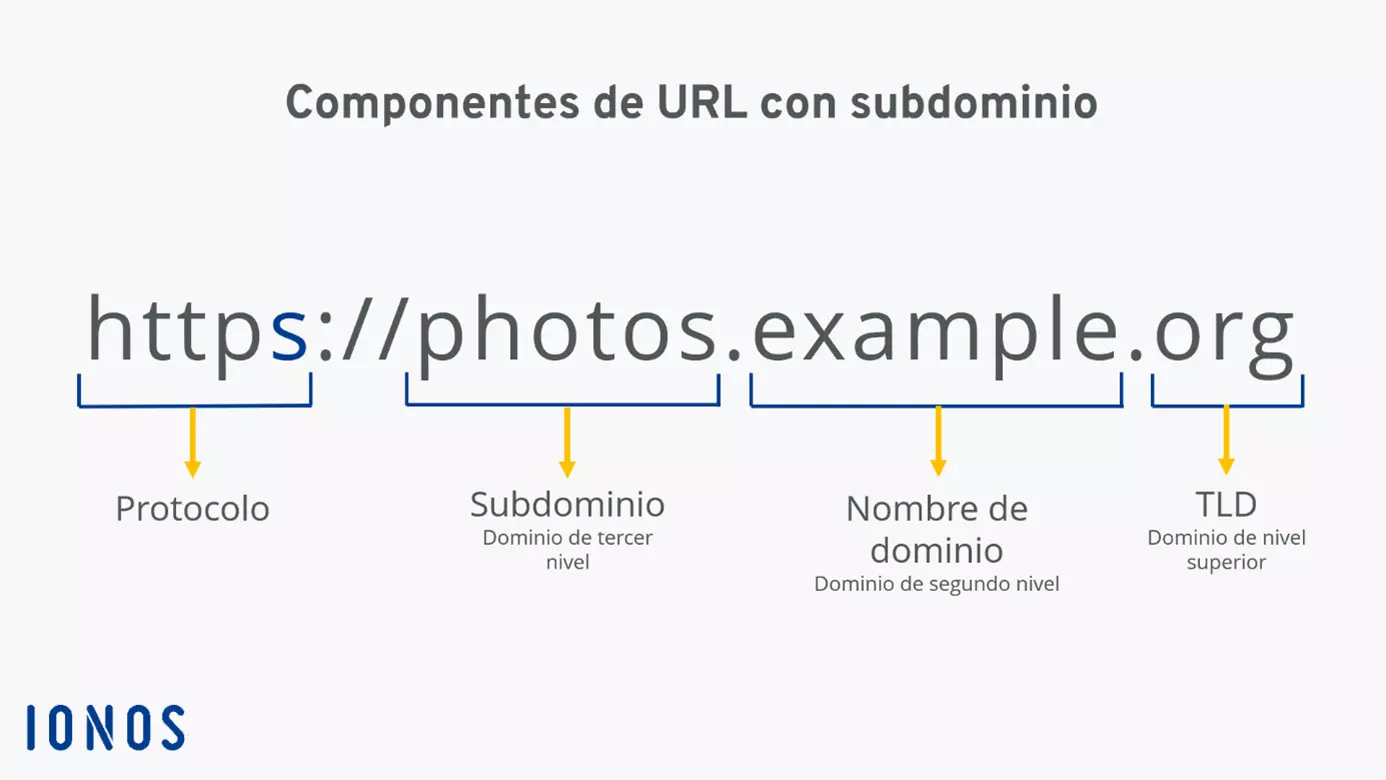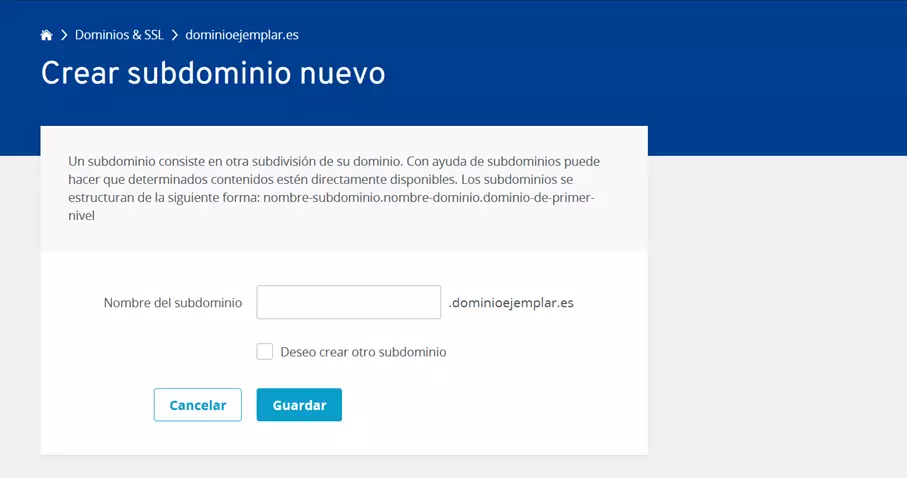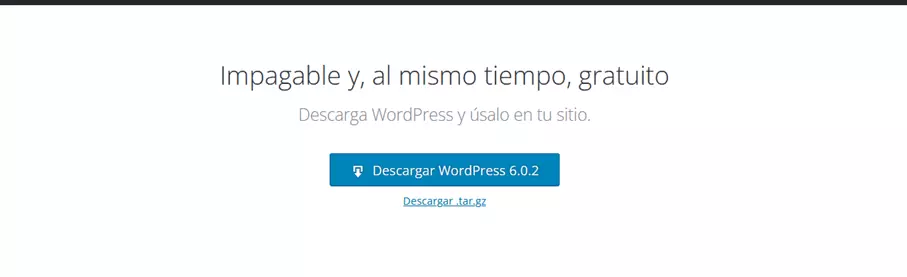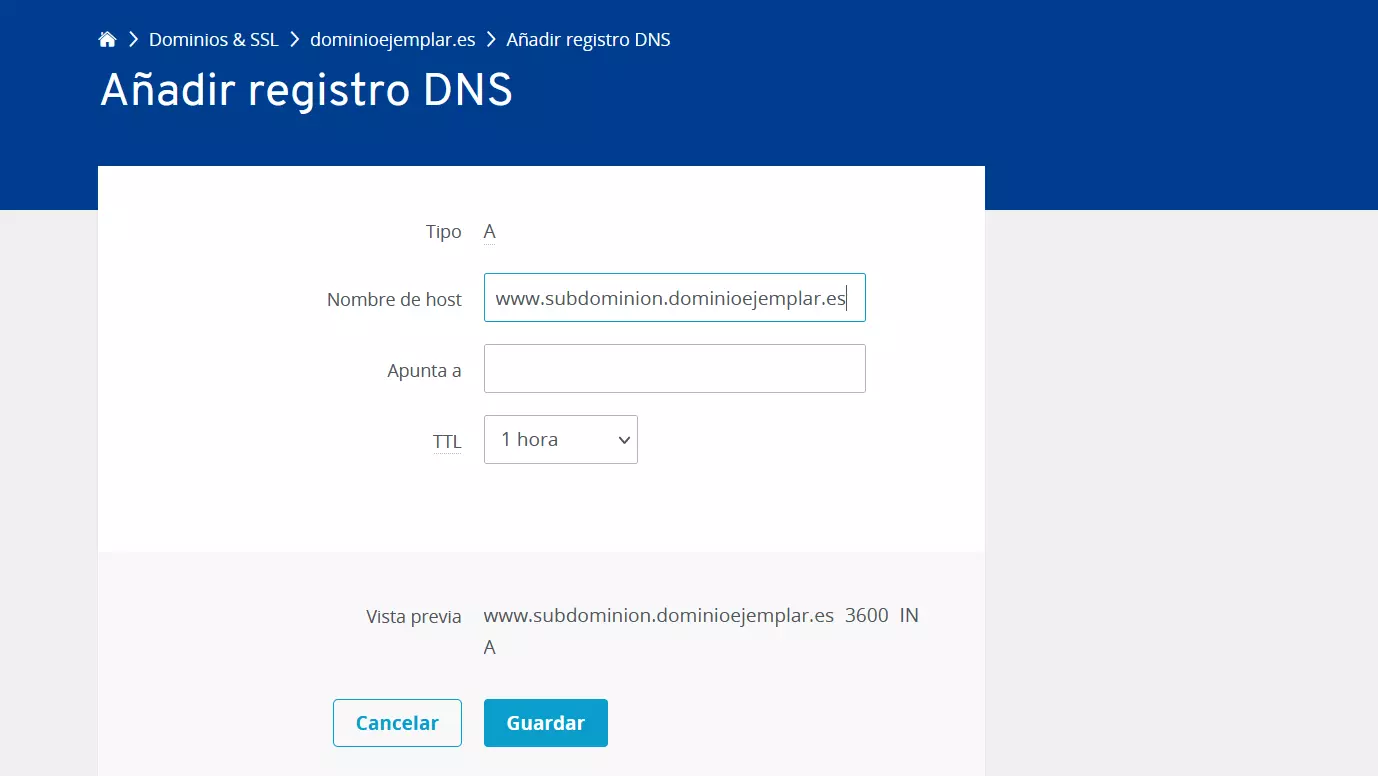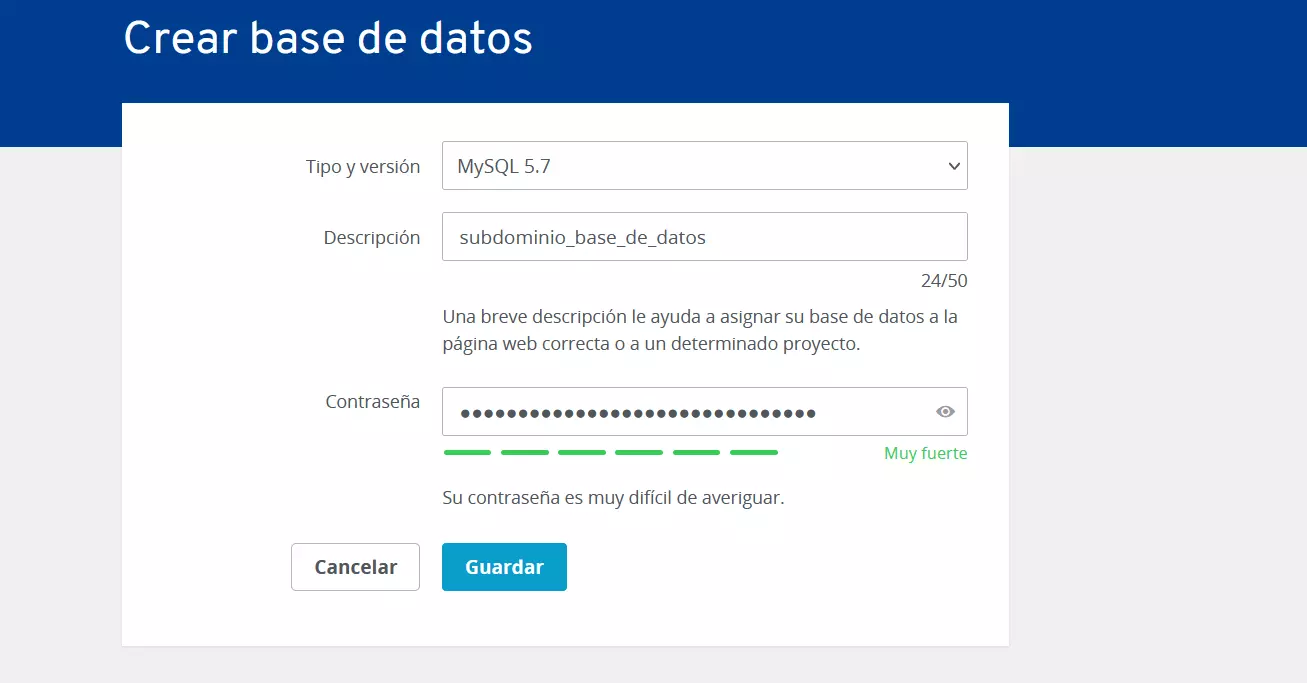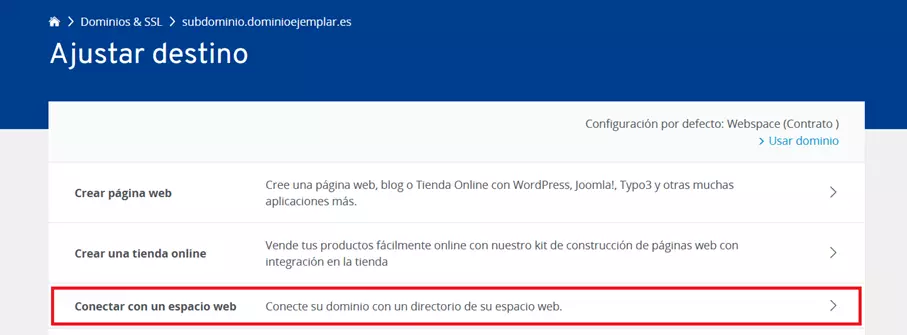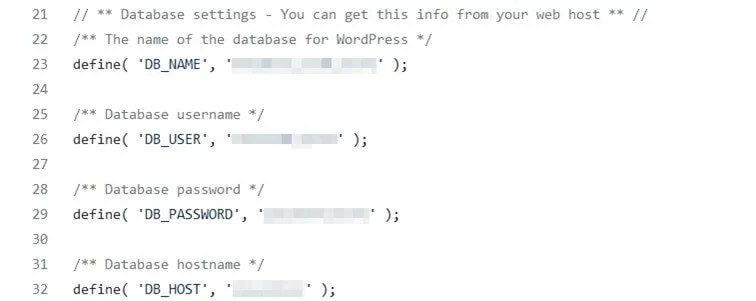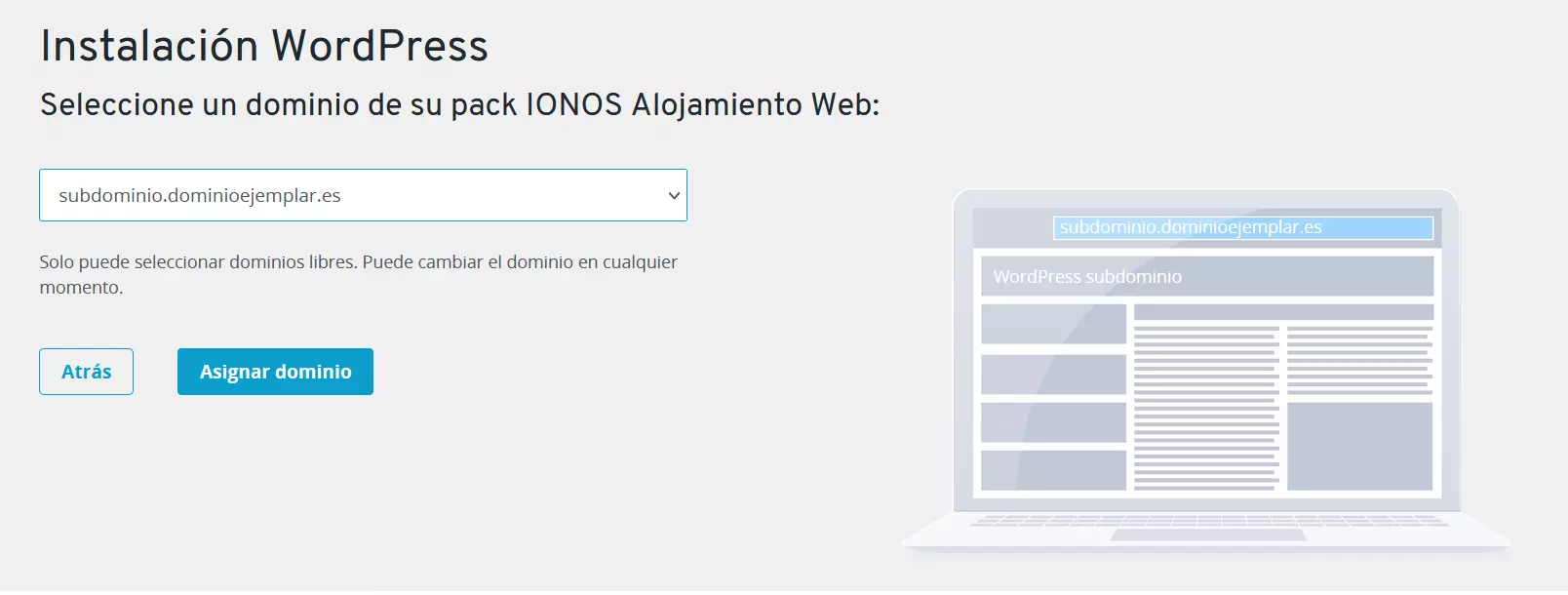Cómo instalar WordPress en un subdominio
Puedes dividir fácilmente tu página web en varias áreas ejecutando WordPress en un subdominio. En este artículo te contamos las ventajas y desventajas de crear un subdominio e instalar WordPress en él.
- Certificado SSL Wildcard
- Registro privado
- 1 cuenta de correo electrónico por contrato
Subdominios: Explicación y ventajas e inconvenientes
Un subdominio es un elemento que está subordinado al nombre de dominio (también llamado dominio de segundo nivel). Por esta razón, el subdominio también se denomina dominio de tercer nivel. Siempre está separado del nombre de dominio por un punto y lo precede. En el siguiente diagrama, fotos es el subdominio de la dirección ejemplo.org.
El uso de un subdominio es útil por varias razones: Por un lado, no hay costes adicionales y puedes crear tantos subdominios como quieras sin tener que comprar una nueva dirección web. En segundo lugar, puedes comercializar varios productos u ofertas en el mismo dominio raíz y reforzar así tu marca.
Sin embargo, cada subdominio debe introducirse como una propiedad independiente de la página web en la Google Search Console. Además, el linkbuilding requiere bastante trabajo en muchos casos. En principio, sin embargo, un subdominio no ofrece ninguna desventaja en términos de SEO en comparación con un dominio estándar.
La configuración de subdominios en WordPress es (además de los subdirectorios) una de las dos estructuras de URL que puedes elegir al configurar WordPress Multisite.
¿Cómo crear un subdominio?
El procedimiento exacto para configurar o crear un subdominio para WordPress y otras plataformas depende del proveedor que utilices para alojar tu página. Muchos proveedores permiten este tipo de configuraciones a través de la herramienta web cPanel. Si eres cliente de IONOS puedes crear cualquier subdominio de la siguiente manera:
- Inicia sesión en el Cloud Panel a través de la página de inicio de sesión.
- Haz clic en “Dominios y SSL”.
- Selecciona el dominio para el que deseas crear un subdominio.
- Haz clic en la pestaña “Subdominios”.
- Pulsa el botón “Crear subdominio”.
- Introduce el nombre deseado para el subdominio y haz clic en “Guardar”.
¿Todavía no tienes listo un dominio adecuado para la instalación de tu subdominio de WordPress? Registra tu dominio perfecto en IONOS y obtén un certificado SSL/TLS y un buzón de correo con 2 gigabytes de espacio de almacenamiento gratis.
Instalar WordPress en un subdominio: Instrucciones paso a paso
Cuando se instala WordPress en un subdominio, básicamente se procede de la misma manera que cuando se crea una nueva página de WordPress. Gracias a las instalaciones de un clic, muchos proveedores te permiten ahorrar mucho tiempo y trabajo en este aspecto. Sin embargo, siempre puedes optar por instalar el sistema de gestión de contenidos manualmente.
En las siguientes secciones, describimos los pasos a seguir con ejemplos para ambas variantes para los clientes de IONOS.
Instalar manualmente WordPress en un subdominio
Si instalas WordPress manualmente en el subdominio que elijas, tienes el control sobre la versión que configuras en tu espacio web. En principio, es aconsejable elegir la edición actual, pero también puedes optar por una variante más antigua.
Paso 1: Descarga WordPress
En el primer paso, descarga la versión deseada de WordPress. Para ello, accede a la página oficial de descarga de WordPress y haz clic en el botón “Descargar WordPress x.x.x” para descargar la versión actual del CMS. Las versiones anteriores pueden encontrarse en la sección “Todas las versiones”.
Descomprime el archivo ZIP descargado y guárdalo primero localmente. En el curso posterior de la configuración, estos archivos de programa deben ser transferidos al espacio web del subdominio de WordPress.
¿Todavía estás buscando una solución de alojamiento adecuada para la instalación de tu subdominio de WordPress? Elije el hosting para WordPress de IONOS hoy mismo y benefíciate de ventajas como mayor velocidad, máximo control y mejor protección.
Paso 2: Crea un subdominio y añade un registro DNS
Si aún no lo has hecho, crea el subdominio deseado como se ha descrito anteriormente. Una vez creada la subdirección, hay que crear una nueva entrada DNS para ella. Para ello, completa los siguientes pasos en el panel de IONOS Cloud:
- Inicia sesión a través de la página de inicio de sesión.
- Haz clic en la sección “Dominios & SSL”.
- Selecciona el dominio para el que has creado un subdominio.
- Haz clic en la pestaña “DNS”.
- Haz clic en “Añadir registro” y selecciona el tipo “A”.
- Escribe la información correspondiente. En “Hostname” introduce la dirección del nuevo subdominio.
- Por último, haz clic en “Guardar”.
¿Tendría tu subdominio que tener también un alias? Basta con crear el correspondiente registro CNAME
Paso 3: Crea una base de datos
Para instalar WordPress en el subdominio, también se necesita una nueva base de datos. Los usuarios de IONOS pueden crearla de forma fácil en el Cloud Panel. Tras acceder al área de clientes, procede de la siguiente manera:
- Pasa a la sección “Hosting”.
- Pulsa el botón “Gestionar” en la entrada “Bases de datos”.
- Haz clic en “Crear base de datos”.
- Selecciona el tipo de base de datos deseado (por defecto: MySQL).
- Introduce una descripción individual y una contraseña.
- Pulsa “Guardar”.
Es importante que anotes la siguiente información: Nombre de la base de datos, nombre del host, nombre de usuario y contraseña. Lo necesitarás más tarde para integrar la base de datos creada en la instalación de WordPress en el subdominio.
Paso 4: Sube los archivos de WordPress al espacio web
En el siguiente paso, conéctate al espacio web que alberga el subdominio utilizando el cliente FTP de tu elección.
En nuestro tutorial de FileZilla puedes leer cómo instalar el popular cliente FTP y utilizarlo para las conexiones al espacio web de tu elección.
Busca el directorio ./public.html/subdomain y sube los archivos del programa WordPress descomprimidos a esta carpeta.
Si no encuentras el directorio, es posible que el subdominio aún no esté conectado al espacio web. En este caso, hay que seguir los siguientes pasos en el panel de IONOS Cloud:
- Accede a la sección “Dominios & SSL”.
- Selecciona el dominio bajo el que se ejecutará el subdominio.
- Haz clic en la pestaña “Subdominios” y haz clic en “Usar dominio” para el subdominio.
- Selecciona la opción “Conectar espacio web” y confirma este paso hacienda clic en “Guardar”.
Paso 5: Edita el archivo wp-config.php
Entre los archivos que acabas de subir, también encontrarás el archivo con el nombre wp-config-sample.php. Primero cambia el nombre del archivo a wp-config.php y luego ábrelo en cualquier editor de texto. Ahora inserta los datos anotados en el tercer paso en los lugares apropiados:
- DB_NAME: nombre de la base de datos
- DB_USER: nombre de usuario
- DB_PASSWORD: contraseña
- DB_HOST: nombre del host
Paso 6: Instala WordPress en el subdominio
Una vez que hayas introducido y guardado la información de la base de datos en el archivo de configuración, podrás finalmente iniciar la instalación de WordPress en el subdominio. Para ello, basta con abrir la siguiente URL en el navegador de tu elección.
subdomain.domain.tld/wp-admin/install.phpEn este caso, sustituye la parte anterior subdomain.domain.tld por la dirección de tu subdominio. En cuanto abras la URL, se iniciará automáticamente el conocido asistente de instalación de WordPress.
Instalar WordPress en un subdominio en un clic
Con muchos proveedores, puedes configurar WordPress en un subdominio mediante una instalación de un clic. Esto te ahorrará mucho tiempo y trabajo y también eliminará posibles fuentes de error durante la configuración. Por lo tanto, recomendamos esta variante especialmente a los principiantes.
¿Quieres instalar WordPress con poco esfuerzo, sin descargas, etc.? Elige la tarifa adecuada de IONOS hoy mismo y disfruta de una sencilla y rápida instalación de WordPress.
Con IONOS, puedes instalar WordPress en el subdominio deseado a través de una instalación de un clic de esta forma:
- Accede a la página de inicio de sesión de Cloud Panel.
- Haz clic en “Dominios & SSL” y selecciona el dominio para el que has creado el subdominio.
- Accede a la pestaña “Subdominios” y pulsa “Usar dominio” para el subdominio deseado.
- Selecciona la opción “Crear página web”.
- Haz clic en “Flexible y completo” y selecciona WordPress.
- Da un título a la instalación y pulsa “Crear página web”.
- Crea un usuario y luego selecciona “Continuar con WordPress”.
- En el último paso, asigna el subdominio una vez más y WordPress se instalará y configurará automáticamente.
¿Quieres obtener más información sobre WordPress? Los siguientes artículos tratan de temas interesantes sobre este popular sistema de gestión de contenidos:
Si instalas WordPress en un subdominio, puedes ahorrar costes y reforzar tu marca. Una vez creado un subdominio adecuado, en la mayoría de los casos se puede elegir entre una instalación manual, en la que se copian todos los archivos del programa al espacio web, o una instalación con un solo clic utilizando una aplicación lista para usar del proveedor.