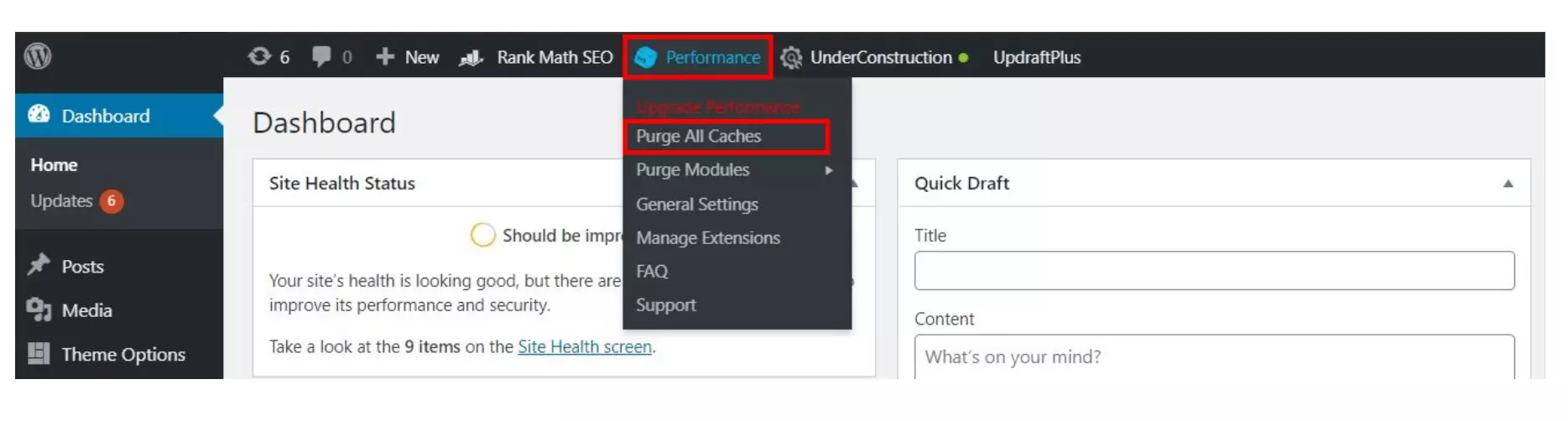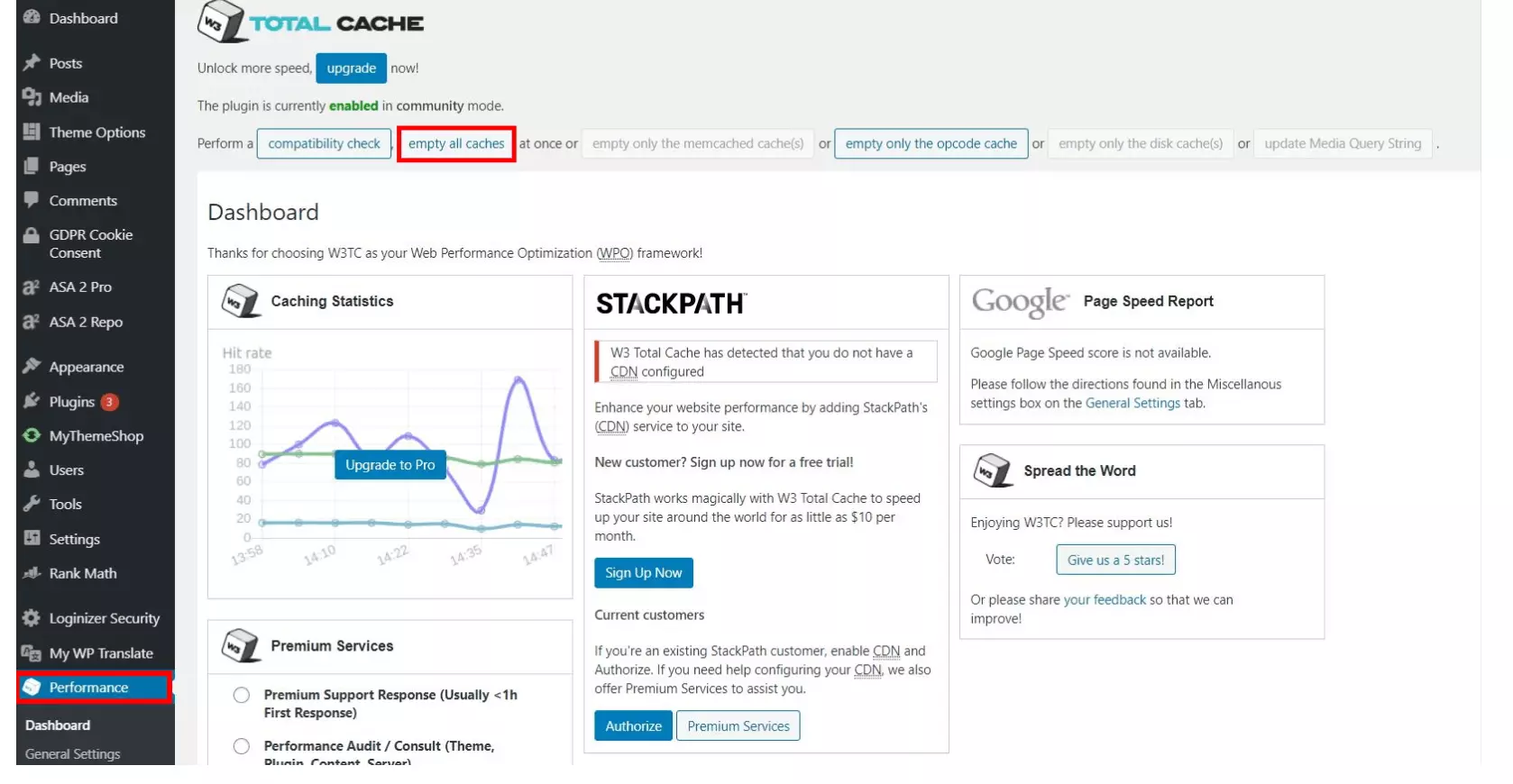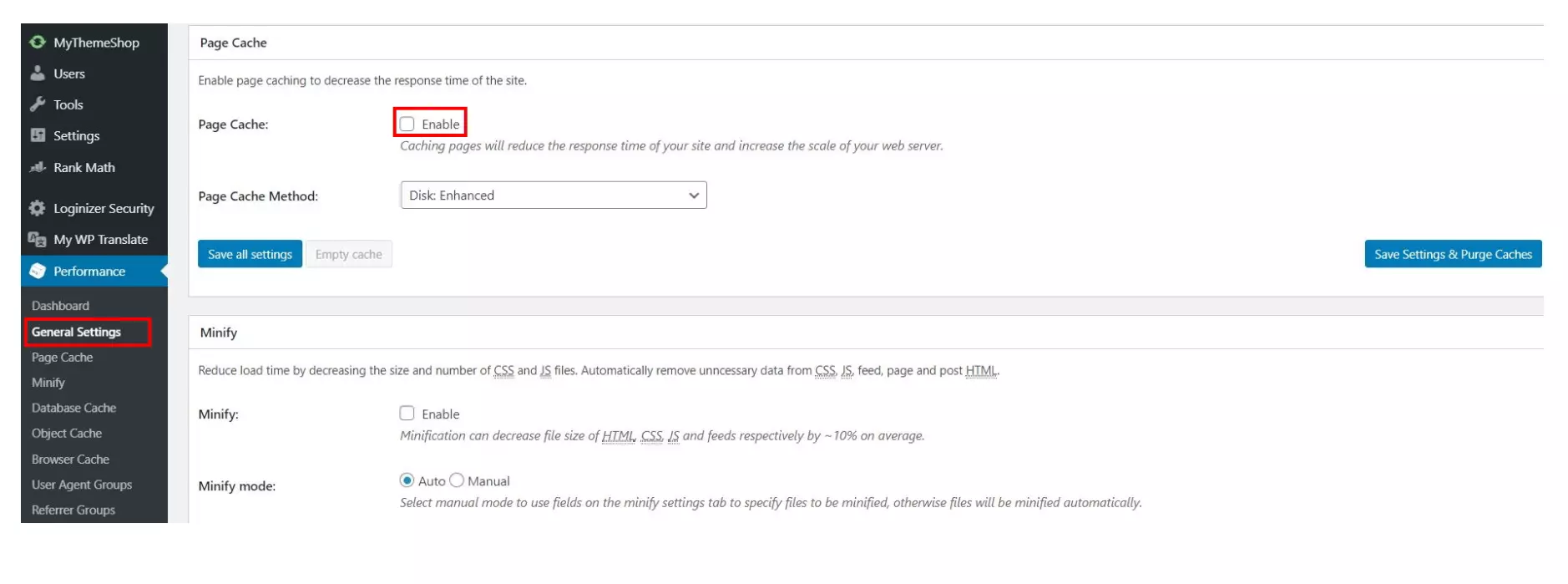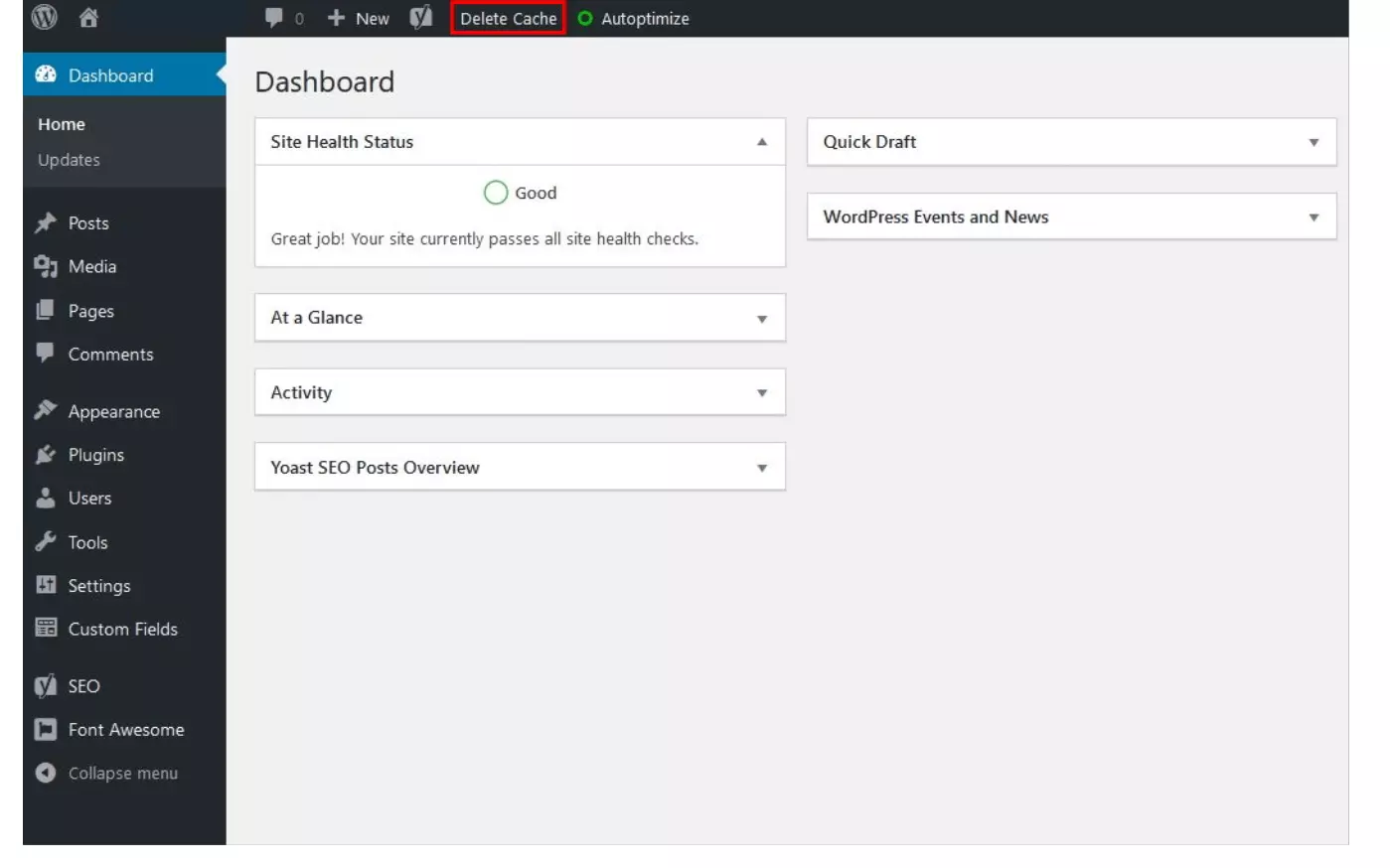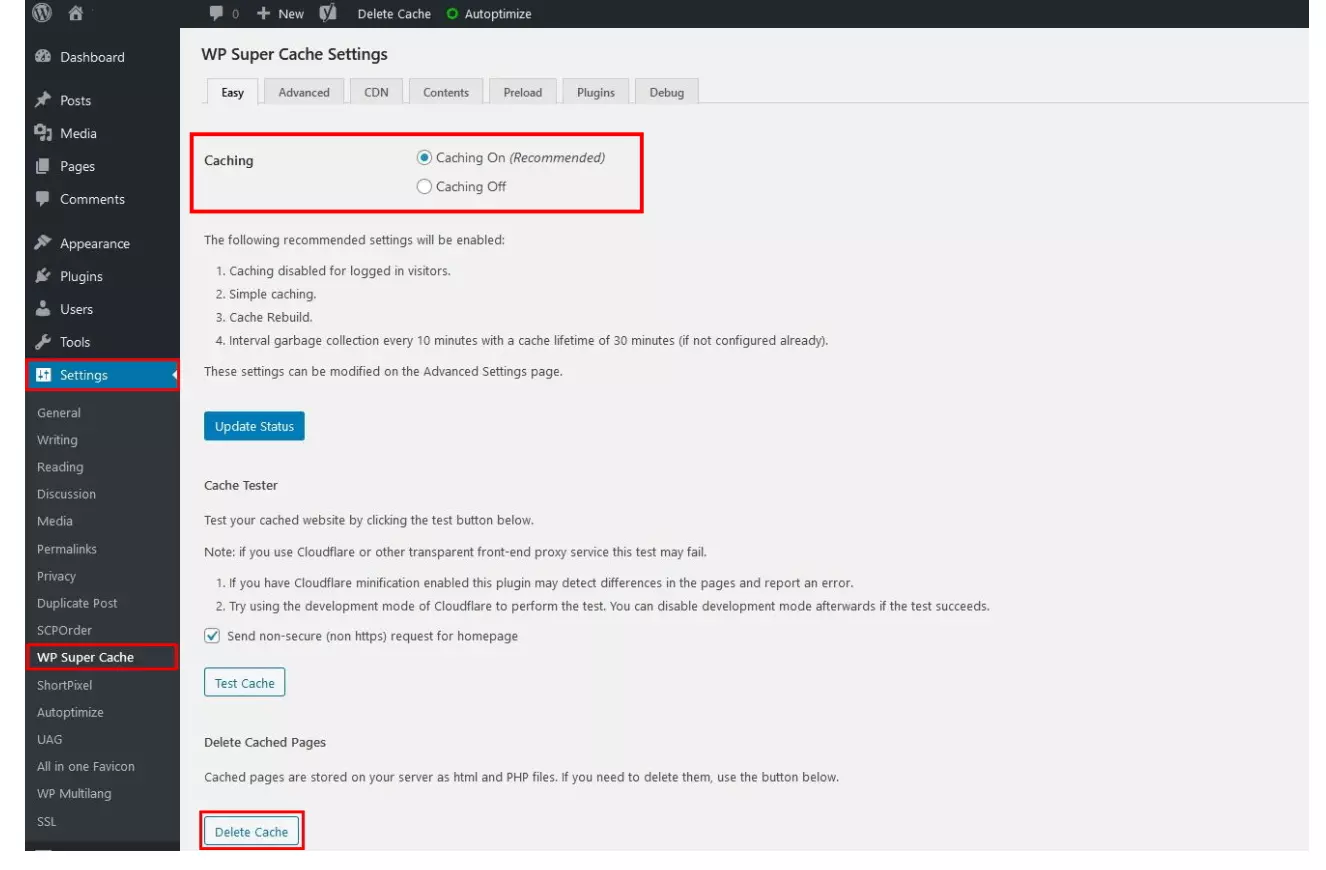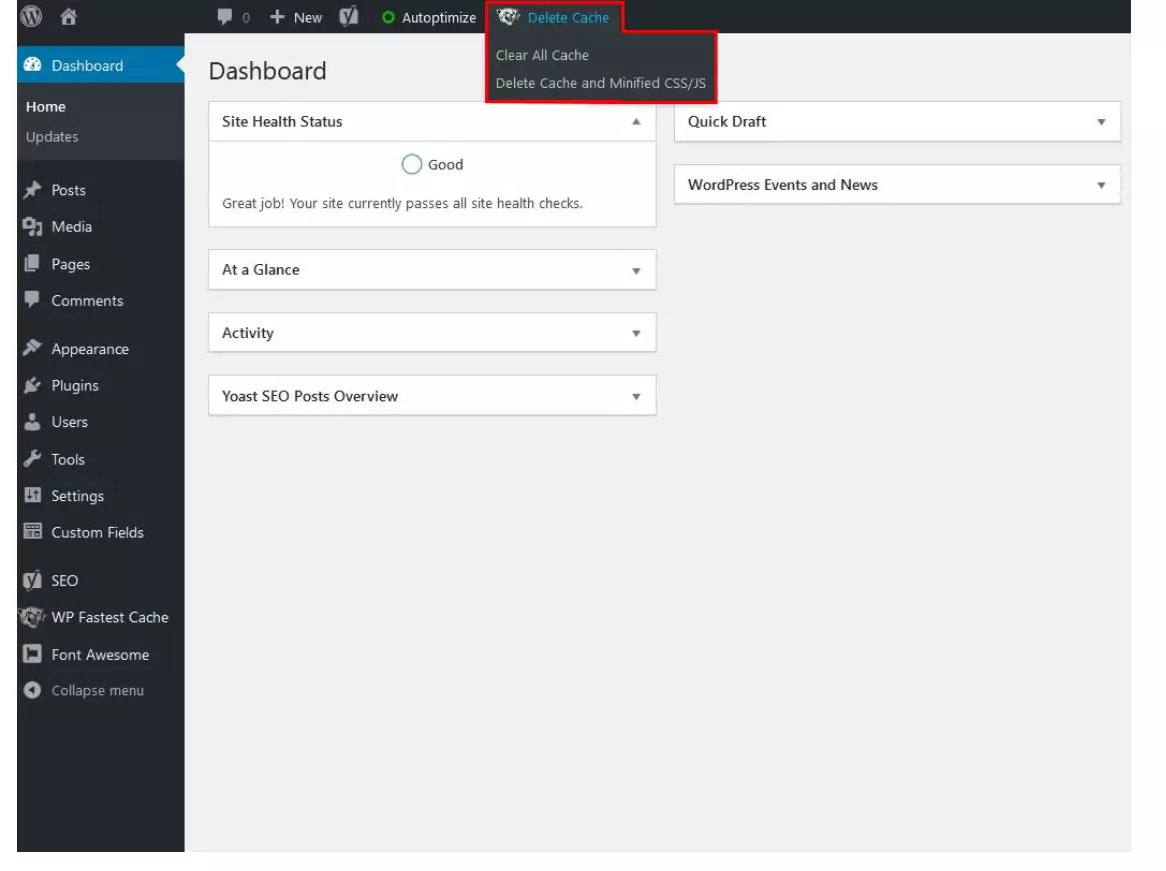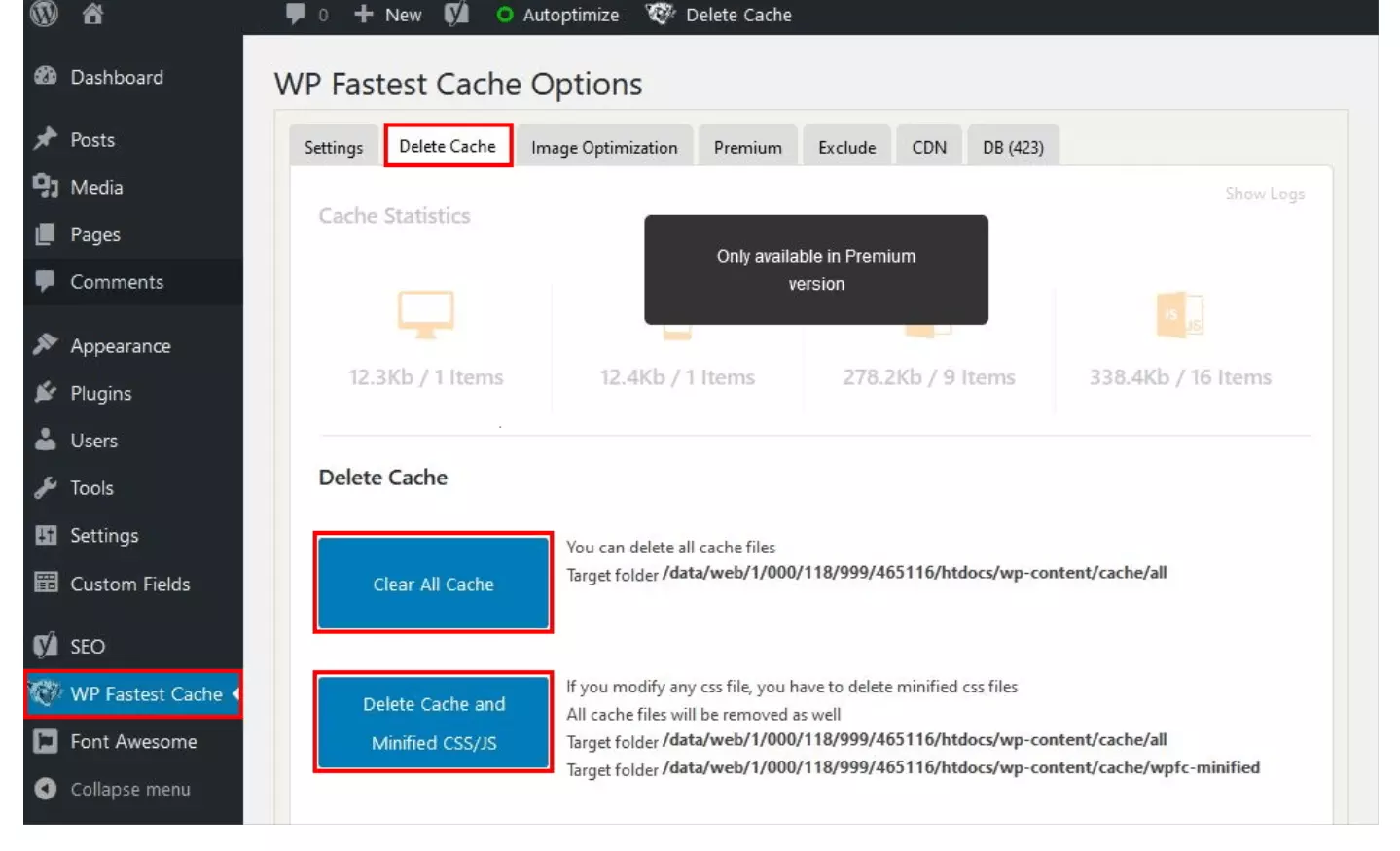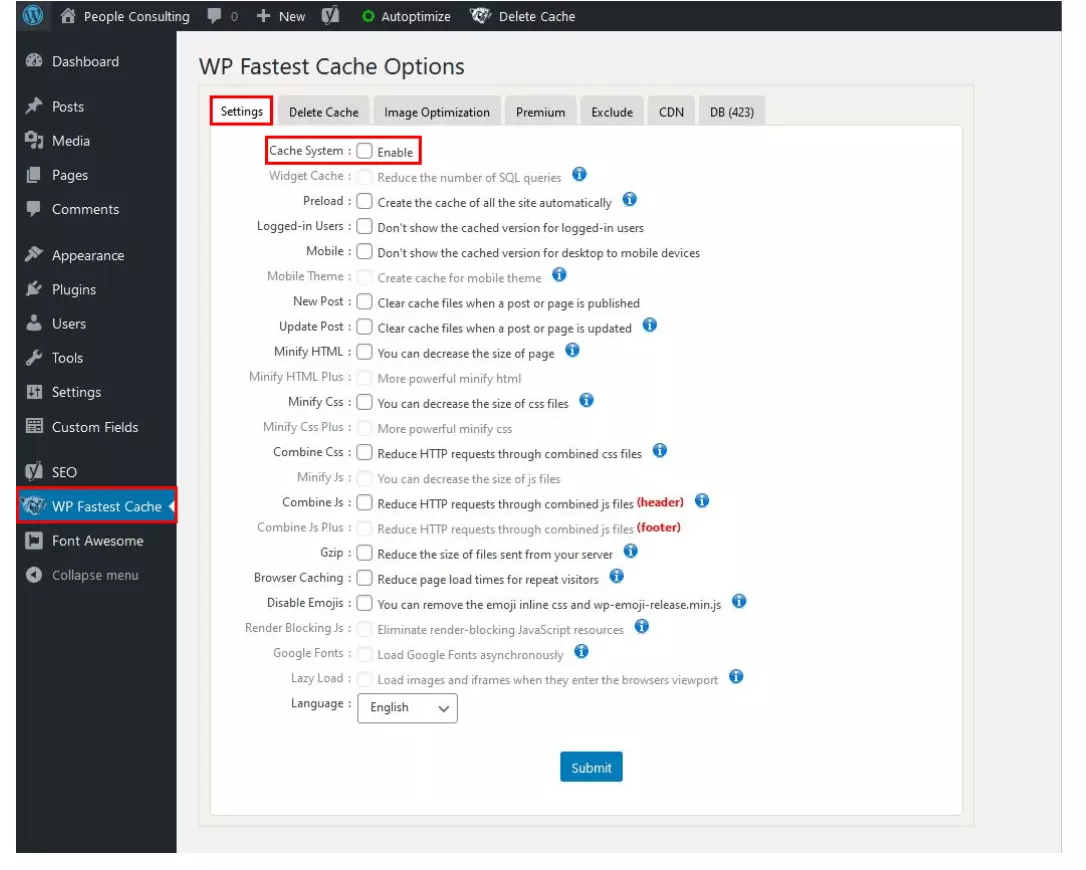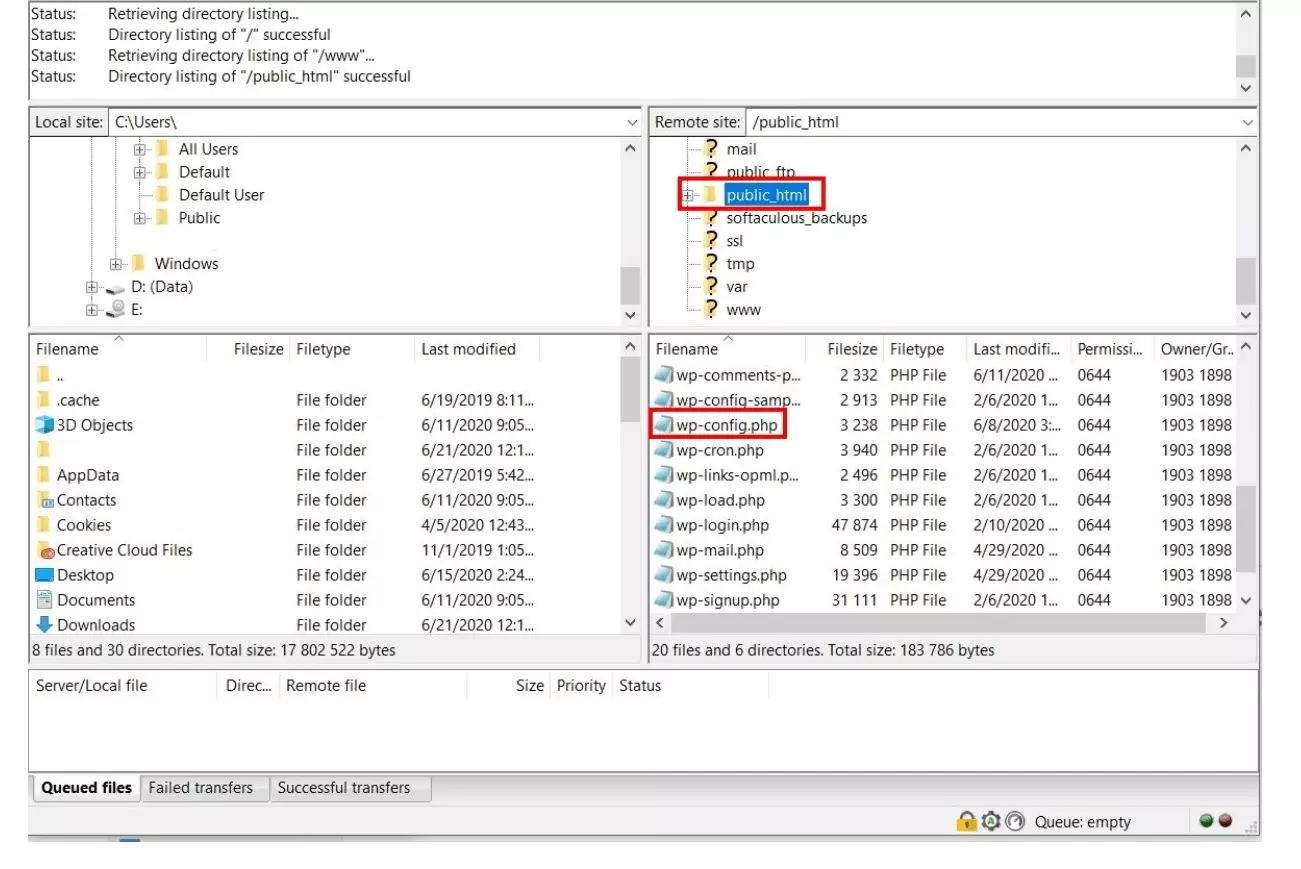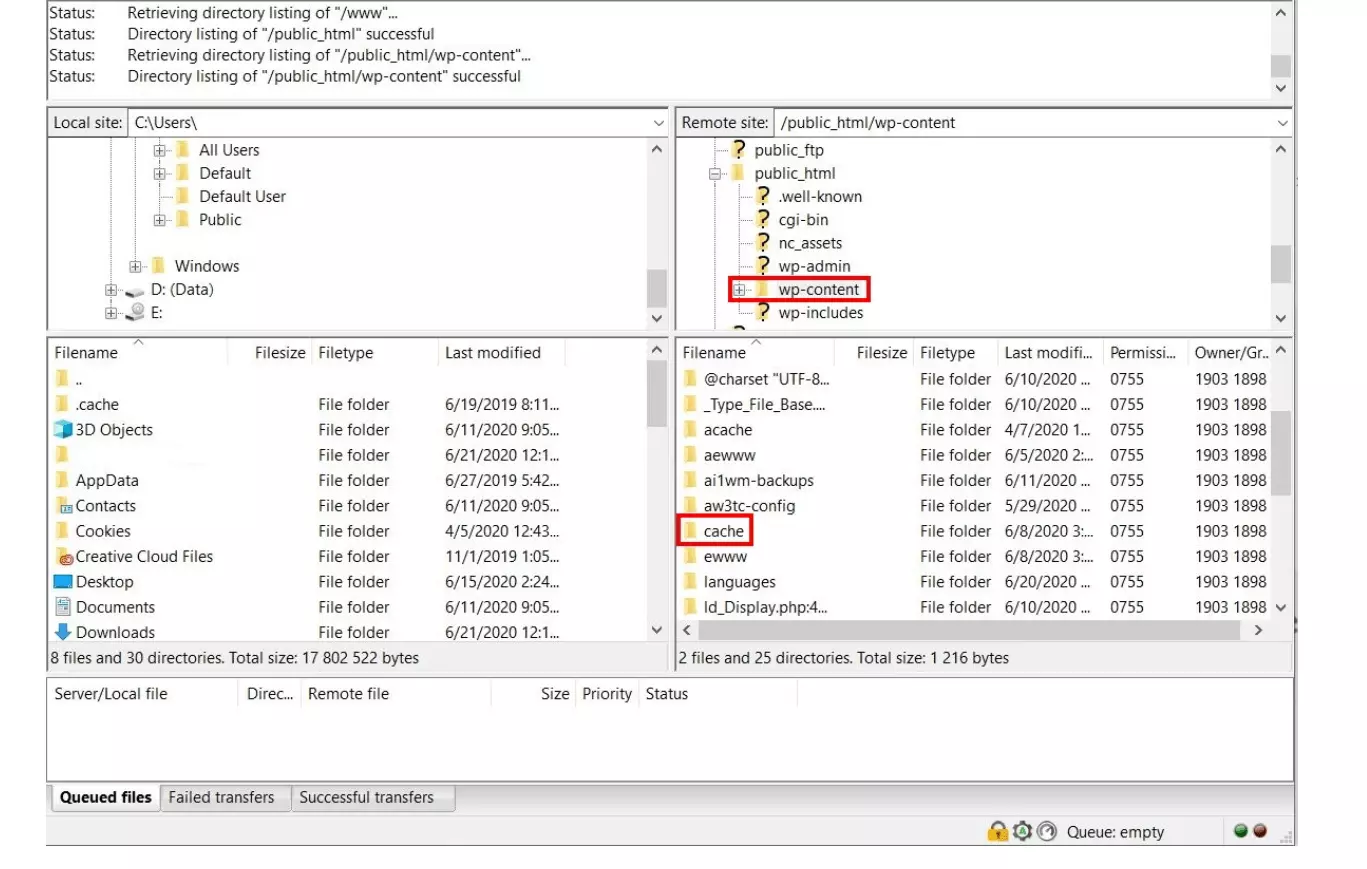Borrar la caché de WordPress con y sin plugins
¿Has visitado alguna vez como usuario una página web y la has abandonado porque has perdido la paciencia esperando a que se cargue? Un tiempo de carga breve tiene un efecto positivo en la experiencia de usuario de tu página web y es un criterio imprescindible para su posicionamiento en Google. Para optimizar el tiempo de carga, la mayoría de los administradores de páginas web utilizan el almacenamiento en caché.
No obstante, no es suficiente con instalar un plugin de caché. De vez en cuando, deberías limpiar la caché de WordPress para asegurarte de que los visitantes siempre vean la versión actual de la página. Además, de esta forma minimizas el riesgo de problemas técnicos. En este artículo te explicamos detalladamente cómo borrar la caché de WordPress.
¿Para qué sirve una caché en WordPress?
De manera ideal, los administradores de páginas web no solo se preocupan del contenido de las páginas, sino que también se encargan de una buena experiencia de usuario (UX). Si tus usuarios pueden navegar por la página web fácilmente, permanecen más tiempo en ella e interaccionan más, lo que, por otra parte, es positivo para el posicionamiento en Google. No obstante, para una buena experiencia de usuario, no solo es imprescindible un diseño llamativo e inteligible, sino que también es necesario un tiempo de carga breve.
Cuando un usuario visita tu página web, se inicia automáticamente, en segundo plano, una gran variedad de procesos necesarios para la correcta visualización de la página. Algunos de ellos son la carga y ejecución de JavaScript, la lectura del archivo CSS o la consulta de la base de datos. Todos estos procesos suceden en segundo plano y requieren tiempo de carga, durante el cual el usuario debe esperar, hasta que se visualice la página web correctamente. Si tarda demasiado, tiene un efecto negativo tanto en la experiencia del usuario como en el posicionamiento de la página en Google. Sin embargo, existe una solución que acorta este tiempo de carga: el almacenamiento en caché.
El almacenamiento en caché es una opción importante, pero no la única, para acelerar WordPress. Otras opciones prácticas son cuidar el código, los diferentes plugins o la base de datos. También el tamaño de las imágenes y los vídeos afecta enormemente a la velocidad de carga.
Como es habitual, WordPress ofrece una gran variedad de plugins de caché. Sin embargo, la función básica es la misma en todos ellos: el plugin guarda copias estáticas de cada página y las muestra a los visitantes en cuestión de segundos.
¿Por qué limpiar la caché de WordPress?
Aunque un plugin de caché acorta el tiempo de carga de tu página web, guardar una versión de la página en la memoria intermedia también presenta inconvenientes. Después de una actualización, la caché suele mostrar una versión antigua de la página web; los cambios en la backend o en el archivo CSS no se hacen visibles para el visitante de manera inmediata. Por eso, es importante limpiar la caché de WordPress después de haber realizado todos los cambios y actualizaciones:
- Después de actualizar el sistema de WordPress, es importante borrar la caché para que se muestren todos los elementos actualizados.
Por lo general, solo es necesario borrar la caché en WordPress si las actualizaciones afectan a la visualización de la página web. No obstante, normalmente es más fácil limpiar la cache después de cada actualización que comprobar si el sistema lo requiere después de una actualización especifica.
- También después de actualizar los plugins, es recomendable borrar la caché de WordPress para que todos los cambios realizados sean visibles en la interfaz.
- Esto mismo se aplica a los cambios en las aplicaciones o widgets, que a menudo solo son visibles para los visitantes de la página web, una vez que se ha limpiado la caché de WordPress.
Si planeas realizar actualizaciones o cambios considerables en la página web, es recomendable crear una copia de seguridad de WordPress para que, en caso de problemas, sea posible recuperar la versión original.
Explicación paso a paso: borrar la caché de WordPress con plugins
La forma más fácil de borrar la caché de WordPress es directamente a través del plugin de memoria intermedia instalado. Te presentamos tres plugins de caché populares y te explicamos cómo borrar la caché de WordPress paso a paso.
El procedimiento es muy similar en todos los plugins de caché y, por lo general, puede adoptarse para otros plugins.
Borrar la caché de WordPress con W3 Total Cache
W3 Total Cache es un plugin de caché gratuito. Su más de un millón de instalaciones activas dejan clara su gran popularidad. Para borrar la caché de WordPress, puedes elegir entre dos posibilidades sencillas:
Borrar la caché de WordPress desde el panel de administrador
Borrar la caché de WordPress desde la configuración
De manera alternativa, también se puede borrar la caché desde la configuración del plugin de caché. Para ello, selecciona en el menú izquierdo la opción de “Rendimiento”, y se abrirá el panel de control de W3 Total Cache. A continuación, haz clic en el botón “Vaciar todas las cachés” para borrar la caché con solo un clic.
Desactivar la caché
La mayoría de los plugins de caché también permiten desactivar la memoria intermedia hasta nueva orden. Así, si realizas muchos cambios en poco tiempo en la página web, evitas la limpieza frecuente y repetida de la caché de WordPress. Para desactivar la caché, selecciona simplemente en el área izquierda la opción de “Rendimiento” y abre el panel de control del plugin. A continuación, selecciona el área “Ajustes generales”. Ahí puedes activar o desactivar el plugin con un solo clic.
WP Super Cache: así se borra la caché de WordPress
El plugin WP Super Cache registra más de dos millones de instalaciones activas y acorta el tiempo de carga en muchas páginas web. El plugin muestra a la mayoría de los usuarios archivos HTML estáticos. Solamente a los visitantes o usuarios registrados que dejan un comentario les permite otra visualización.
Borrar la caché de WordPress con un clic
Borrar la caché WordPress desde la configuración
Otra forma de limpiar la caché en este plugin es desde el área de ajustes. En el área izquierda, selecciona la opción “Ajustes” y, después, el plugin “WP Super Cache”. Desplázate hacia abajo hasta el apartado “Eliminar caché de páginas”. Con un solo clic en el botón “Borrar caché”, puedes eliminar la memoria intermedia. En el apartado “Caché”, puedes desactivar el plugin también con un solo clic.
Borrar la caché de WordPress con WP Fastest Cache
El plugin de caché WP Fastest Cache supera el millón de usuarios activos y ofrece una función práctica: después de crear una entrada o una página nueva, el plugin borra la caché automáticamente. Mediante un código corto, puede desactivarse la memoria intermedia, para todos los visitantes de la página web o solo para determinados dispositivos y grupos de usuarios.
Borrar la caché de WordPress desde el panel de administrador
Para borrar la caché de WordPress manualmente de manera sencilla, este plugin ofrece una opción de menú en el panel de administrador. Abre el menú desplegable “Borrar caché” y selecciona la opción “Borrar todas las cachés”.
Borrar la caché de WordPress desde las opciones del plugin
Si se ha instalado el plugin WP Fastest Cache, aparece una opción de menú en la barra lateral izquierda. Selecciónala para abrir los ajustes del plugin de caché. A continuación, selecciona la pestaña “Borrar caché”. Haz clic en el botón “Borrar todas las cachés” para eliminar todos los archivos de caché guardados.
Si después de limpiar la caché de WordPress se dan errores de visualización, selecciona la opción “Borrar la caché y minimizar CSS/JS” para eliminar los datos restantes guardados temporalmente.
WP Fastest Cache: desactivar la caché
- Creación y personalización de tu página asistida por la IA
- 3 veces más rápido: SSD, caché y más
- Análisis diarios, protección DDoS y disponibilidad del 99,98 %
Borrar la caché de WordPress sin plugin
También se puede borrar o desactivar la caché de WordPress sin plugin. Sin embargo, las siguientes posibilidades exigen un acceso por FTP o SSH.
Desactivar la caché mediante acceso FTP
Para desactivar la caché sin plugin, necesitas acceder a los archivos de WordPress mediante acceso FTP, por ejemplo, con FileZilla. Abre el archivo wp-config.php, que se encuentra generalmente en la carpeta principal de WordPress. Añade al archivo la siguiente línea de código para desactivar la caché:
define('ENABLE_CACHE', false);Borrar la caché de WordPress mediante acceso FTP
Para limpiar la caché de WordPress (y no desactivarla), accede a tus archivos WordPress mediante FTP y abre la carpeta “wp-content” y el archivo “cache”. Después, borra todo el contenido de esta carpeta.
Borra únicamente el contenido de la carpeta, no la carpeta en sí.
Borrar la caché de WordPress mediante SSH
Si tu hoster autoriza el acceso a través de SSH (Secure Shell), también existe la posibilidad de borrar la caché de WordPress. Para ello, añade simplemente el siguiente comando:
$ wp cache flush