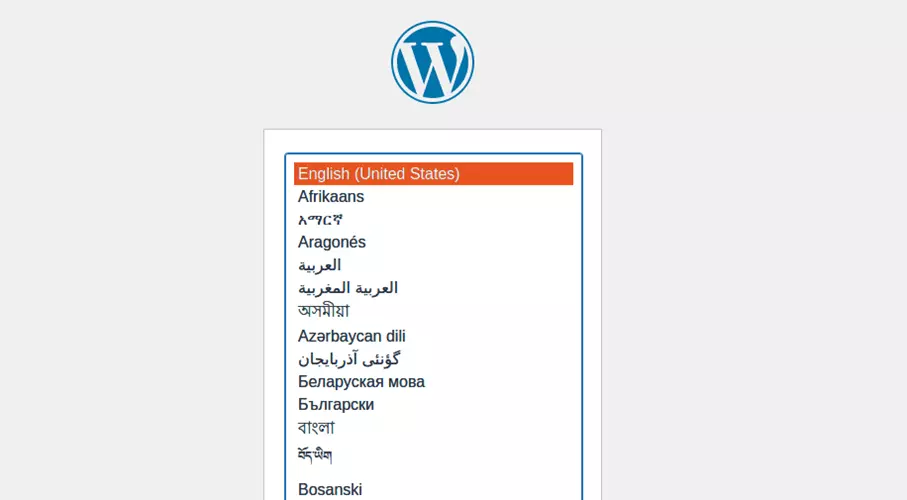WordPress en Nginx: instalación y configuración
La instalación de WordPress se puede llevar a cabo muy fácilmente en un servidor Nginx ligero y de alto rendimiento. Una vez que se sabe cómo hacerlo correctamente, la instalación y la configuración se pueden realizar rápidamente.
- Certificado SSL Wildcard
- Registro privado
- 1 cuenta de correo electrónico por contrato
¿Por qué utilizar WordPress en Nginx?
Hay varias instalaciones de WordPress que funcionan en servidores Apache. Sin embargo, cabe señalar que no es absolutamente necesario. Para crear páginas web en WordPress, también hay otras alternativas, por ejemplo, Nginx, que se pueden utilizar como servidor web. Esto puede tener sus ventajas. Los servidores Nginx suelen considerarse especialmente ligeros: tienen pocos requisitos de hardware y apenas necesitan memoria RAM. Al mismo tiempo, el servidor web destaca por su capacidad de poder manejar mucho tráfico. Nginx es, en comparación a los servidores Apache, una buena alternativa para WordPress.
Si todavía no estás seguro de instalar WordPress en Nginx, te recomendamos leer nuestro artículo Nginx vs. Apache. Aquí comparamos ambas alternativas de servidor web.
¿Qué requisitos debe cumplir un servidor?
Nginx tiene pocos requisitos de hardware y, especialmente para aquellos que quieran empezar con un proyecto pequeño, vale la pena realizar primero una configuración con poco equipamiento. Además, si se utiliza un servidor en la nube flexible, se pueden añadir más recursos con el paso del tiempo. Para publicar una página web de WordPress, no solo se necesita un servidor web, sino también un dominio propio y un certificado SSL para establecer una conexión segura.
Antes de iniciar el proceso de instalación, estos son los requisitos básicos:
- un servidor propio
- un dominio
- un certificado SSL
Si aún no has podido encontrar la dirección correcta para tu página web de WordPress, con IONOS puedes registrar un dominio fácilmente. Y, además, el certificado SSL viene incluido.
Una vez que la infraestructura esté a disposición (que normalmente solo requiere un contrato con un proveedor de alojamiento), puedes iniciar el proceso de instalación. Solo necesitas cuatro componentes de software diferentes:
- Nginx: servidor web
- MySQL: base de datos que almacena, entre otras cosas, el contenido de tu propia web de WordPress
- PHP: lenguaje de scripting que permite incluir los elementos dinámicos en tu página web
- WordPress: sistema de gestión de contenidos para administrar el contenido y definir la apariencia de tu web
Todos los componentes del software que se necesitan para la propia instalación de WordPress están disponibles de forma gratuita. A continuación, te mostramos cómo instalar las diferentes partes y también cómo configurarlas correctamente.
Instalar WordPress en Nginx: instrucciones paso a paso
Según la promesa del operador, la instalación de WordPress solo tarda 15 minutos. Sin embargo, también hay que instalar Nginx, la base de datos y PHP. Pero incluso eso se puede realizar en pocos minutos. A continuación, te mostramos todos los pasos, desde la instalación del servidor web hasta el primer inicio de sesión en la página de WordPress.
En las siguientes instrucciones utilizamos el sistema operativo Ubuntu y, dado que se trata de una instalación con Linux, hay que actualizar el sistema. Solo tienes que introducir todos los comandos siguientes en el terminal de Ubuntu:
sudo apt update
sudo apt upgradeSi quieres que el trabajo sea más fácil, IONOS ofrece un asistente de configuración que te será de gran ayuda: en solo tres pasos podrás instalar WordPress con IONOS. Y en el hosting para WordPress de IONOS, tanto los requisitos previos como la infraestructura de alto rendimiento están disponibles y en su lugar.
Paso 1. Instalar Nginx
Primero debes instalar Nginx en el sistema:
sudo apt install nginxDespués de introducir el comando anterior, el servidor estará instalado y en funcionamiento. Para comprobar si todo ha salido bien, puedes visualizar el estado con:
sudo systemctl status nginxPara salir de la visualización de estado, solo debes clicar “Q” (como Quit) en el teclado.
Paso 2. Instalar MySQL
Con la instalación de Nginx completada, también es necesario instalar una base de datos. WordPress, por su parte, funciona tanto con MySQL como con MariaDB. Aunque la comparación entre MariaDB vs. MySQL no establece un verdadero ganador, elegimos la opción clásica: MySQL.
sudo apt install mysql-serverAquí también puedes comprobar el funcionamiento de la instalación a través de la visualización de estado:
sudo systemctl status mysqlAhora que la base de datos está instalada, solo debes configurarla y, por tanto, es necesario iniciar sesión:
sudo mysql -u root -pDespués de acceder al área de MySQL, puedes crear una nueva base de datos para la instalación de WordPress:
CREATE DATABASE WordPress CHARACTER SET utf8mb4 COLLATE utf8mb4_general_ci;También debes crear un nuevo usuario con contraseña para la base de datos y asignar los derechos necesarios. Aquí puedes elegir el nombre de usuario deseado y la contraseña:
CREATE USER 'user'@'localhost' IDENTIFIED BY 'password'
GRANT ALL PRIVILEGES ON WordPress.* TO 'user'@'localhost'Por último, vuelve a salir de MySQL:
EXIT;Paso 3. Instalar PHP
La instalación del lenguaje de scripting PHP es el último paso de preparación antes de instalar WordPress. Todo lo que se requiere es un comando para instalar de forma automática la última versión de PHP:
sudo apt install php-fpmDurante el proceso de instalación, también existe la posibilidad de ver qué versión se instala en el sistema. Con esta información, puedes comprobar si PHP funciona correctamente. En nuestro caso, hemos instalado la versión 8.2. En el caso de que tengas una versión más reciente, debes adaptar el siguiente comando:
sudo systemctl status php8.2-fpmPor último, para que PHP también funcione con la base de datos MySQL, instala la extensión adecuada:
sudo apt-get install php-mysqlEl LEMP stack se acaba de instalar en el sistema. Al igual que un servidor LAMP, las letras L, M y P hacen referencia a Linux, MySQL (o MariaDB) y PHP. Sin embargo, mientras que LAMP utiliza un servidor Apache, LEMP utiliza el servidor web Nginx cuyo nombre se pronuncia como “EngineX”.
Paso 4. Instalar WordPress
Ha llegado la hora de instalar WordPress, lo que también puede hacerse a través del terminal de Ubuntu. Sin embargo, antes de iniciar el proceso de instalación, crea una carpeta para el sistema de gestión de contenidos. Cabe señalar que se aconseja nombrar la carpeta con el nombre del dominio para poder distinguir mejor entre varias páginas web más adelante. Crea, por lo tanto, una carpeta y luego cambia a esta:
sudo mkdir -p /var/www/html/example.com
cd /var/www/html/example.comA continuación, descarga la última versión desde la página oficial de WordPress y descomprime el archivo con el siguiente comando:
wget https://wordpress.org/latest.tar.gz
tar -xvzf latest.tar.gzDado que el servidor web tiene que hacer cambios en la carpeta, no olvides darle a Nginx el permiso apropiado:
sudo chown -R nginx: /var/www/html/example.com/Paso 5. Configurar la carpeta de configuración de WordPress
Para que el CMS pueda funcionar con el servidor LEMP, debes configurar WordPress. Accede, para ello, al directorio de WordPress y crea a partir del archivo de configuración de ejemplo el archivo wp-config.php. A continuación, abre el archivo:
cd /var/www/html/example.com
sudo cp wp-config-sample.php wp-config.php
sudo nano wp-config.phpEstos pasos no se tienen que realizar a través de la línea de comandos. También se puede utilizar el gestor de archivos de Ubuntu o el procesador de textos preinstalado para adaptar el archivo de configuración. Pero hay que tener en cuenta que se requieren los derechos necesarios para realizar los cambios deseados.
Ahora solo hace falta adaptar el archivo y, para ello, cambia las siguientes líneas en el documento:
/** The name of the database for WordPress */
define( 'DB_NAME', 'El nombre de tu base de datos' );
/** Database username */
define( 'DB_USER', 'El nombre de usuario creado' );
/** Database password */
define( 'DB_PASSWORD', 'Contraseña establecida' );
/** Database hostname */
define( 'DB_HOST', 'localhost' );La información necesaria la hemos definido previamente en el paso 2. En nuestro caso, la base de datos es “WordPress”, el nombre de usuario simplemente “user” y la contraseña “password”. Una vez que introduzcas los respectivos datos, puedes guardar el documento y volver a cerrarlo.
Paso 6. Configurar Nginx
Ha llegado el momento de tener que configurar Nginx para WordPress. Por lo tanto, crea un nuevo archivo de configuración en la carpeta de Nginx:
sudo nano /etc/nginx/conf.d/example.com.confIntroduce lo siguiente en el documento vacío:
server {
listen 80;
root /var/www/html/example.com;
index index.php index.html index.htm;
server_name wordpress.example.com;
client_max_body_size 500M;
location / {
try_files $uri $uri/ /index.php?$args;
}
location = /favicon.ico {
log_not_found off;
access_log off;
}
location ~* \.(js|css|png|jpg|jpeg|gif|ico)$ {
expires max;
log_not_found off;
}
location = /robots.txt {
allow all;
log_not_found off;
access_log off;
}
location ~ \.php$ {
include snippets/fastcgi-php.conf;
fastcgi_pass unix:/var/run/php/php8.1-fpm.sock;
fastcgi_param SCRIPT_FILENAME $document_root$fastcgi_script_name;
include fastcgi_params;
}
}Durante este proceso, asegúrate de especificar la ruta del documento de WordPress correcto al principio del archivo. Después puedes hacer que Nginx compruebe el código fuente.
sudo nginx -tAhora deberías recibir un mensaje que indique que la sintaxis es correcta y que el texto se ha enviado con éxito. Por último, reinicia el servidor para que todos los cambios sean efectivos.
sudo systemctl restart nginxPaso 7. Iniciar sesión en el panel de control de WordPress
Todo debería estar instalado y, por ende, puedes empezar a diseñar tu página web de WordPress. Abre el navegador que sueles utilizar y accede a tu dominio. En este tutorial, hemos definido WordPress en “wordpress.example.com” como subdominio. Accede, por lo tanto, al subdominio correspondiente y, tras realizar este paso, aparecerá la página inicial del asistente de configuración.
En la siguiente página, introduce el nombre de tu página web, crea el primer usuario y elige una contraseña. Estos dos últimos datos (el nombre de usuario y la contraseña) son necesarios para poder acceder finalmente al backend. Tan pronto hayas completado la configuración, vuelves automáticamente a la página de inicio de sesión.
Ahora puedes iniciar sesión para diseñar tu página web según tus necesidades o deseos. En cuanto a los primeros pasos, tendrás que elegir una plantilla de WordPress, instalar los mejores plugins para WordPress y crear el menú de WordPress.
Con el saldo inicial de cada tarifa puedes usar el servidor cloud de IONOS durante 1 mes de forma gratuita (o hasta que se agote el saldo) y disfrutar de la combinación perfecta de rendimiento y seguridad.