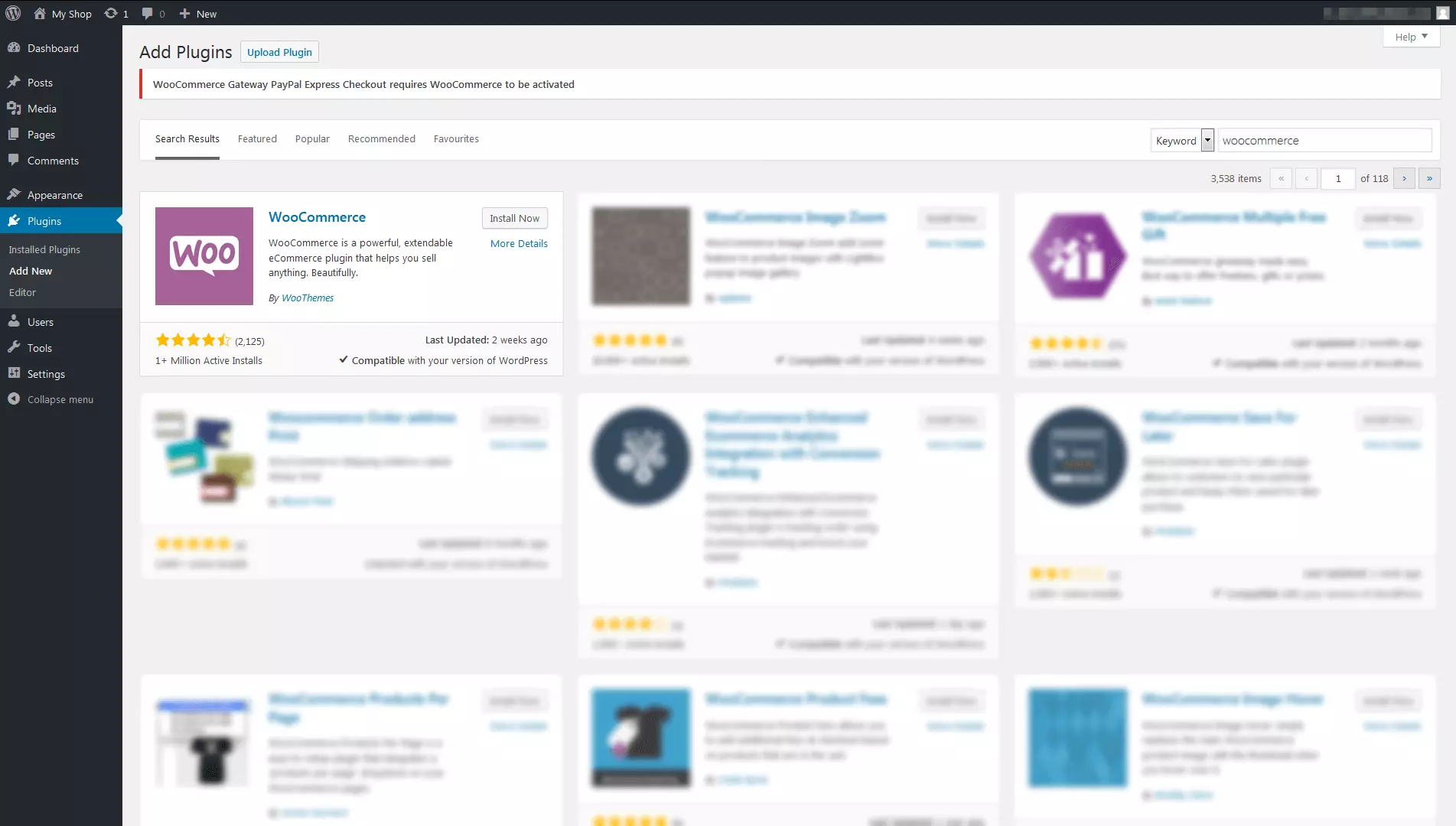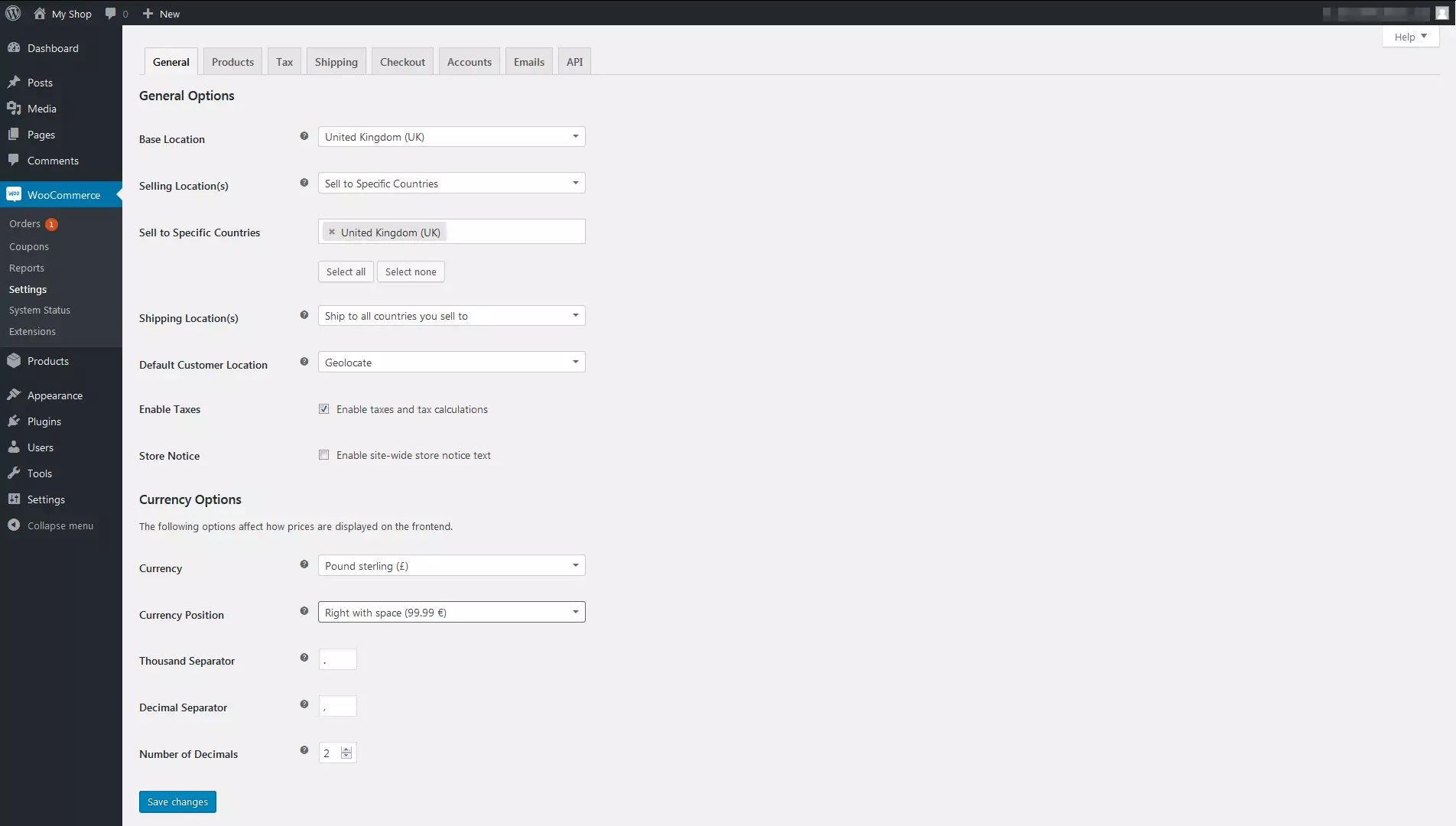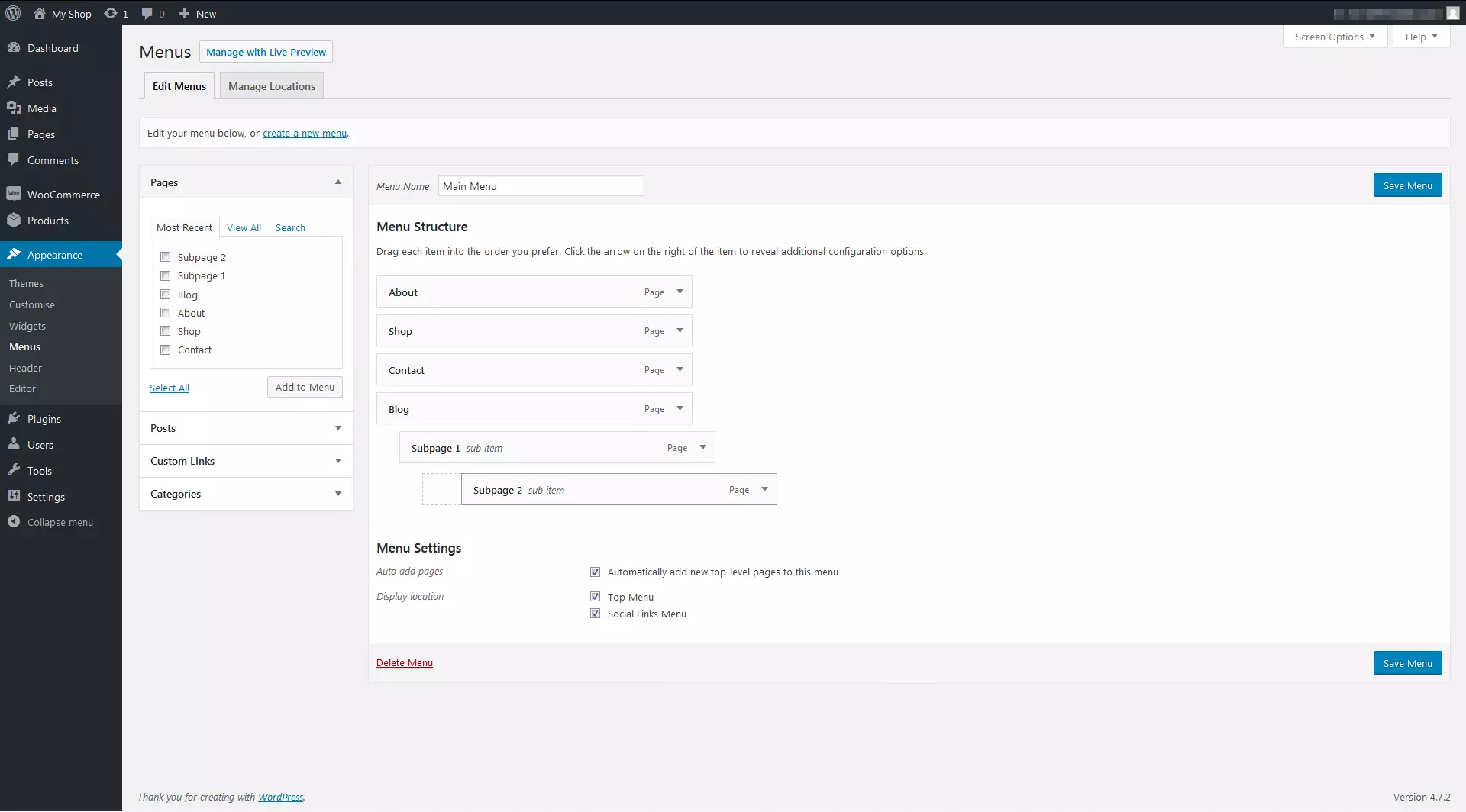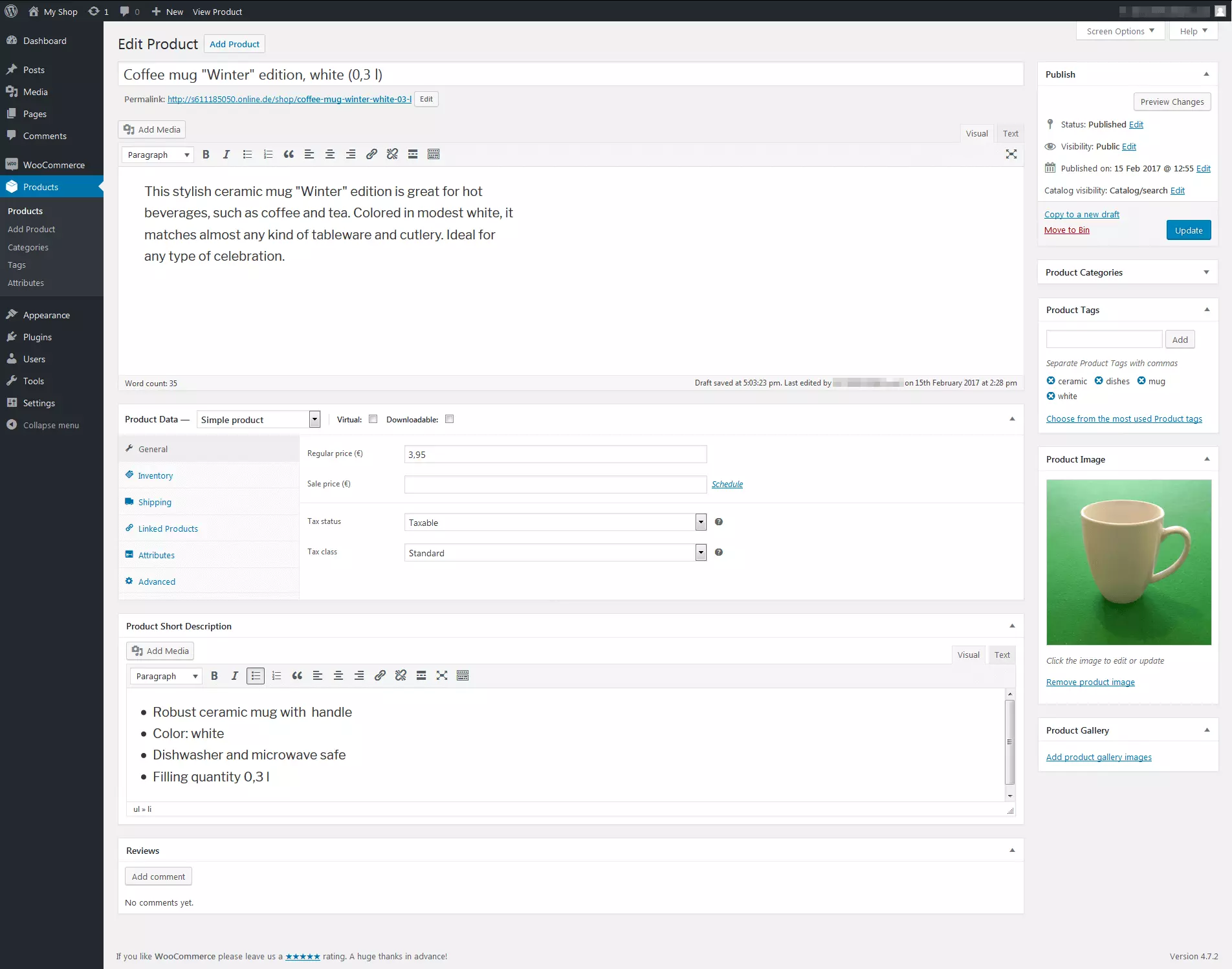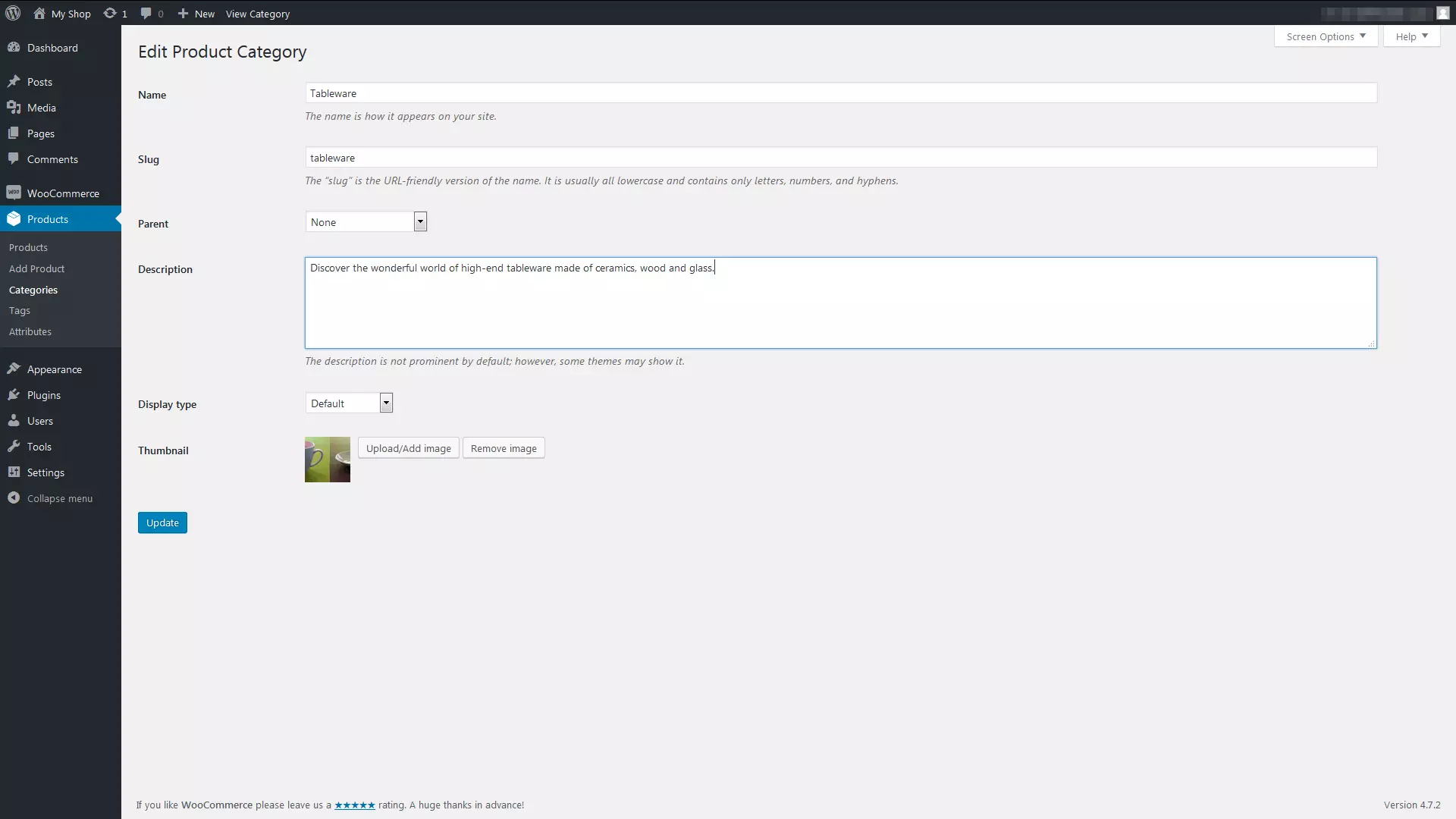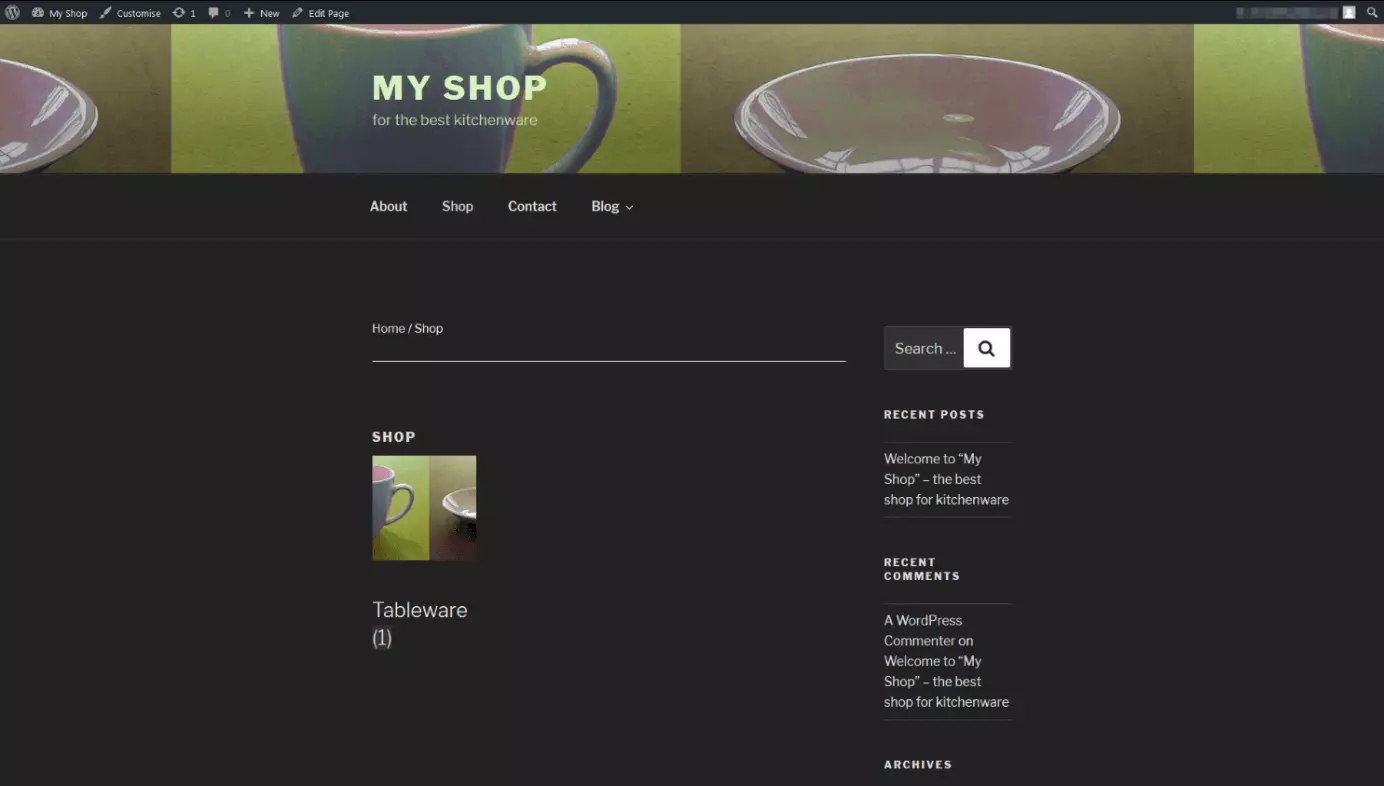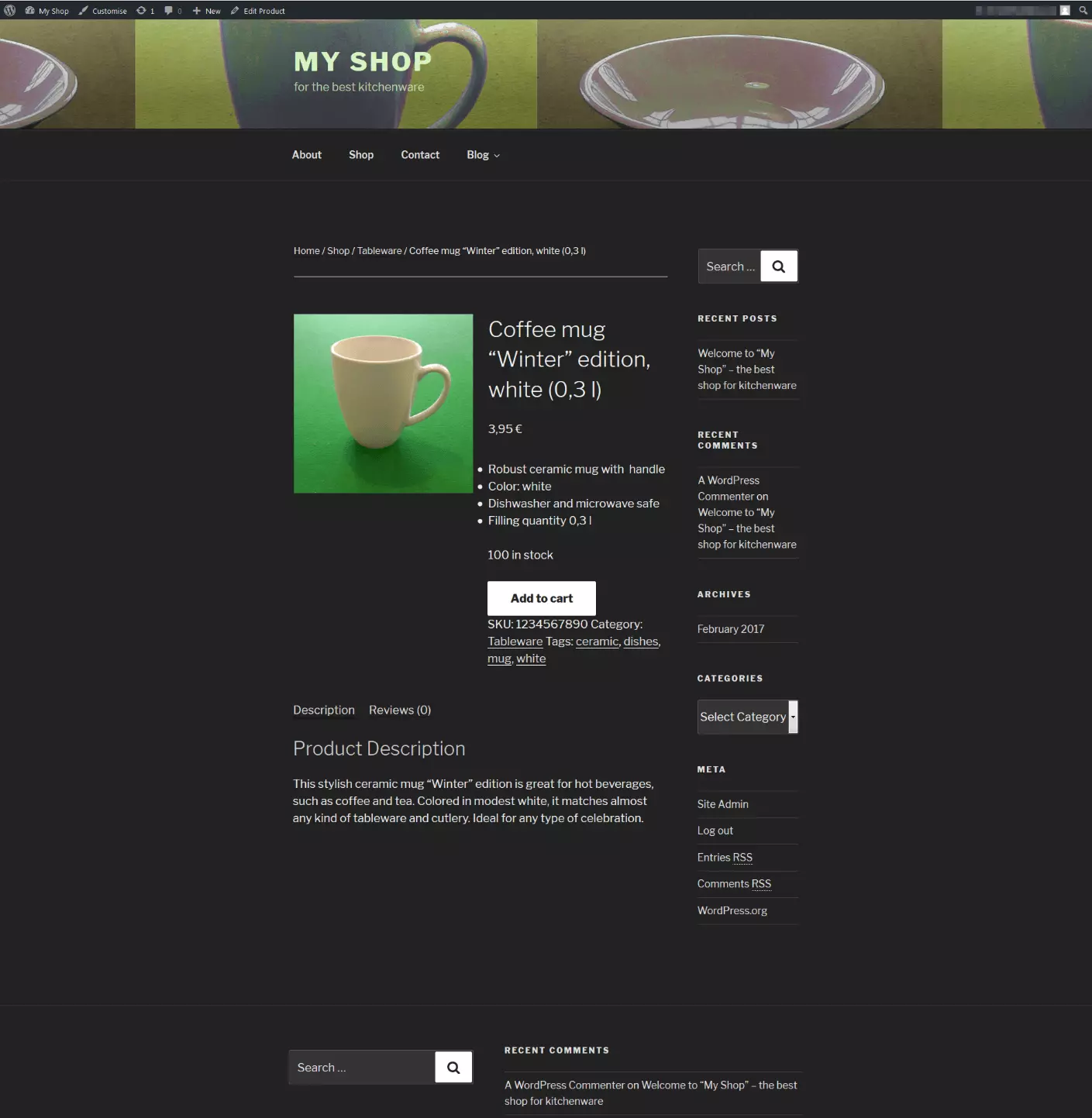Cómo crear una tienda online con WordPress
En la era de la web 2.0, independientemente de si se trata de productos tangibles, de servicios o de la distribución de contenido digital para su descarga, como empresario es casi imposible ignorar la necesidad de crear una tienda online. Para mantenerse en el mercado a largo plazo y aumentar el reconocimiento de la marca de forma continua se debe, tarde o temprano, crear un comercio electrónico. Garantizando un mayor alcance, este servirá de gran ayuda para fortalecer la imagen de la marca y atraer a nuevos clientes. Si creas e implementas tu tienda online correctamente, estarás fidelizando clientes, optimizando los procesos de tu negocio y generando mayores ingresos sin invertir un gran esfuerzo.
Para ello, en Internet encuentras una gran cantidad de soluciones de software, muchas basadas en sistemas de gestión de contenidos o CMS. La mayoría de estos sistemas también permiten crear y gestionar una tienda online con WordPress.
Por qué merece la pena crear una tienda online
Todo proveedor profesional de productos de calidad no solo quiere que sus clientes encuentren el camino a sus productos lo más rápido posible, sino también fascinarlos con su oferta. El Internet móvil es cada vez más utilizado por los usuarios, permitiéndoles descargar contenidos o comprar productos en cualquier momento y desde cualquier lugar. Así, con un negocio electrónico optimizado para móviles se responde positivamente a este cambio de hábitos de los consumidores, incluso acercándose a otros clientes potenciales. Ya se trate de vender productos físicos o contenidos para su descarga, una tienda electrónica con características profesionales permite gestionar flexiblemente la oferta, coordinar los pedidos y los envíos y las actividades de marketing, sin olvidar la posibilidad de hacer la tienda online más atractiva para los motores de búsqueda con estrategias SEO para el eCommerce, gracias a las cuales los usuarios y los clientes potenciales darán con la tienda más fácilmente.
Si no se teme a los sistemas de gestión de contenidos, a la hora de crear una tienda online se tiene la posibilidad, entre otras, de trabajar con WordPress, el más reconocido CMS a nivel mundial. Administrar una tienda online con WordPress ofrece la ventaja de que, al tratarse de un CMS de código abierto, los usuarios tienen a su disposición un sistema muy popular con funciones versátiles en donde, gracias a su panel de control centralizado (Escritorio), pueden crear, editar y escalar su tienda con una gran variedad de extensiones (Plugins).
A pesar de que en su core WordPress no es una plataforma de comercio electrónico, ciertamente vale la pena crear un eCommerce con WordPress. Una de las formas más comunes de enlazar este CMS con un software de comercio electrónico es la creación de una tienda online con el plugin de WordPress: WooCommerce.
WooCommerce es un plugin gratuito para WordPress que se puede descargar, instalar e integrar en el menú del CMS muy fácilmente. Según WordPress, este es uno de los sistemas de comercio electrónico más populares. En la actualidad, alrededor de un 30 % del eCommerce mundial se opera con esta solución de software. Ya en la versión gratuita, WooCommerce ofrece numerosas características para el funcionamiento integral de una tienda online profesional, que se pueden ampliar con funciones avanzadas (de pago) en la medida de lo necesario. Sin embargo, si se aceptan algunas limitaciones, esta solución de WordPress para eCommerce proporciona la funcionalidad básica para crear una tienda online competitiva. A continuación, te explicamos cómo crear y gestionar una tienda electrónica con WordPress y WooCommerce.
Paso 1: Instala tu tienda online con WordPress
El primer paso para crear un eCommerce con WordPress y WooCommerce es instalar el plugin. En la barra lateral de la sección de administración de WordPress encontrarás la opción para agregar nuevos plugins. Selecciona “Plugins” y, a continuación, “Añadir nuevo”. Ahora, en la barra de búsqueda de la parte superior derecha introduce la palabra WooCommerce. Una vez WooCommerce aparece en el la lista, haz clic en “Instalar ahora” y luego en “Activar” para descargar el plugin. A los principiantes se les recomienda usar el asistente de instalación integrado haciendo clic sobre el botón rosa “Ejecutar asistente de configuración”, el cual ayudará al usuario paso a paso con la configuración de su tienda. Finalmente, presiona el botón “Añadir nuevo producto”.
Lógicamente, aquellos ajustes básicos elegidos durante la configuración pueden modificarse en cualquier momento siempre que sea necesario. Esto compete especialmente a las siguientes áreas:
- Localización del negocio
- Moneda (p. ej., “euro (€)”)
- Unidad de peso de los productos (p. ej., gramos, “g”)
- Unidad de las dimensiones (p. ej., centímetros, “cm”)
- Clase de impuesto por envío (estableciendo zona de envío “Región(es)”)
- Tasa de impuestos adicionales basado en los productos del carrito, incluyéndolo, o no, en el precio (p. ej., “IVA Incluido”)
- Opciones de finalizar la compra por medio de opciones de pago como PayPal o Express Checkout (condición: contar con una dirección de PayPal sujeta a tasas)
- Activación de pagos offline (transferencia bancaria directa, pagos por cheque, contra reembolso)
Paso 2: Configura tu tienda online: ajustes generales
Con WooCommerce, los usuarios que tienen una tienda en WordPress tienen la posibilidad de editar varias funciones básicas de forma independiente. Los ajustes básicos más importantes se encuentran dentro de la sección “Ajustes” en la barra lateral, en el subtema “Generales”. Allí es posible modificar el título de la web, el formato de fecha y hora, así como el idioma y el URL de la tienda. En la sección “WooCommerce” del menú, también encontrarás un apartado de “Ajustes” que te permite seleccionar y administrar directamente los elementos más importantes de la estructura de tu WordPress eCommerce con las siguientes opciones:
General
En esta pestaña puedes configurar, por ejemplo, las opciones de localización de tu empresa, las localizaciones de ventas y las monedas para las diferentes regiones de envío, entre otras.
Productos
Aquí puedes configurar parámetros específicos del producto: unidades de peso y tamaño, valoraciones, opciones de visualización (página de la tienda e imágenes del producto), gestión del inventario y productos descargables.
Impuesto
Este menú permite configurar e implementar diversas opciones para las tasas de impuestos (por ejemplo, filtros para calcular los impuestos basados en la dirección de envío o el pedido del cliente, o la localización del negocio, entre otros).
Envío
Esta sección cuenta con opciones que definen zonas de envío para un número ilimitado de regiones y países, incluyendo opciones de envío como cálculos y destino del envío, así como la definición y agrupación de clases de envío.
Finalizar compra
Las opciones para definir la ejecución de la compra se encuentran en la pestaña “Finalizar compra”. Aquí se controla el flujo de los clientes desde que realizan el pedido hasta que completan el pago, con opciones que van desde la activación de cupones hasta la definición de la terminación del URL de las diferentes páginas y la presentación de las formas de pago (transferencia bancaria directa, pagos por cheque, contra reembolso, PayPal o PayPal Express Checkout), pasando por el carrito de la compra, la activación del proceso de compra como invitado o cliente y los términos y condiciones.
Cuentas
El apartado para gestionar las páginas de cuenta te ayuda a determinar si deseas activar el registro en la página “Finalizar compra” o si quieres que tus usuarios sean redirigidos a la página de activación del registro. Aquí también se pueden personalizar los URL para órdenes individuales y subpáginas como, por ejemplo, pedidos, descargas, editar cuenta, etc.
Correos electrónicos
En la sección de “Correos electrónicos” puedes configurar alertas individuales de correo electrónico para tus clientes: el tipo de notificación (por ejemplo, para pedidos nuevos, cancelados o fallidos, así como notas para el cliente o nuevas cuentas) y el destinatario se pueden configurar libremente. Adicionalmente, también es posible modificar el formato del correo (destinatarios, encabezado del correo electrónico o tipo de correo electrónico, así como opciones individuales de colores para el texto y el fondo).
Paso 3: Los aspectos de navegación y apariencia de tu tienda online
En la interfaz de usuario de WordPress también puedes configurar la navegación, con la finalidad de que tus clientes se puedan orientar bien en la web y encuentren rápidamente lo que están buscando. El asistente de instalación de WooCommerce genera automáticamente un menú de navegación con 4 opciones
- Tienda (vista general de los productos y detalles)
- Cesta de la compra (colección digital de los pedidos)
- Opciones de pago (reúne las pasarelas de pago)
- Mi cuenta (cuenta del cliente con el resumen del pedido y de los datos de contacto)
En la barra lateral también encontrarás la opción “Páginas” para añadir al menú aquellas que consideres necesarias. Al seleccionar la casilla de alguna de ellas y hacer clic en “Editar” podrás elegir su posición dentro de la navegación de tu tienda online y publicarla. Las subpáginas pueden ser clasificadas como subelementos y ser asignadas a páginas “padre” de origen.
En la sección “Apariencia” del Escritorio tienes a tu disposición todas las opciones necesarias para ampliar, personalizar y gestionar el menú de navegación de tu tienda online. Para ello, haz clic sobre “Menú” y elige un nombre para el nuevo menú (WordPress asigna el nombre “Menú principal” por defecto). En la sección “Estructura del Menú” puedes agregar y configurar los elementos que desees que aparezcan en él haciendo clic en la flecha a la derecha de cada uno y, finalmente, cuando hayas terminado, los cambios se guardan haciendo clic en el botón “Guardar menú”. La función “Arrastrar y soltar” permite convertir fácilmente páginas principales en subelementos.
Además, dependiendo de la interfaz de WordPress (Tema), podrás personalizar la estructura de los menús, así como ajustar y gestionar el diseño de tu tienda online (combinación de colores, identidad del sitio, portada estática, etc.). Para este propósito, tienes a tu disposición una amplia gama de plantillas, algunas gratuitas. Ahora bien, determinar el tipo de diseño web que mejor se adapta a tu página depende, entre otras cosas, del sector, de la gama de productos y, por supuesto, de los gustos de tu público objetivo.
Paso 4: Añadir productos, imágenes y textos a tu tienda WordPress
Si has creado una tienda online con WordPress y WooCommerce y quieres que tenga éxito, gestionar únicamente el diseño y la estructura del menú de navegación no es suficiente. Ciertamente, un factor decisivo es que tu tienda en WordPress no solo sirva para mostrar tus productos, sino también para venderlos. El panel de control de WordPress reúne las herramientas necesarias para añadir y gestionar imágenes, descripciones de texto y otros contenidos.
Para añadir productos a tu catálogo, dirígete a la sección “Productos” en la barra lateral y haz clic en “Añadir producto”. Una vez aquí, podrás definir, por ejemplo, si se trata de un “Producto simple” o de un “Producto variable” (es decir, aquellos productos disponibles en diferentes tamaños o colores). Si se trata de un producto que no se envía físicamente, selecciona el elemento como producto “virtual” o “descargable”. En la máscara de productos puedes añadir los nombres de los artículos así como descripciones de productos, fotos, galerías y etiquetas (tags).
Para organizar tus productos en páginas de categoría, selecciona el subtema “Categorías” en el menú “Productos” e introduce allí el nombre y el “slug”, que no es más que la versión del localizador del nombre o URL para esta categoría, por ejemplo “Tableware” (slug: “tableware”). A continuación, incluye una descripción de producto y una miniatura y, cuando hayas terminado, haz clic en “Añadir nueva categoría de producto”.
En la parte derecha de la sección “Añadir nuevo producto” encontrarás un recuadro para seleccionar las diferentes categorías de los productos. Una vez finalizada tu selección y haciendo clic en “Publicar” o en “Solo guardar”, el producto se agregará automáticamente a la categoría deseada dentro de la tienda, en este caso Tableware. El botón “Vista previa” en la parte superior derecha permite visualizar la forma en la que tus clientes verán los productos en la tienda.
Para que la información que se ofrece sea lo más completa posible, hay que incluir especificaciones muy detalladas acerca de los productos (URL/enlaces permanentes inequívocos, títulos claros, información precisa sobre el producto y descripciones cortas), de tal forma que pueda ser identificada rápidamente tanto por clientes potenciales como por motores de búsqueda. Una estructura clara, una navegación óptima, un diseño atractivo y descripciones explícitas, así como la implementación de palabras clave y metadatos relevantes que se correspondan con tu oferta, resultan de gran importancia para las estrategias de optimización para los motores de búsqueda que, si son aplicadas correctamente, tienen una influencia muy positiva en el alcance de un eCommerce WordPress en buscadores como Google o Bing.
Paso 5: Características adicionales para tu tienda online WordPress
Debido a que las funciones del plugin para WordPress WooCommerce son muy extensas, solo nos ocuparemos de describir brevemente algunos. Los más importantes se encuentran como subcategorías en la barra lateral del elemento “WooCommerce” y son:
Pedidos
Una vez has conseguido clientes efectivos, en la sección “Pedidos” puedes gestionar sus encargos. Aquí tienes acceso al estado exacto de todos tus pedidos (datos de contacto, fecha de compra, estado, información de facturación y envío, descripción del producto, precio y totales).
Cupones
Los vales descuento son un incentivo adicional para impulsar a los clientes a comprar o regalar. El menú “Cupones” te permite añadir fácilmente esta opción a tu tienda online. Con estos, estarás fijando la cantidad (descuento en el carrito de la compra o en productos con o sin porcentajes), eligiendo el importe del cupón, las opciones de envío y la fecha de caducidad de dichas acciones promocionales. Adicionalmente, puedes especificar las restricciones de uso, delimitar el valor del pedido, así como incluir o excluir ciertos productos de tu inventario.
Informes
En la sección “Informes” puedes comprobar el desarrollo de los pedidos y de los ingresos de tu negocio electrónico. En forma de diagrama se presentan valores como, por ejemplo, el promedio bruto o neto de las ventas diarias, los reembolsos, los pedidos realizados y el valor de los cupones utilizados. La flexibilidad del rango de tiempo permite filtrar los valores en periodos personalizados, anuales, mensuales o dentro de los últimos siete días. También puedes filtrar el gráfico por producto, categoría o fecha de uso de uno o varios cupones. De esta forma tienes siempre a la vista las cifras más relevantes. Si administras un comercio electrónico internacional, tienes a tu disposición extensiones adicionales como Translating WooCommerce que facilitan la localización de tus contenidos para diferentes mercados. Sin embargo, recuerda que, en caso de implementar un negocio electrónico en otros países, no debes perder de vista las disposiciones legales de cada país en lo correspondiente a elementos como, por ejemplo, el aviso legal, a propósito del cual países como Alemania suelen ser muy estrictos. Si quieres más información para garantizar la seguridad jurídica de tu eCommerce, visita nuestra guía.
Crear una tienda online con WordPress: iníciate fácilmente en el comercio electrónico
Crear y administrar una tienda online con WordPress garantiza la gestión sencilla de tu oferta online. Ahora bien, también es cierto que al utilizar un CMS libre como WordPress (a diferencia de plataformas de pago como Magento) en algunos casos tendrás que hacer concesiones en lo que respecta al rendimiento, al tamaño y a la funcionalidad de esta solución. A pesar de todo, si no eres un experto pero quieres crear y configurar tu propio eCommerce, una tienda en WordPress es la opción perfecta para ti.
Gracias a su facilidad de uso y a su versatilidad en cuanto a opciones de implementación, el plugin WooCommerce es una extensión que resulta de gran utilidad. Una vez has finalizado la configuración e instalación de tu tienda online, es recomendable que realices una prueba como “cliente” para comprobar si todos los elementos (búsqueda, pedidos, carrito de la compra, etc.) funcionan correctamente. Posteriormente ya puedes ponerla en marcha y concentrarte en aspectos más detallados de tu WordPress eCommerce.
Ventajas e inconvenientes de una tienda online con WordPress WooCommerce
| Ventajas | Inconvenientes |
|---|---|
| Instalación gratuita y fácil configuración a través del CMS | Capacidad limitada para comercios electrónicos con una gran oferta |
| Gestión centralizada y control total de los principales procesos de comercio electrónico | Sus opciones de configuración no cuentan con un enfoque jurídico a países en concreto |
| Utilización simple y flexible | No cuenta con funciones de gestión de mercancías integradas |
| Integración de múltiples interfaces (temas) y extensiones | Se requiere una formación sólida en la gestión de contenidos con WordPress |
| Resulta particularmente útil para tiendas con inventarios reducidos o que ofrecen productos digitales | Algunos plugins son de pago |