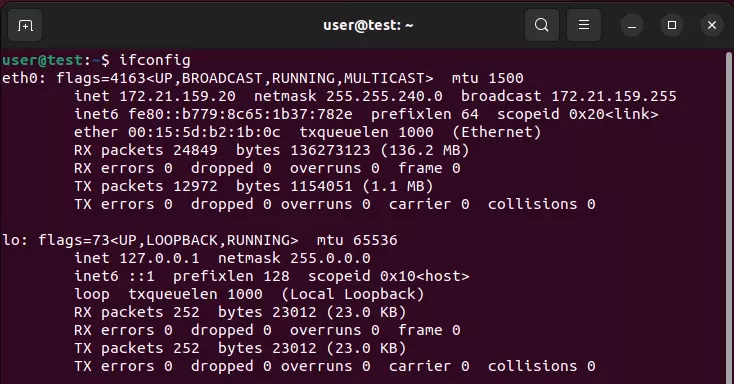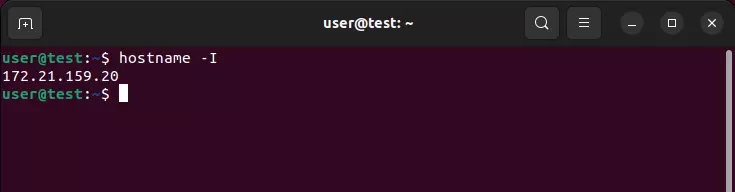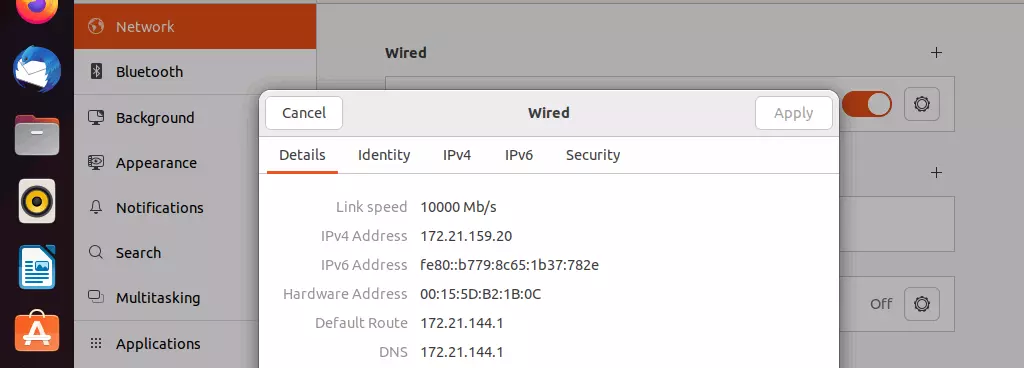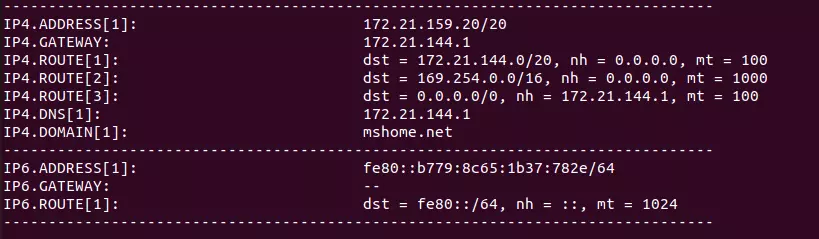Diferentes formas de ver tu dirección IP en Linux
Existen diferentes maneras de conocer tu dirección IP en Linux. Por un lado, tienes la posibilidad de obtener esta información a través de varios comandos como “hostname” o “ifconfig” en la terminal de Linux. También puedes hacerlo a través de la configuración red.
Cómo ver tu dirección IP en Linux
Hay varias razones por las que podrías querer buscar tu dirección IP. Esta información es importante, por ejemplo, si quieres conectar un router a tu ordenador. Para que la dirección IP se muestre en Linux, hay que proceder de forma algo diferente que con Windows o Mac, pero la estructura básica de la dirección sigue siendo la misma: la dirección consta de cuatro bloques de números y un código de identificación con dígitos entre 0 y 255. A continuación, te explicamos los pasos con los que puedes encontrar tu dirección IP con Debian o Ubuntu.
Cómo ver una dirección IP privada en Linux
Si quieres ver tu dirección IP privada en Linux, puedes hacerlo a través del comando “Show IP”. Estos son los pasos a seguir:
- Primero abre la terminal. Hazlo directamente a través del icono de la aplicación correspondiente o pulsando [Ctrl] + [Alt] y [T].
- Ahora tienes varias opciones para mostrar tu dirección IP en Linux. Si introduces el comando “ifconfig” en la terminal, se mostrará la información. Los comandos alternativos son “ip addr” o “ip a”. Confirma el comando correspondiente con [Intro].
- Se mostrarán todas las direcciones IP de tu red. Pueden incluirse las de otros dispositivos.
- Para encontrar la dirección IP de tu ordenador, busca la etiqueta “inet”. La encontrarás en “wlo1”. Justo al lado de “inet” verás tu dirección IPv4 privada. Encontrarás tu dirección IPv6 junto a la etiqueta “inet6”.
Ver la dirección IP pública en Linux
También puedes ver tu dirección IP pública en Linux. Esta es la dirección que se muestra, por ejemplo, en las páginas web cuando se accede a ellas desde el ordenador. Aunque es posible ver la dirección, debes asegurarte de que no se transmita a terceros. Si quieres ver tu dirección IP pública en Linux, haz lo siguiente:
- En primer lugar, abre de nuevo la terminal haciendo doble clic en el icono o pulsando la combinación de teclas [Ctrl] + [Alt] y [T].
- Ahora, utiliza el comando “curl ifconfig.me” para mostrar tu dirección IP pública en Linux. Confirma de nuevo la entrada con la tecla [Enter].
- Tu dirección IP pública, que también consta de cuatro bloques de números, aparecerá ahora directamente bajo el comando.
Otras opciones para mostrar la dirección IP en Ubuntu
Si quieres mostrar tu dirección IP en Ubuntu, tienes dos opciones alternativas.
A través de la terminal
La primera opción es usando el comando “hostname”. Para ello, solo hay que cambiar un paso.
- Abre la terminal como se ha explicado anteriormente.
- Escribe el siguiente comando: “hostname -I”. Confirma con [Intro].
- Ahora la dirección IP se mostrará directamente bajo el comando.
A través de la configuración
La segunda opción para que tu dirección IP se muestre en Ubuntu es a través de la configuración. De esta forma puedes prescindir de la terminal.
- En su lugar, haz clic en el icono de la rueda dentada o en la opción “Configuración” de la barra de menús. Se abrirá la configuración.
- Selecciona la opción “Red”.
- Junto a tu conexión a Internet, haz clic en la flecha que apunta a la derecha o en el icono de la rueda dentada.
- Se abrirá una ventana que muestra la intensidad de la señal de tu red, la velocidad de conexión y la dirección IP.
Ver la dirección IP en Debian
Además, si quieres mostrar tu IP en Debian, tienes varias opciones. Además de una opción gráfica, también puedes utilizar el Gestor de red. Te explicamos ambos métodos.
A través de la configuración de red
- Para mostrar tu dirección IP interna en Debian usando el método gráfico, primero haz clic en el icono de red en la esquina superior derecha de tu escritorio.
- Ahora selecciona la opción “Wired Connected”.
- A continuación, haz clic en “Wired Settings” para abrir la configuración de la red.
- Encontrarás un pequeño símbolo de rueda dentada debajo de “Wired” a la derecha. Haz clic.
- Ahora verás todos los detalles de tu red. Además del DNS, tu dirección de MAC y la velocidad, también encontrarás tus direcciones IPv4 e IPv6.
A través de la línea de comandos
Si quieres determinar tu dirección IP con el Gestor de red en Debian, también puedes utilizar la herramienta de línea de comandos “nmcli”.
- Primero, abre la terminal como se ha descrito anteriormente.
- Ahora, introduce lo siguiente: “nmcli -p device show”. Confirma con [Enter].
- Se mostrará diferente información. Encontrarás la dirección IP abajo, a la derecha, junto al elemento “IP4.ADDRESS”.