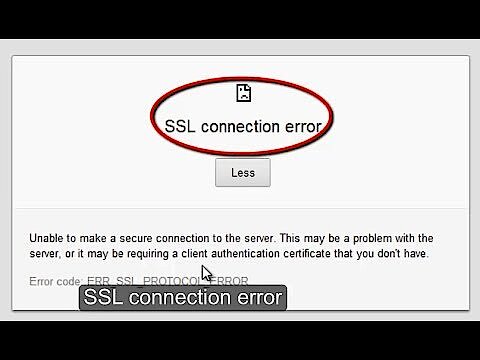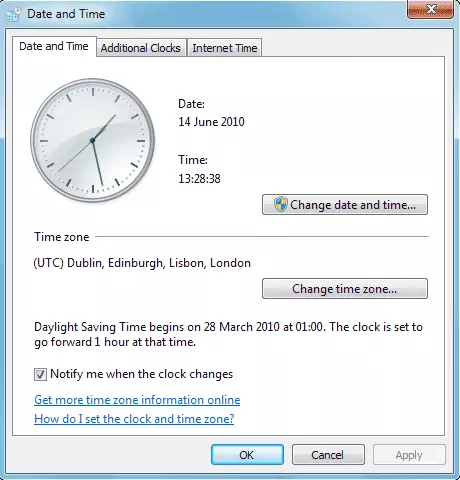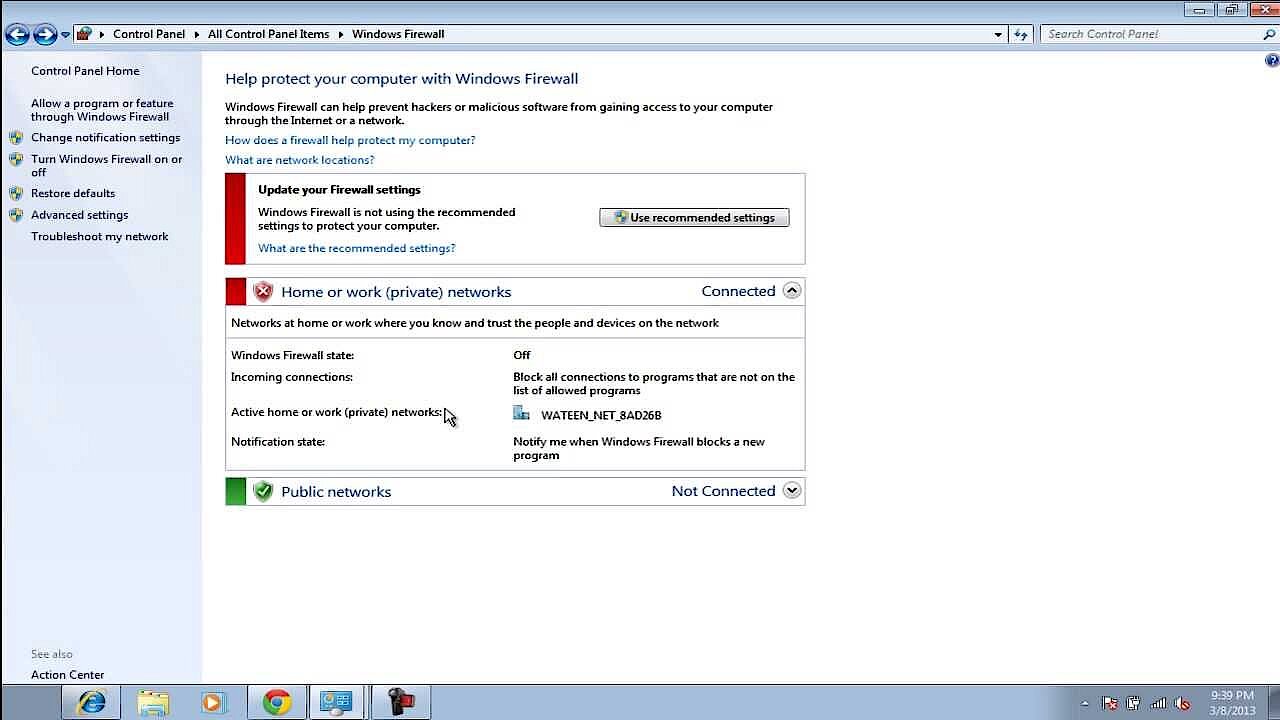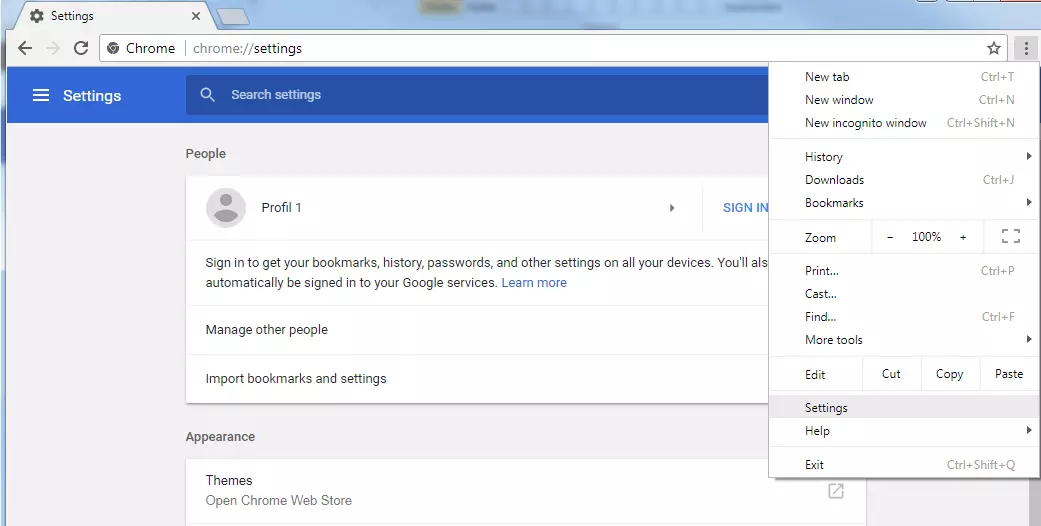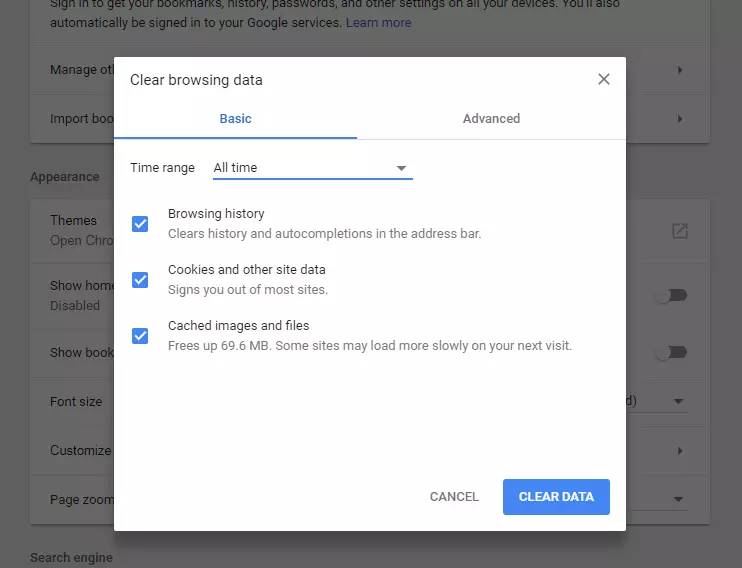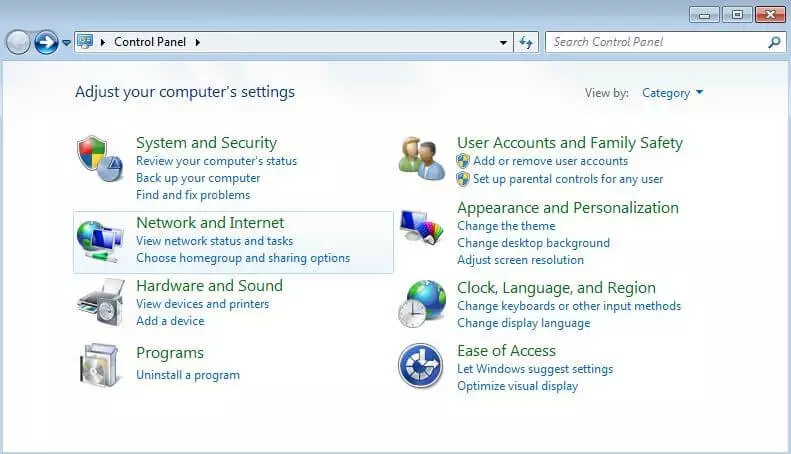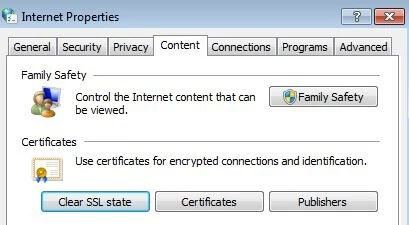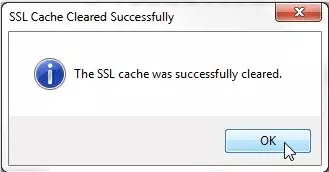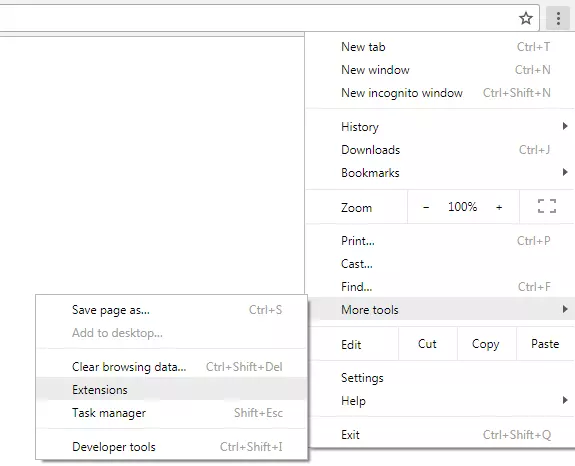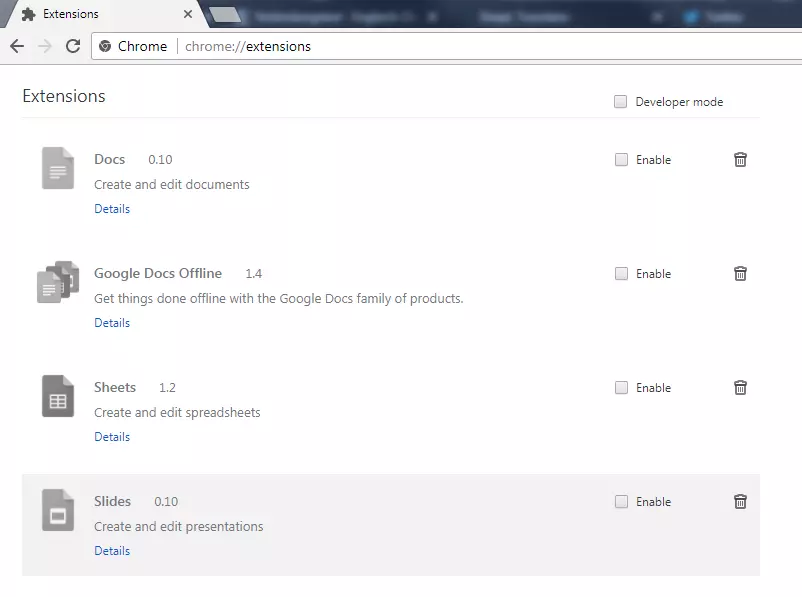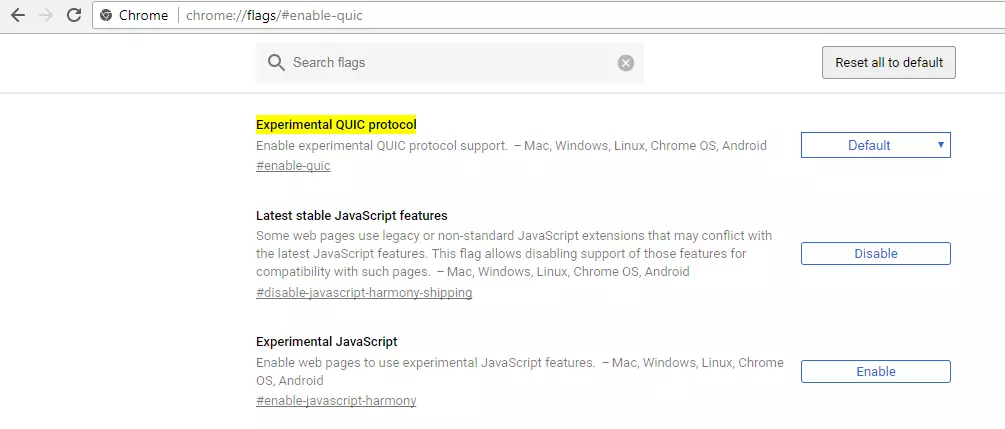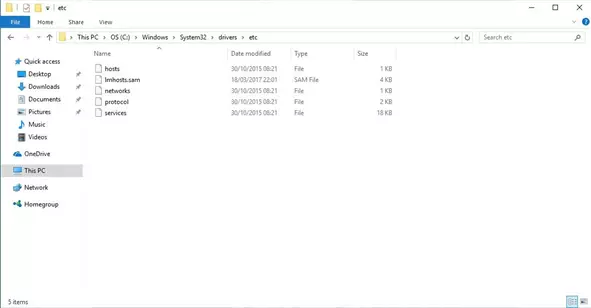ERR_SSL_PROTOCOL_ERROR: cómo corregir este error en Google Chrome
Chrome es uno de los mejores y más populares navegadores del mundo por varias razones: la aplicación de Google no solo tiene una reputación por su velocidad, sino también por su seguridad. Gracias a la sincronización automática desde cualquier dispositivo, cualquiera que cree una cuenta puede acceder a los ajustes realizados, establecer favoritos e incluso abrir pestañas desde cualquier dispositivo. Además, el aspecto y la funcionalidad pueden adaptarse perfectamente a tus propias necesidades con plantillas de diseño, aplicaciones y extensiones, independientemente de si se utiliza un sistema operativo Windows, Linux o MacOS.
Pero el arma milagrosa de Google, al igual que cualquier otro software, no está completamente libre de problemas y errores informáticos. El código de error "ERR_SSL_PROTOCOL_ERROR", que informa al usuario sobre un fallo en la conexión segura con el servidor contactado, es uno de los mensajes de error más frecuentes en este navegador. ¿Qué es exactamente este error de conexión SSL y cómo se puede corregir?
Evita aparecer en la barra del navegador como "página no segura" y consigue la confianza de tus clientes con una página web con encriptación SSL.
¿Qué hay detrás de ERR_SSL_PROTOCOL_ERROR?
Los tiempos en que la web solo servía como plataforma de información son cosa del pasado. Hoy en día, los navegadores de los PC y los dispositivos móviles se utilizan cada vez más para realizar transferencias bancarias, jugar en línea, comprar productos, almacenar archivos en la nube o conectarse con otros usuarios. El hecho de que cada vez se transfiera más información personal y sensible ha abierto el camino a un nuevo tipo de delincuentes. Los datos de los clientes, la información interna de la empresa y otros datos privados se han convertido en el foco de los robos en la era digital, razón por la cual los certificados SSL y TLS se han convertido en algo necesario.
Este protocolo de seguridad, que se basa en el protocolo web HTTP estándar, garantiza una conexión segura mediante el intercambio de certificados. También garantiza que los flujos de datos se transmitan de forma encriptada. Si se accede a un sitio web protegido mediante SSL con el navegador de Google y la conexión segura no funciona, aparece el mensaje "ERR_SSL_PROTOCOL_ERROR". De este modo, Chrome informa al usuario de que existe un problema que impide el intercambio de certificados necesario para acceder a la página web solicitada.
Posibles causas del ERR_SSL_PROTOCOL_ERROR en Chrome
Si Chrome muestra el mensaje de error al intentar acceder a una dirección HTTPS, el navegador también proporciona la siguiente explicación, muy general, sobre el fallo de la configuración de la conexión:
“No se puede establecer una conexión segura con el servidor. Es posible que exista un problema con el servidor o que necesites un certificado de autenticación de cliente.”
No se puede obtener mucha información a partir esta descripción, ya que simplemente indica que el problema puede darse tanto en el lado del servidor como en el lado del cliente (el navegador). La primera se debe a menudo a que la página web contactada tiene un certificado SSL/TLS, pero el certificado no se renovó a tiempo y caducó. Además, hay varios problemas técnicos que pueden ser los responsables de que el intercambio de certificados no funcione.
Si sospechas que el mensaje ERR_SSL_PROTOCOL_ERROR se debe a un error del lado del servidor, puedes volver a intentar acceder a la página web más adelante. Si el problema persiste, debes ponerte en contacto con el webmaster responsable.
Si ERR_SSL_PROTOCOL_ERROR se da del lado del cliente, también puede haber causas muy diferentes. A diferencia de lo que aparece en la descripción anterior, es posible que el cliente tenga el certificado de autenticación y el servidor simplemente no lo encuentre. Entre las razones más comunes y conocidas se encuentran, por ejemplo, las siguientes:
- la fecha o la hora del sistema son incorrectas,
- la página web o la dirección IP están bloqueados por un cortafuegos o un programa antivirus,
- las conexiones SSL/TLS están bloqueadas por un cortafuegos o un programa antivirus,
- el archivo de hosts está dañado,
- el SSL o el caché del navegador contienen versiones de certificado obsoletas,
- las extensiones de Chrome provocan el mensaje de error y
- el protocolo QUIC bloquea el establecimiento de la conexión.
Cómo solucionar el ERR_SSL_PROTOCOL_ERROR
La lista de posibles causas del mensaje ERR_SSL_PROTOCOL_ERROR deja claro que no existe una solución general. Hay varias opciones que puedes intentar probar para resolver el problema de la conexión SSL por tu cuenta. Primero, puedes intentar un "truco" que ha demostrado ser un remedio efectivo para algunos errores web: reiniciar tu router. Los problemas de conexión suelen desaparecer cuando el dispositivo se vuelve a conectar a Internet. Si el mensaje sigue apareciendo en Chrome después de reiniciar el dispositivo, puedes probar estas soluciones:
Solución 1: comprobar la fecha/hora del sistema
Dado que la configuración incorrecta de la fecha y la hora del sistema puede impedir que la conexión SSL/TLS funcione, es recomendable que compruebes el reloj del sistema cuando aparezca el mensaje "ERR_SSL_PROTOCOL_ERROR" en la ventana de Chrome. Si la hora no se corresponde con la real o simplemente se establece una fecha incorrecta, el navegador a menudo no puede cargar correctamente las conexiones SSL. Asegúrate de que la fecha y la hora predeterminadas son correctas y ajústalas si es necesario. Puedes hacerlo directamente desde la pantalla de la barra de tareas, o bien puedes encontrar el menú correspondiente en "Fecha y hora" en el panel de control.
Solución 2: desactivar temporalmente el antivirus y el firewall
Un software de protección contra malware y algún tipo de cortafuegos son necesarios para todo usuario que conecte su dispositivo a Internet. Sin embargo, dado que estas herramientas de seguridad funcionan con diversos algoritmos y reglas, puede ocurrir que impidan involuntariamente el acceso a determinadas páginas web. Por ejemplo, es posible que la dirección IP o la dirección de dominio se haya clasificado como un riesgo para la seguridad de tu equipo y, por lo tanto, esté bloqueada. Chrome también ofrece el mensaje ERR_SSL_PROTOCOL_ERROR cuando las conexiones SSL están bloqueadas por alguna herramienta.
Puedes comprobar fácilmente si los programas de seguridad que utilizas son el desencadenante del mensaje de error si los desactivas de forma temporal e intentas acceder de nuevo a la página web solicitada. Si la conexión funciona ahora sin problemas, significa que tienes que hacer cambios en la configuración de los programas, como por ejemplo, eliminar esa dirección IP de la lista de direcciones con riesgo.
Solución 3: borrar la caché del SSL y del navegador
En algunos casos, la información almacenada en la caché del SSL o del navegador también puede ocasionar el error ERR_SSL_PROTOCOL_ERROR en Chrome. En este caso, solo tienes que borrar la caché para corregir el fallo.
Para ello, simplemente abre el menú de ajustes en Chrome, que encontrarás en la parte superior derecha, y selecciona “Configuración” en el menú desplegable que se representa con tres puntos verticales.
A continuación, pulsa el botón "Más herramientas" para acceder a la opción "Borrar datos de navegación", con la que eliminarás la caché de Chrome.
También puedes ir directamente al menú de borrado de caché al introducir la ruta chrome://settings/clearBrowserData en la barra de direcciones.
La caché de SSL, por otro lado, se administra a través del propio sistema operativo, por lo que no puede eliminarse con Chrome. La función correspondiente se encuentra en la configuración de red y de Internet, que se puede abrir en Windows a través del panel de control.
Recibirás un mensaje de estado cuando el proceso de borrado se haya completado y podrás comprobar si el problema ERR_SSL_PROTOCOL_ERROR se ha solucionado intentando acceder de nuevo a la página deseada en Chrome.
Solución 4: deshabilitar las extensiones de Chrome
Como cualquier navegador web, Google Chrome se puede mejorar con complementos para añadir funciones adicionales, juegos o nuevos diseños de interfaz, por ejemplo. Sin embargo, cualquier extensión adicional conlleva el riesgo de perjudicar la funcionalidad del navegador y causar mensajes de error como ERR_SSL_PROTOCOL_ERROR. Si no te han funcionado las soluciones que te hemos propuesto anteriormente, puedes intentar desactivar temporalmente tus extensiones de Chrome. Si la conexión SSL tiene éxito, sabrás que la causa del bloqueo fue una extensión. Si activas las extensiones una por una, podrás identificar cuál de ellas fue la causante del error.
Para llegar al panel de control de las extensiones, haz clic en el botón de tres puntos verticales que se encuentra junto a la barra de búsqueda del navegador, el mismo menú que utilizamos para limpiar la caché de Chrome. Selecciona "Más herramientas" del menú desplegable y, a continuación, "Extensiones".
También puedes introducir la ruta chrome://extensions/ en la barra del navegador para llegar directamente al administrador de extensiones.
Desactiva las extensiones habilitadas una por una, reinicia Chrome y comprueba si aparece de nuevo el mensaje ERR_SSL_PROTOCOL_ERROR al entrar en la correspondiente página web.
Solución 5: desconectar el protocolo QUIC
Google Chrome fue uno de los primeros navegadores en implementar QUIC. Como protocolo TCP alternativo, este tiene por objeto, entre otras cosas, proporcionar velocidad adicional a la hora de establecer una conexión. Aunque oficialmente se encuentra en fase de prueba, ya está activado por defecto como "protocolo experimental" en varios servicios de Google, incluido Chrome, lo que puede provocar un error ERR_SSL_PROTOCOL_ERROR. Para resolver este problema, a veces basta con desactivar QUIC. Para ello, introduce la siguiente ruta en la barra de navegación:
chrome://flags/#enable-quic
El menú Flags de Chrome enumera todas las características que aún no se han implementado oficialmente en el navegador. Aquí encontrarás la entrada por defecto, que en este caso significa que el QUIC está activo. Para desactivar el protocolo, selecciona "Desactivar" y reinicia Chrome con el botón emergente.
Solución 6: eliminar el archivo de hosts o restablecer la configuración predeterminada
Antes del sistema de nombres de dominio para la resolución de nombres en Internet se estableció un sistema que se basaba en un archivo de texto local que tenía que mantenerse manualmente. Este archivo llamado "hosts" sigue existiendo hoy en día en los sistemas operativos comunes, pero normalmente se utiliza únicamente para la asignación fija de direcciones en redes locales.
Sin embargo, los programas maliciosos pueden modificar el archivo hosts para redirigirte a páginas web maliciosas o pueden hacer aparecer mensajes de error como ERR_SSL_PROTOCOL_ERROR. Si eliminas el archivo o restauras la configuración predeterminada (si has realizado tus propias configuraciones para la red), puedes resolver rápidamente este problema. En Windows, por ejemplo, esto funciona de la siguiente manera:
1. Abre el programa "Ejecutar”: para ello pulsa simultáneamente la tecla Windows y la tecla [R].
2. En la ventana que se abre, especifica el directorio donde se encuentra el archivo de hosts insertando la siguiente línea (si Windows no está instalado en C:, debes introducir la letra de unidad apropiada):
C:\Windows\System32\drivers\etc
3. Confirma la entrada haciendo clic en "OK" y accederás a la carpeta de destino donde podrás seleccionar y borrar o editar el archivo de hosts.
Los usuarios de otros sistemas operativos deben proceder de un modo similar. La ruta para acceder al directorio difiere de un sistema a otro: los usuarios de macOS, Unix, Linux y Android pueden encontrar el archivo de hosts en /etc/hosts. iOS almacena el archivo en el directorio /private/etc/hosts.