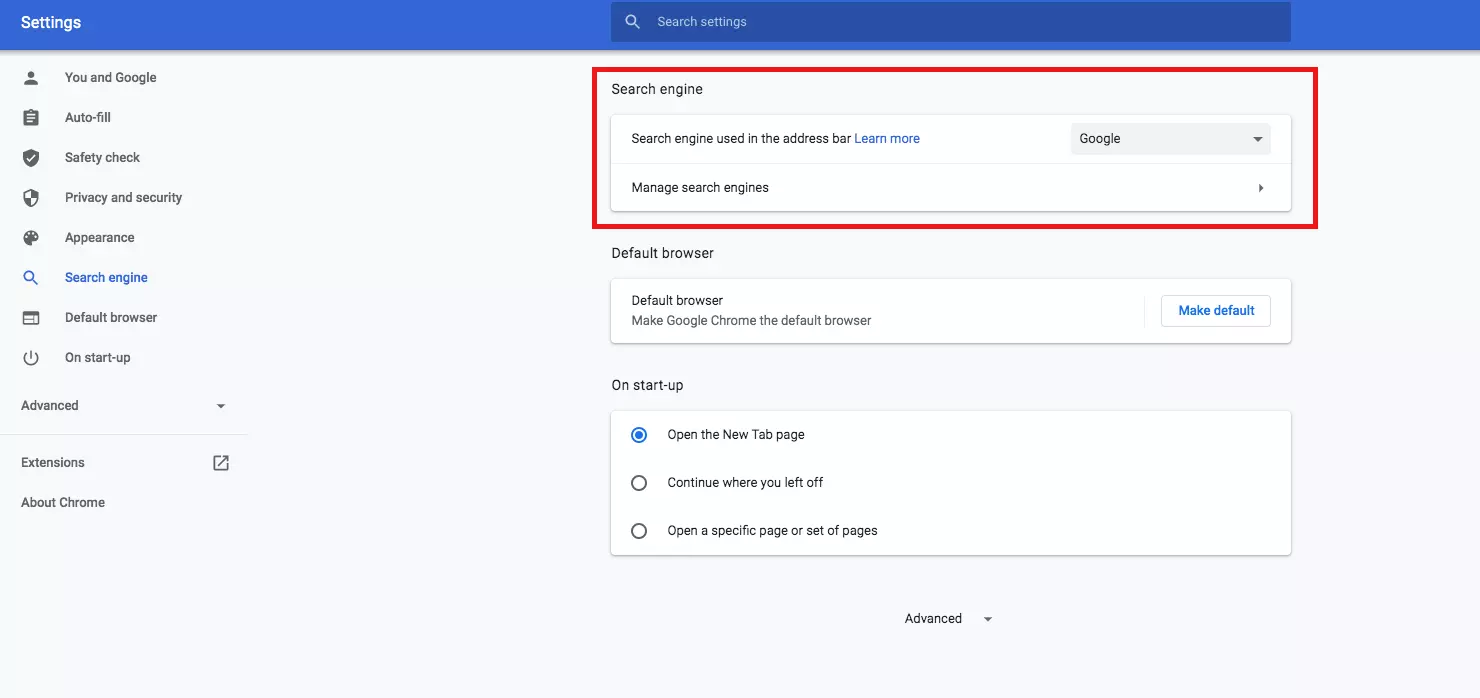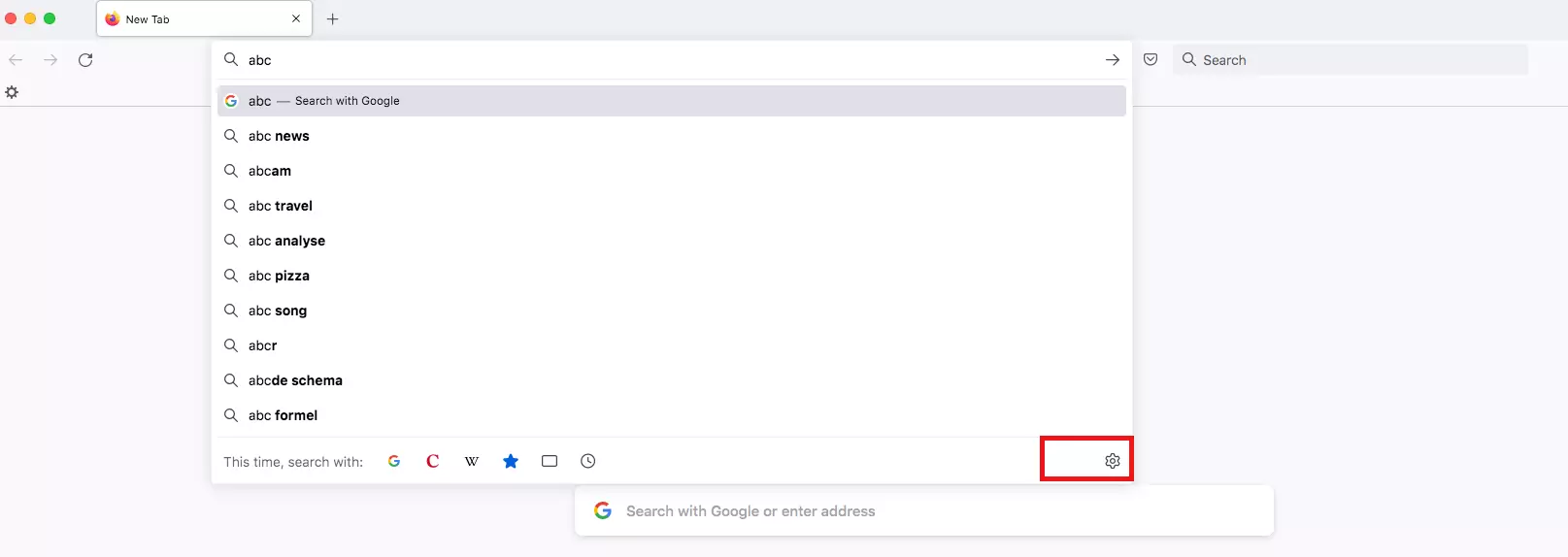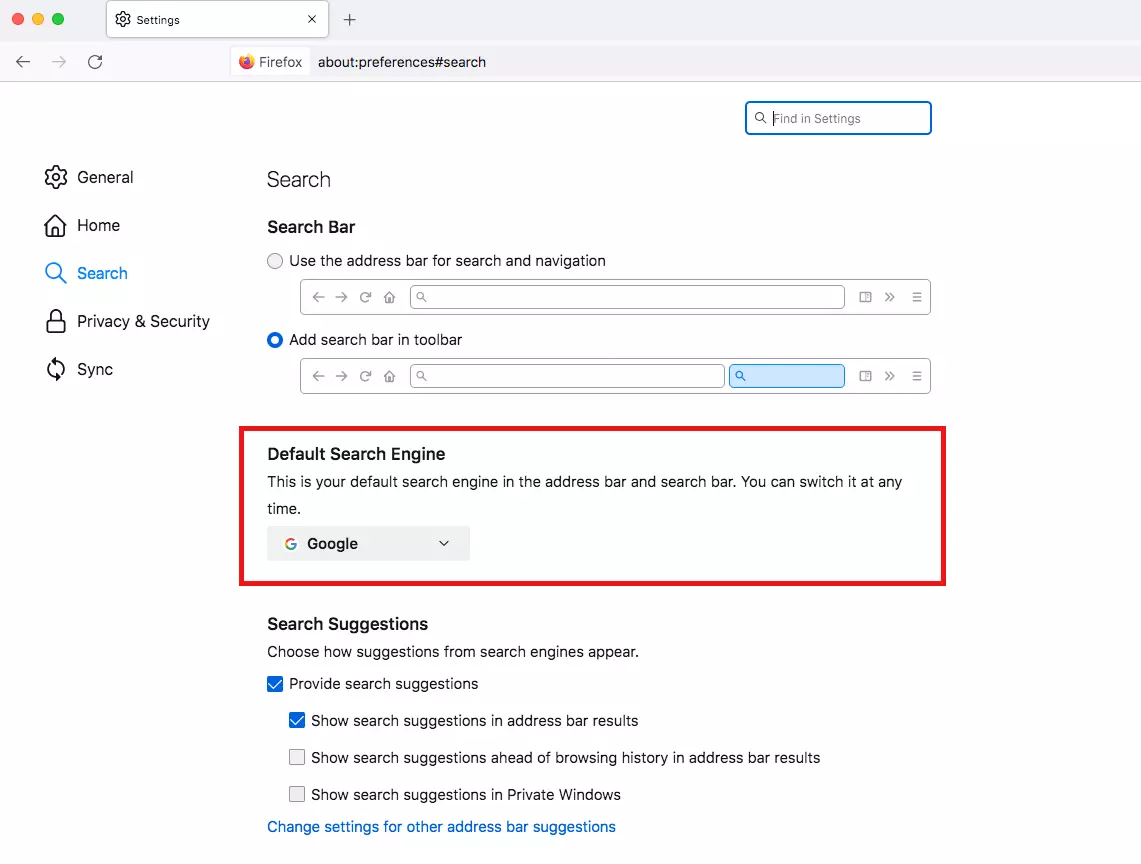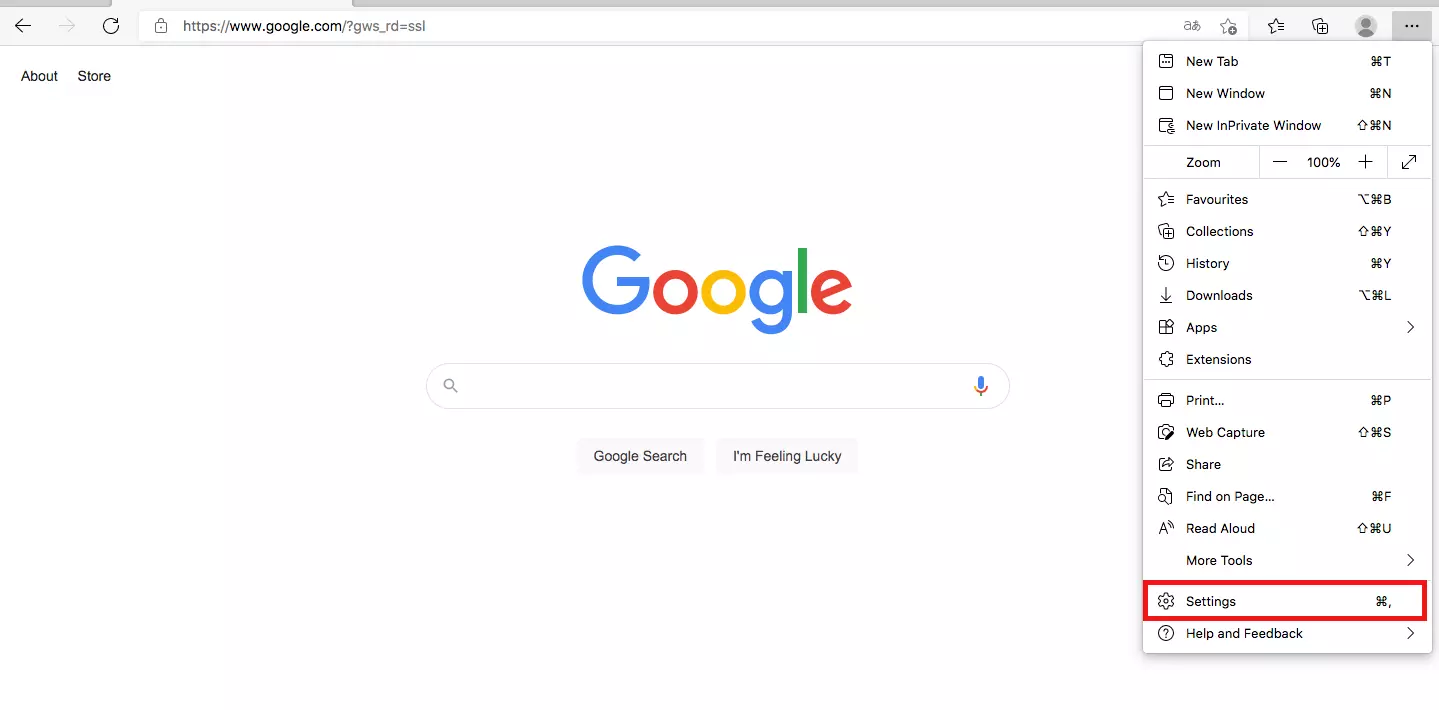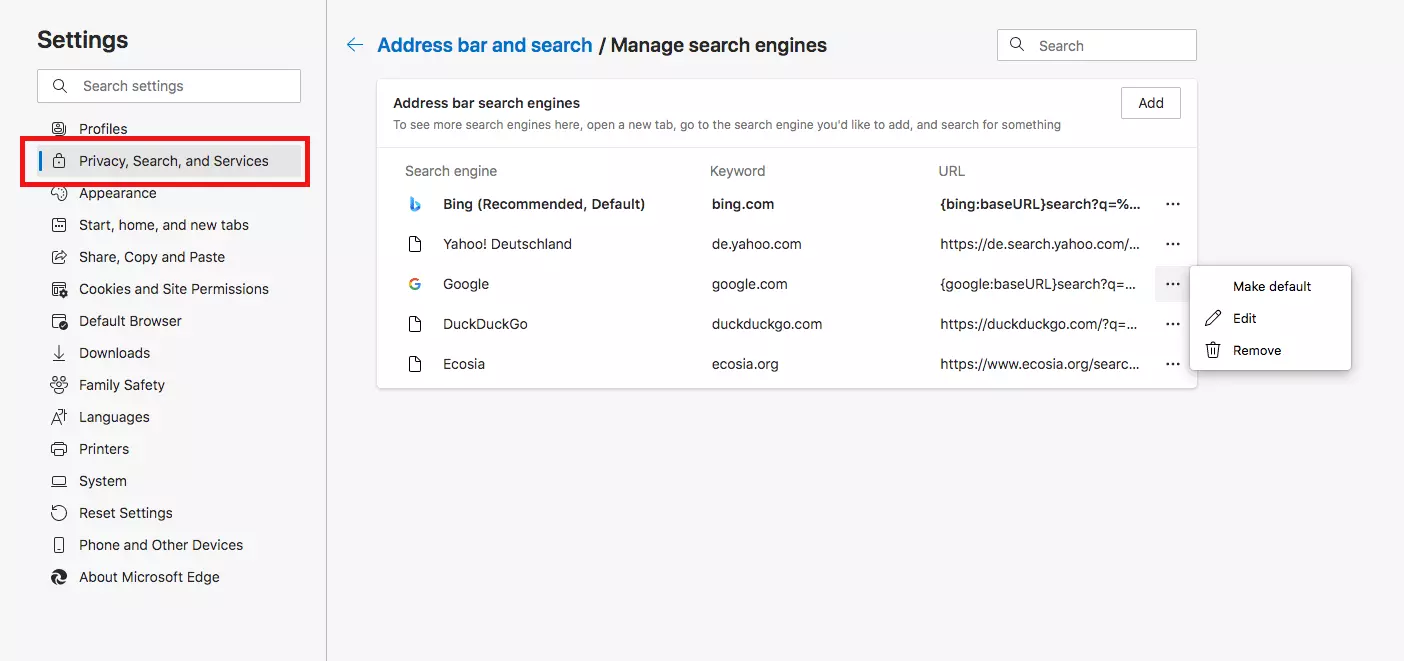Cómo poner Google como buscador predeterminado con Chrome, Firefox y Edge
Cada usuario tiene diferentes preferencias en cuanto a su motor de búsqueda preferido. Si tu navegador está configurado con un proveedor diferente al que estás acostumbrado, puedes cambiar fácilmente el buscador en la configuración. Aquí te mostramos cómo poner Google como tu buscador predeterminado. Solo se requieren unos pocos pasos en los navegadores comunes como Google Chrome, Firefox y Microsoft Edge.
- Escribe correos electrónicos perfectos con ayuda de la IA
- Dominio gratis más asesor personal
- Protección contra virus y spam
Cambiar el motor de búsqueda en PC, smartphone o tablet
Todos los navegadores te ofrecen la posibilidad de cambiar el motor de búsqueda en unos pocos pasos. Sin embargo, hay diferencias no solo entre los distintos proveedores, sino también en función del dispositivo que utilices. En un smartphone o una tablet, puedes cambiarlo en el menú en la opción de “Ajustes”. Independientemente de si prefieres Chrome, Firefox o Edge, los buscadores son imprescindibles en tu día a día.
Cambiar el motor de búsqueda en Chrome
En Chrome, puedes cambiar el motor de búsqueda de dos maneras diferentes. Sin embargo, la forma más fácil es a través del menú.
- Para ello, abre primero Google Chrome.
- En la parte superior derecha verás un icono con tres puntos superpuestos. Ve a “Configuración”.
- En la opción de menú “Buscador” puedes elegir entre varios proveedores. Si quieres establecer Google como motor de búsqueda por defecto, haz clic en la opción correspondiente.
También puedes cambiar el motor de búsqueda en Chrome escribiendo “chrome://settings” en la línea de direcciones y pulsando “Entrar”. A continuación, se abrirá el menú correspondiente. Si utilizas un smartphone o una tablet Android, hazlo de la misma manera que describimos anteriormente, encontrarás la lista de los diferentes motores de búsqueda en el punto “Buscador”.
Cambiar el motor de búsqueda en Firefox
También puedes cambiar el motor de búsqueda en Firefox en unos pocos pasos y aquí también tienes varias opciones. Sin embargo, la forma más sencilla es la siguiente:
- Abre Mozilla Firefox.
- Introduce cualquier término de búsqueda en la barra de búsqueda de la parte superior. Se abre una interfaz con varias sugerencias y un pequeño símbolo de rueda dentada en la parte inferior derecha. Haz clic aquí.
- Ahora estás en la configuración de búsqueda de Firefox. La opción “Buscador predeterminado” aparece en segundo lugar. Ahora selecciona Google. No es necesario guardar o similar, ya que el motor de búsqueda que has seleccionado está directamente activo.
Si quieres que Google aparezca de forma destacada al inicio, también tienes la opción de configurar el motor de búsqueda como página de inicio de Firefox.
Cambiar el motor de búsqueda con Microsoft Edge
Si quieres cambiar tu motor de búsqueda en Microsoft Edge, tendrás que buscar un poco. Sin embargo, con las siguientes instrucciones te será mucho más sencillo.
- De nuevo, abre primero Microsoft Edge.
- En la parte superior derecha del navegador verás tres puntos. Si haces clic en ellos, aparecerá un menú.
- Haz clic abajo en la opción de menú “Configuración” junto a la rueda dentada.
- Ahora selecciona la opción “Privacidad, Búsqueda y Servicios” a la izquierda.
- Cuando hayas hecho clic en ella, aparecerá la opción “Barra de direcciones y búsqueda” en la parte inferior derecha. Haz clic.
- La opción superior es “Gestionar motores de búsqueda”. En el menú desplegable adyacente, ahora puedes establecer Google como motor de búsqueda predeterminado.
En las versiones más antiguas, encontrarás la opción de cambiar tu motor de búsqueda en Edge en la configuración del elemento de menú “Configuración avanzada”. A continuación, haz clic en “Buscar en la barra de direcciones con”.
El procedimiento es el mismo para todos los motores de búsqueda
Aunque aquí te hemos enseñado como ejemplo cómo establecer Google como motor de búsqueda predeterminado, por supuesto, tienes la opción de seleccionar otro proveedor. El procedimiento es el mismo y existen numerosas alternativas a Google. Si instalas AddOns, también puedes hacer que los resultados de la búsqueda se traduzcan al instante, por ejemplo.