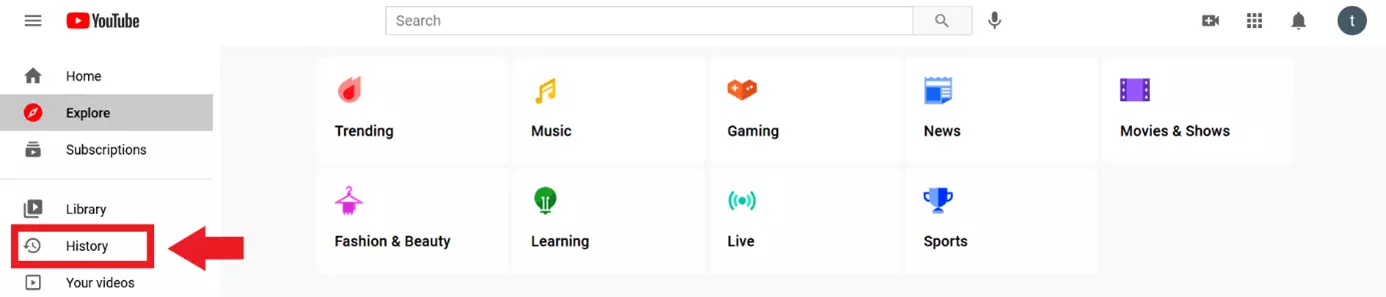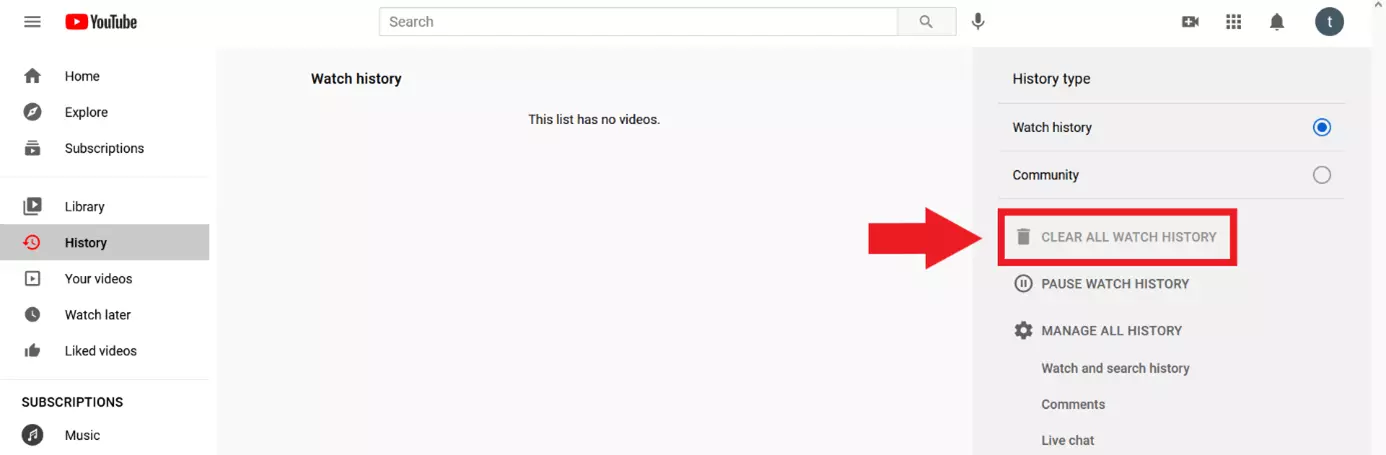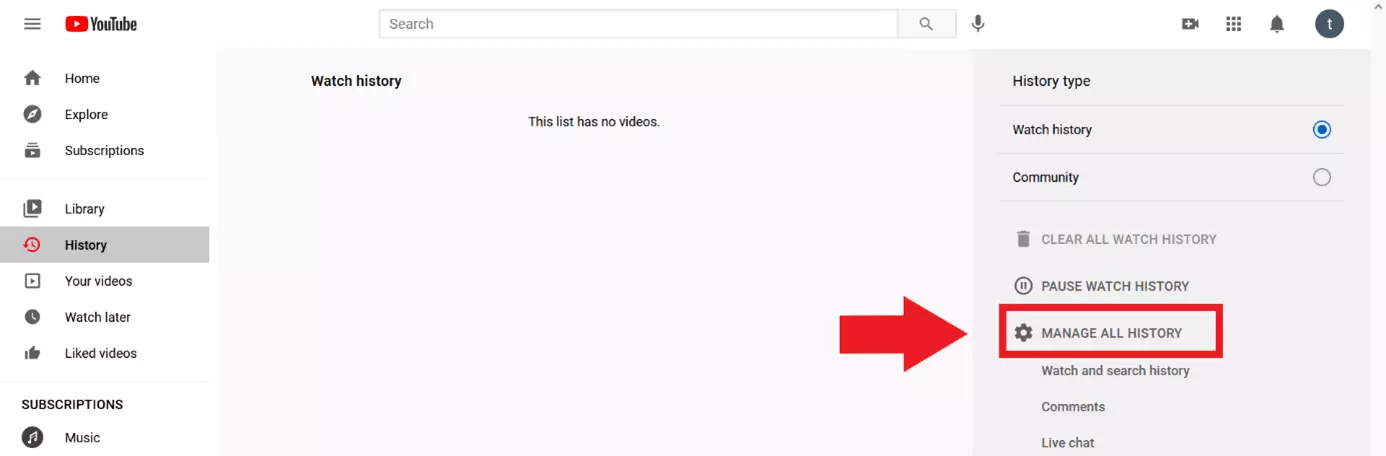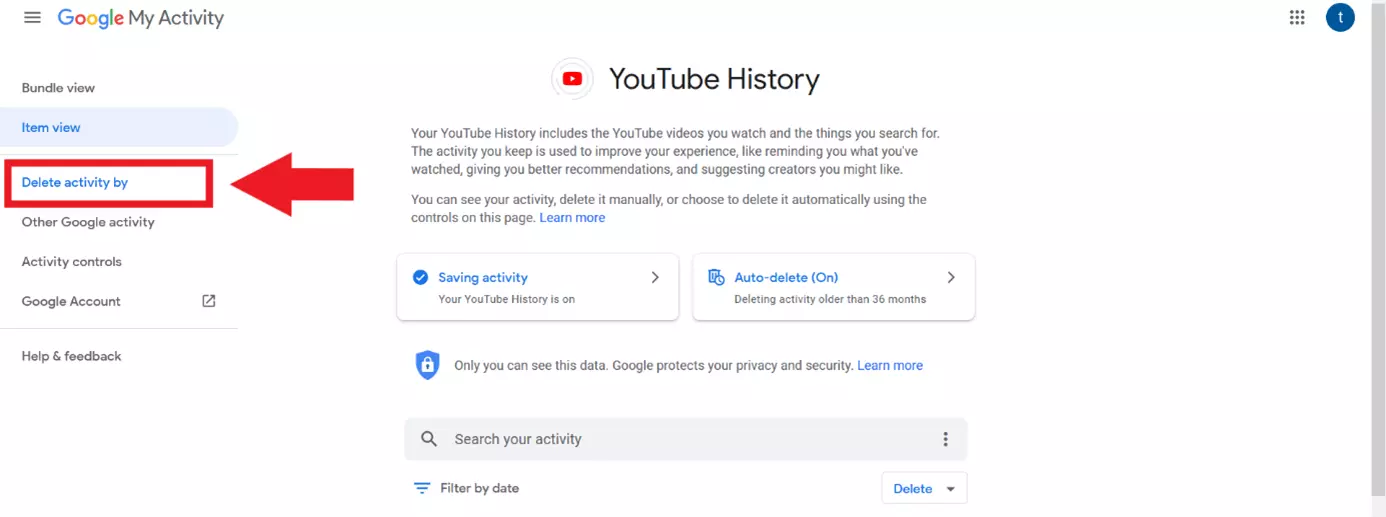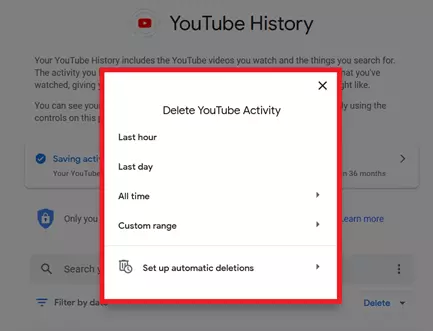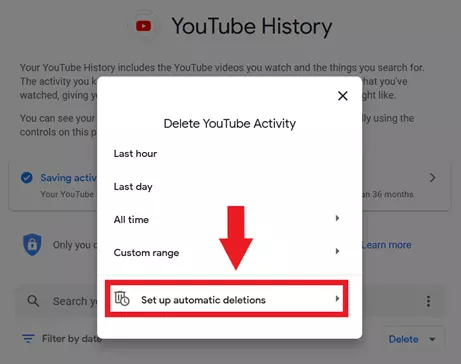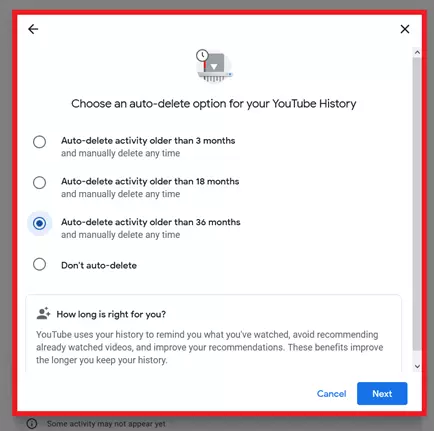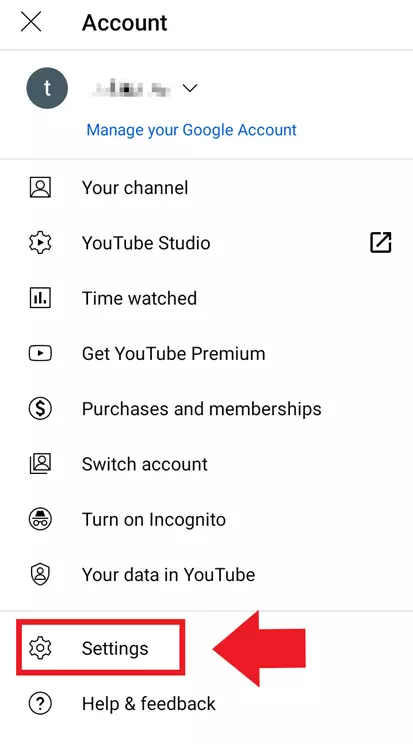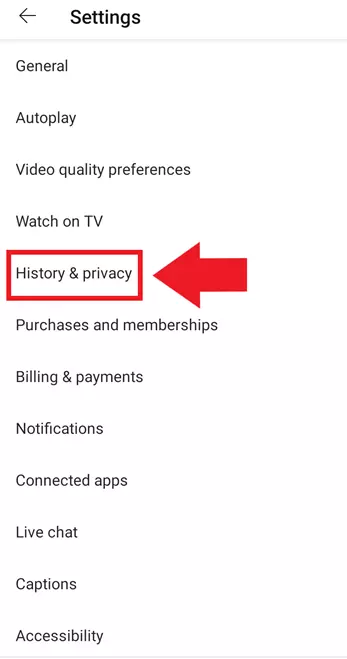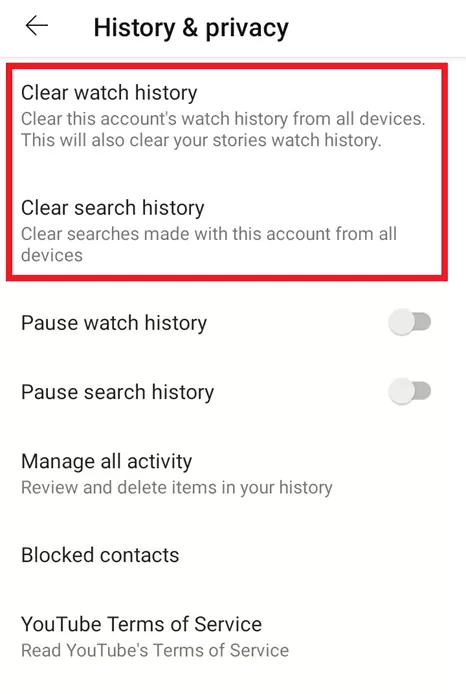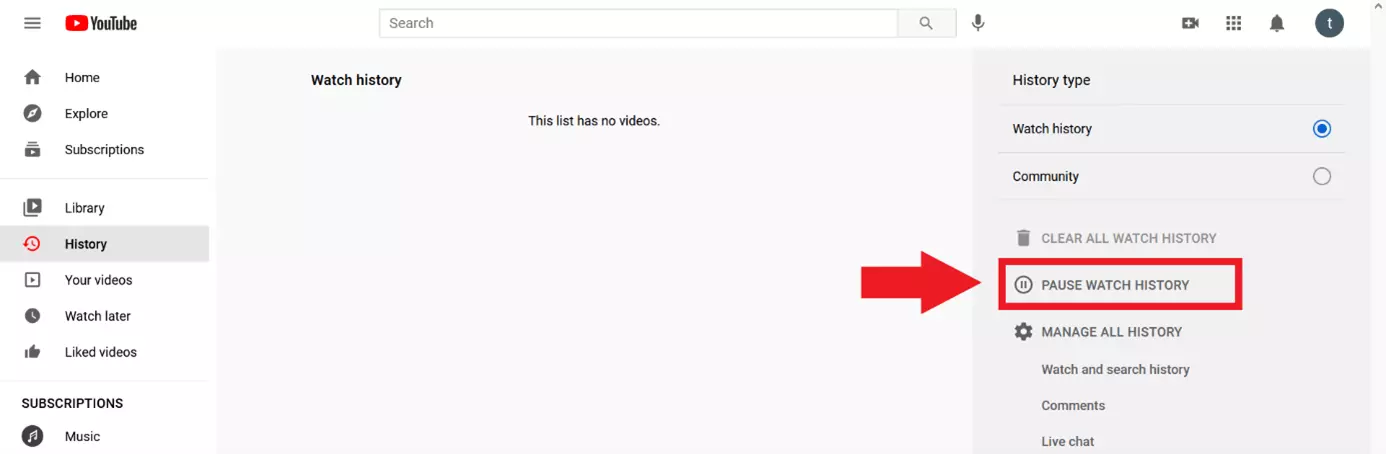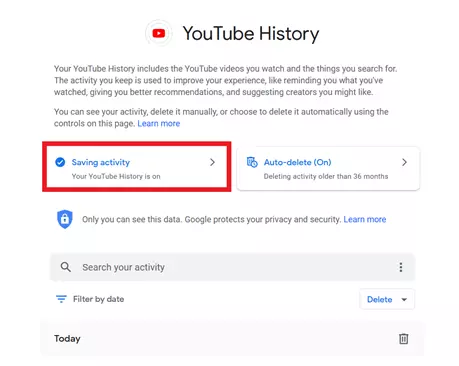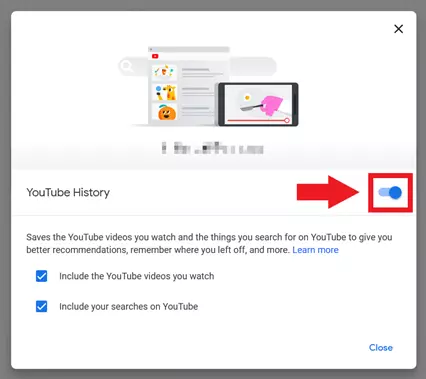Borrar historial de YouTube: instrucciones para todos los dispositivos
YouTube rastrea el comportamiento del usuario a través de las cookies y el historial de búsqueda, entre otras cosas. Esto hace que la experiencia del usuario sea mejor y más rápida y permite, por ejemplo, las recomendaciones de YouTube que aparecen en la página de inicio. Sin embargo, al mismo tiempo, el historial de YouTube es algo privado que no tienes por qué querer compartir con otros o que se comparta con terceros a través de Google.
¿Para qué sirve el historial de YouTube? El historial de YouTube es básicamente un espejo de tu comportamiento de búsqueda y reproducción en esta popular plataforma de vídeo de Google. El objetivo básico es una experiencia optimizada de YouTube. Gracias a los datos, YouTube puede responder a los intereses de los usuarios y, por ejemplo, recomendarles vídeos de temáticas relacionadas.
Si esto no te interesa, puedes borrar tu historial de búsquedas en YouTube regularmente. A continuación, te explicamos cómo hacerlo en el navegador o en las aplicaciones móviles para Android y iOS.
- Certificado SSL Wildcard
- Registro privado
- 1 cuenta de correo electrónico por contrato
Borrar historial de búsqueda en YouTube: guía rápida para el navegador y la aplicación
Así se elimina el historial de búsqueda de YouTube en el navegador:
- Accede a la página de inicio de YouTube con tus datos de usuario.
- Haz clic en “Historial” en la barra lateral izquierda.
- Elimina tu historial actual de YouTube en “Borrar todo el historial de reproducciones”.
- Para eliminar el historial de búsqueda de un periodo concreto, ve a “Gestionar todo el historial”.
- Abre “Eliminar actividad por” y establece el periodo del historial que se borrará.
Selecciona “Configurar la eliminación automática” si quieres que YouTube elimine automáticamente tu historial. Tú determinas a qué intervalos.
Para eliminar el historial de búsqueda de YouTube en la aplicación (Android/iOS):
- Abre la aplicación de YouTube y haz clic en tu foto de perfil.
- Selecciona “Configuración”.
- Haz clic en “Historial y privacidad”.
- Borra el historial en “Borrar el historial de reproducciones”.
Eliminar el historial de YouTube paso a paso
En las siguientes secciones, hemos resumido los pasos para limpiar tu historial de YouTube. Hemos diferenciado entre el proceso desde el navegador y desde la aplicación.
Cómo borrar el historial de YouTube desde el navegador
Paso 1. Inicia sesión en YouTube
Accede a tu cuenta de YouTube a través de la página de inicio.
Paso 2. Accede al historial
Paso 3. Elimina todo el historial de YouTube
Paso 4. Abre la configuración del historial
Paso 5. Haz clic en “Eliminar actividad por”
Paso 6. Establece el periodo a eliminar
Paso 7. Activa el borrado automático
Infórmate no solo de cómo borrar tu historial de YouTube sino también de cómo eliminar tu canal de YouTube.
Cómo borrar el historial de YouTube en la aplicación (iOS/Android)
Paso 1. Abre la aplicación de YouTube y haz clic en tu foto de perfil
Paso 2. Abre la configuración
Paso 3. Abre las opciones de “Historial y privacidad”
Paso 4. Elimina el historial de búsqueda y de reproducción de YouTube
Cómo poner en pausa el historial de YouTube
¿Quieres evitar que YouTube evalúe y almacene tu comportamiento como usuario? Pon en pausa el historial de reproducción de forma permanente seleccionando la opción correspondiente. En la aplicación encontrarás este elemento en “Historial y privacidad”, bajo la sección “Historial”.
No solo en YouTube es recomendable borrar el historial con la mayor regularidad posible. Las populares alternativas a YouTube como Twitch, Vimeo, TikTok y Dailymotion también almacenan información sobre el comportamiento de los usuarios que deberías eliminar de vez en cuando.