Tres formas sencillas de crear una copia de seguridad de iPhone
Ya sea a través de iCloud o a través del PC, si quieres crear una copia de seguridad del iPhone tienes varios métodos para elegir.
Cómo crear un backup de iPhone
Al hacer una copia de seguridad de tu iPhone, evitas la pérdida de datos y facilitas la restauración de los mismos en caso de fallo del dispositivo. Te explicamos los tres métodos más sencillos para crear una copia de seguridad del iPhone. Para ello, utiliza iCloud, iTunes para Windows o el Finder en Mac.
Método 1: copia de seguridad de iPhone a través de iCloud
Tienes la opción de programar copias de seguridad automáticas de los datos de tu dispositivo a través de iCloud y puedes hacer una copia de seguridad manual de tu iPhone en cualquier momento. Sin embargo, ten en cuenta que necesitas suficiente espacio de almacenamiento en iCloud para la copia de seguridad. Si quieres liberar espacio en iCloud, debes liberar primero espacio. Recuerda también que la copia de seguridad del dispositivo de iCloud no incluye todos los datos. Los datos que la copia de seguridad del dispositivo no incluye son el contenido del App Store, la música comprada y los vídeos fuera de iTunes.
Paso 1. Comprueba tu conexión WiFi. El proceso de copia de seguridad a través de iCloud requiere una conexión continua a Internet.
Paso 2. Abre los “Ajustes” de tu iPhone.
Paso 3. Pulsa sobre la foto de perfil de tu ID de Apple.
Paso 4. Ve a “iCloud”.
Paso 5. Inicia la copia de seguridad a través de “Crear copia de seguridad ahora”.
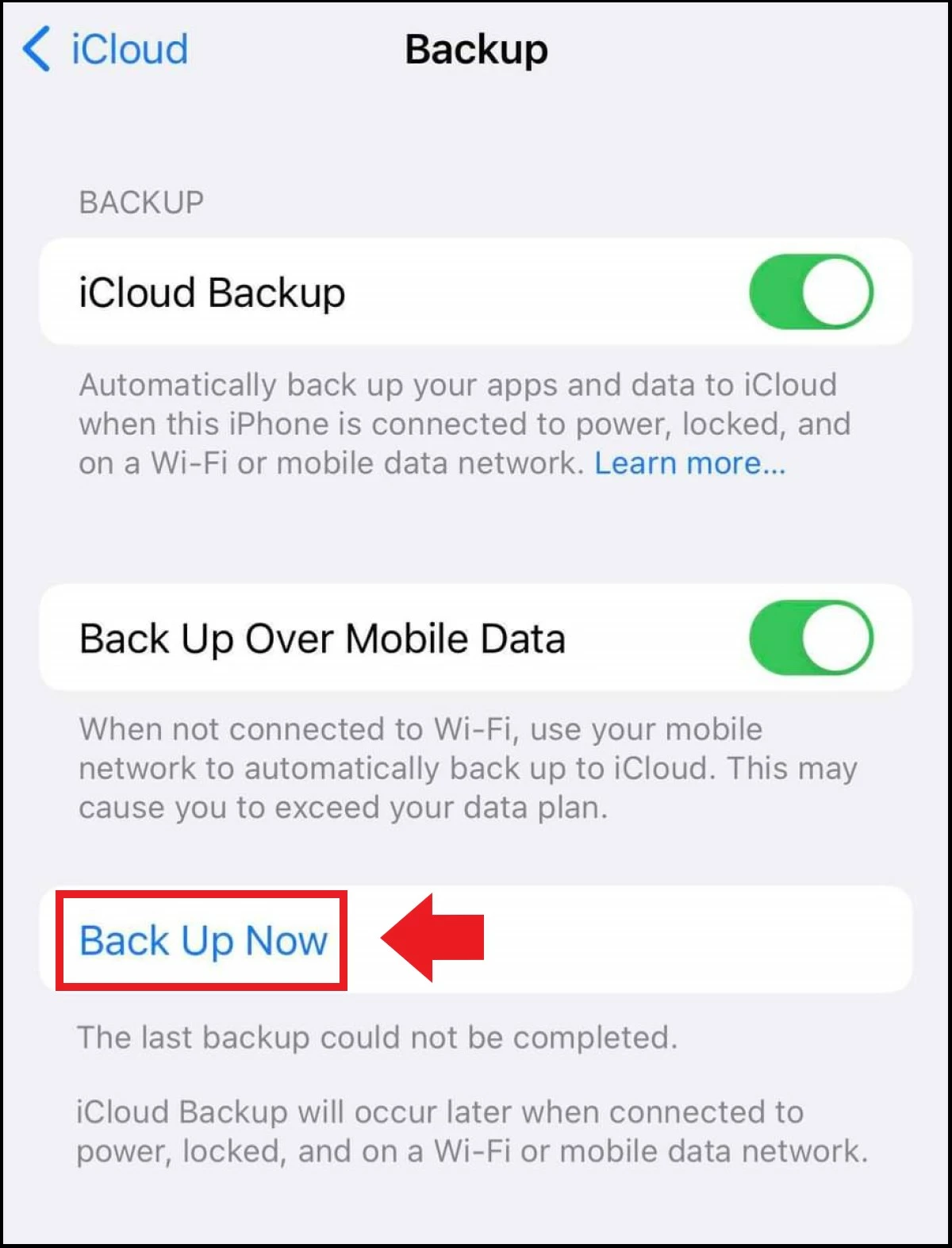
Paso 6. La creación de la copia de seguridad tarda entre unos minutos y dos horas, dependiendo de la cantidad de datos y del modelo del iPhone.
Método 2: copia de seguridad de iPhone a través de Mac
Para realizar una copia de seguridad de iPhone en el PC, utiliza el Finder en Mac.
Paso 1. Conecta el iPhone al Mac a través de un cable USB.
Paso 2. Utiliza el Finder para encontrar tu iPhone conectado y abrirlo.
Paso 3. Para cifrar los datos de la copia de seguridad, marca “Cifrar la copia de seguridad local”. Añade una contraseña.
Paso 4. Haz clic en “Copia de seguridad ahora” para crear la copia de seguridad de tu iPhone en el Mac.
Si almacenas las copias de seguridad importantes localmente en el Mac, recuerda además crear un backup de Mac.
Método 3: copia de seguridad de iPhone con Windows
Si quieres crear una copia de seguridad del iPhone en Windows sin iCloud, utiliza iTunes.
Procede de la siguiente manera para crear una copia de seguridad del iPhone con iTunes:
Paso 1. Instala iTunes en Windows.
Paso 2. Ahora establece una conexión entre tu iPhone y Windows a través de un cable USB.
Paso 3. En iTunes, toca el símbolo del iPhone en forma de smartphone en la esquina superior izquierda.
Paso 4. Ahora selecciona “Este ordenador” en “Copias de seguridad”.
Paso 5. Para cifrar los datos durante la transferencia, marca la casilla “Cifrar la copia de seguridad local”. Añade una contraseña segura. Para ello, sigue nuestros consejos sobre una contraseña segura.
Paso 6. Inicia la copia de seguridad en “Copia de seguridad ahora”.
Conclusión: ¿qué método se debe utilizar para hacer una copia de seguridad de iPhone?
Cada uno de los métodos presentados ofrece sus propias ventajas si tu memoria del iPhone está llena.
- Las ventajas de las copias de seguridad en iCloud son la rapidez y la independencia de los medios de almacenamiento físicos. La desventaja es el limitado espacio de almacenamiento.
- Las copias de seguridad del iPhone a través de iTunes en Mac o Windows ofrecen la ventaja de que también puedes almacenar archivos de gran tamaño de forma local.
- Lo ideal es una combinación de diferentes métodos de copia de seguridad. Por ejemplo, crear varias copias de seguridad en la nube del iPhone, también con alternativas a iCloud, y además hacer una copia de seguridad de los archivos en Mac, Windows o en un medio de almacenamiento externo.

