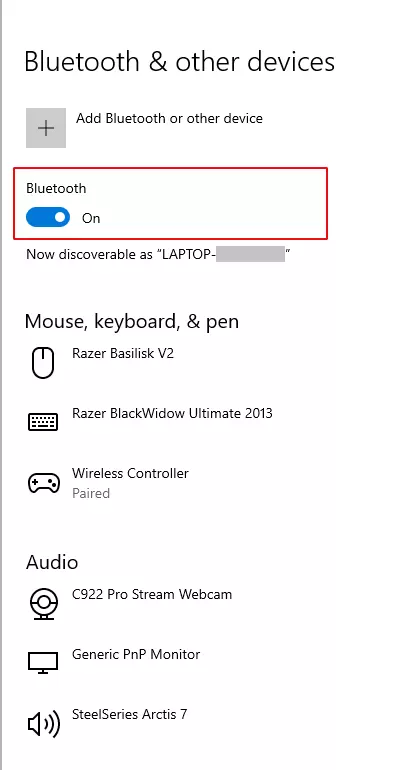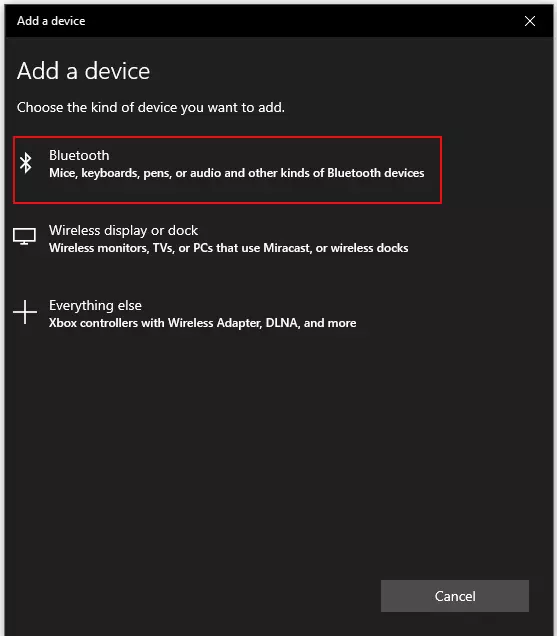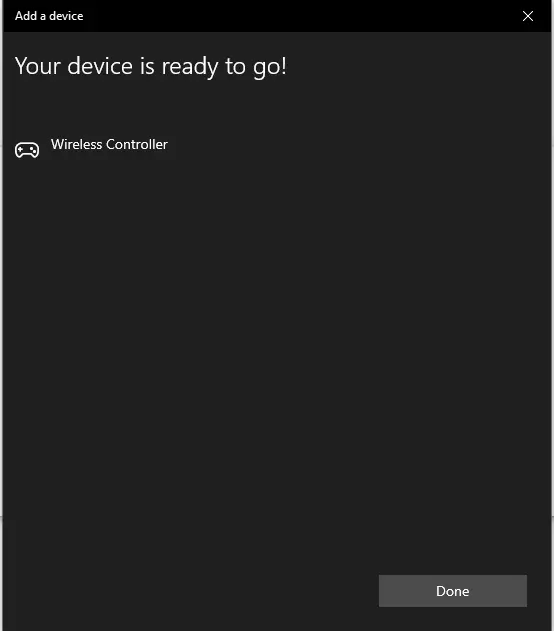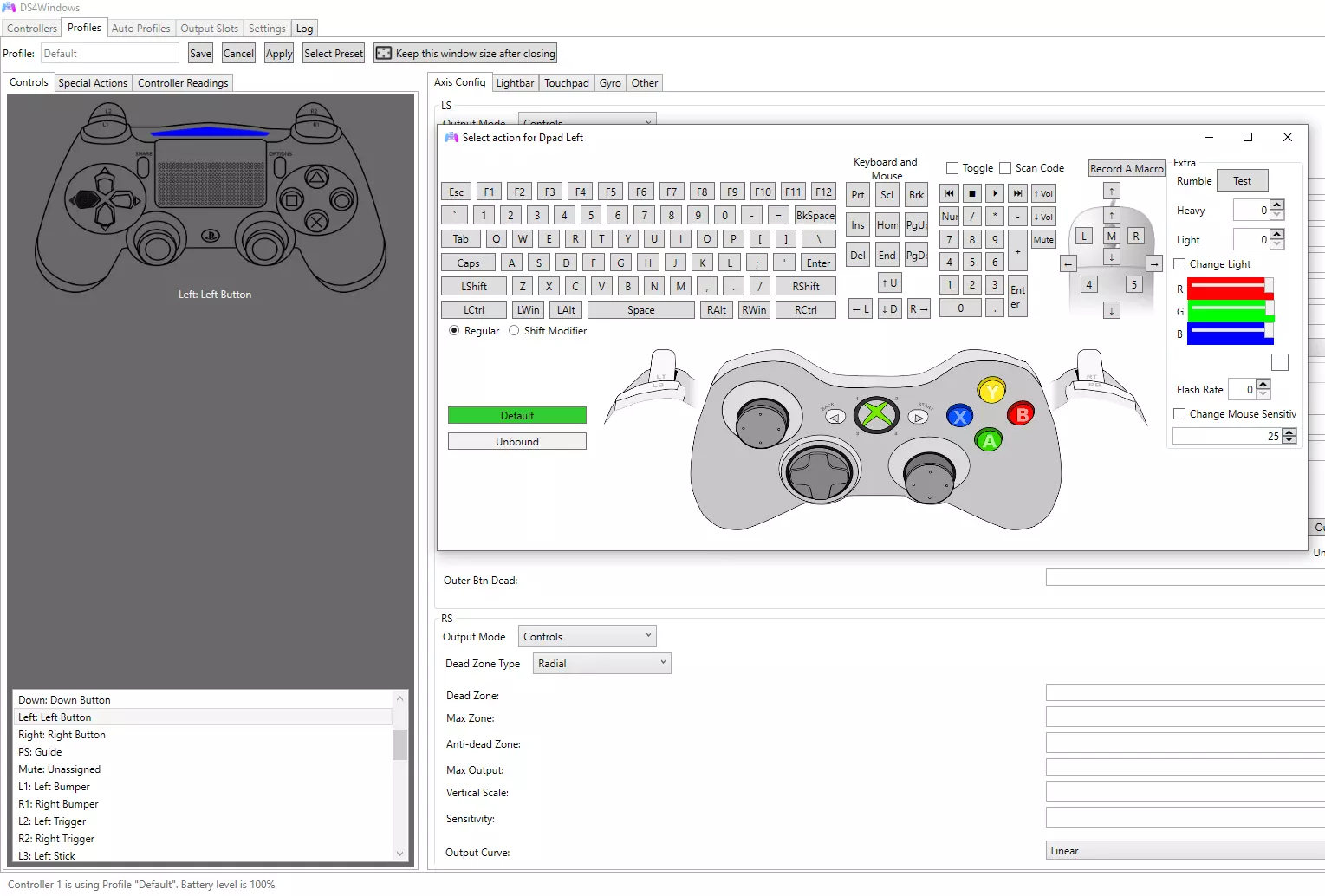Todas las opciones de uso del mando de PS4 en el PC
Para jugar en el PC con un mando, no suele ser necesario comprar un mando específico. Si ya tienes una PlayStation 4, puedes conectar el mando a un PC o portátil de diferentes formas. Te mostramos cómo puedes hacerlo.
Haz que empiece el juego con tu dominio .gg. Registra ahora tu dominio .gg con IONOS.
¿Para qué necesito un mando en el PC?
La mayoría de los juegos pueden jugarse en un PC con el teclado y el ratón, especialmente los shooters en primera persona y los de estrategia. Para algunos juegos de acción es diferente, como los Jump ’n’ Runs o los juegos de lucha. Estos juegos suelen ser más fáciles de jugar con un mando adecuado.
Cómo conectar el mando de PS4 al PC mediante un cable USB
La opción más sencilla es probablemente la más obvia:
- Conecta el cable de conexión, que suele utilizarse para cargar el mando DualShock 4 de la PS4, al ordenador a través del puerto USB.
- A partir de Windows 10, el mando suele ser reconocido directamente y la configuración obligatoria se realiza de forma automática y rápida.
- El mando estará entonces listo para su uso y, en teoría, puede empezar a funcionar de inmediato.
Sin embargo, dependiendo de la antigüedad del juego, puede ser que la asignación de botones deba ser configurada. Esto puede hacerse, por ejemplo, con una herramienta gratuita como el Controller DS4, que presentamos al final del artículo.
Uso del mando de PS4 en el PC a través de Bluetooth
El mando de la PlayStation 4 de Sony es inalámbrico por diseño. Para que no haya cables de por medio, el mando puede conectarse a un PC a través de la función Bluetooth integrada.
- El Bluetooth debe estar activado en el ordenador para que se pueda establecer la conexión entre el PC y el hardware.
- Para ello, abre primero los “Ajustes” y selecciona “Dispositivos”. La función Bluetooth aparece en la parte superior del menú y se activa pulsando sobre ella.
- El PC ahora buscará activamente dispositivos Bluetooth en las cercanías. También hay que activar el mando de PS4 para poder conectarlo al PC. Esto se llama emparejamiento.
- Para activar este modo, mantén pulsados al mismo tiempo el botón PS y el botón Share.
- Si todo se ha hecho correctamente, el PC reconocerá el mando como mando inalámbrico, lo que se completa haciendo clic en la selección (en nuestra prueba, el emparejamiento entre el PC y la consola no funcionó automáticamente en algunas ejecuciones. Tuvimos que confirmar activamente el intento de emparejamiento). A partir de ahora, el ordenador está conectado a la PS4.
Incluso con este tipo de conexión, algunos juegos requieren una configuración del mando. A continuación, te mostramos cómo personalizar el mando de PS4 y cambiar la asignación de botones para un juego.
En otro artículo te explicamos cómo usar el mando de PS5 en el PC.
DS4 para Windows: cómo configurar un mando de PS4
A diferencia de los mandos de la serie Xbox, que están adaptados para su uso con Windows, algunos juegos no reconocen el mando de PS4. En otros casos, la asignación preestablecida de los botones no es óptima, por lo que es necesario ajustarla. En ambos casos, programas como DS4 Controller ayudan a reconocer un mando de PlayStation y a asignar los botones individualmente.
El software convierte los mandos para que sean considerados mandos de Xbox para Windows. Esto es necesario porque Windows utiliza la interfaz Xinput para vincular los mandos al ordenador. En realidad, la interfaz Xinput se limita a vincular los componentes de Xbox con Windows, ambos de Microsoft.
Con el uso de programas como DS4 para Windows, se sugiere al PC que el mando conectado es un mando de Xbox. Es irrelevante si has conectado el mando de PS4 al PC mediante USB o Bluetooth.
Una vez conectado el mando DualShock al ordenador mediante USB o utilizando nuestras instrucciones de Bluetooth, abre el programa DS4.
Si utilizas Windows 7, debes descargarte previamente el controlador adecuado. Windows 8.1 y superiores ya tienen el controlador preinstalado.
Al iniciar el programa, este debería encontrar y mostrar directamente el mando previamente conectado por USB o Bluetooth. En el menú de DS4Windows, podrás ver en el área “Mando” bajo “ID” si el mando ha sido conectado y reconocido en consecuencia. La asignación individual de los botones se realiza en la opción de menú “Perfil”. El DS4 Controller muestra la traducción de los botones de PS4 a un mando virtual de Xbox (ver captura de pantalla).
Como los mandos tienen los mismos botones (solo que con nombres diferentes), la orientación es fácil. Por ejemplo, la [X] del mando de Xbox es el [Cuadrado] del mando de PS4, el [Círculo] corresponde al botón [B], y los dos joysticks y el pad direccional se utilizan de forma análoga en ambos productos.
De esta forma, también puedes averiguar directamente a través del ajuste si la lógica de la asignación de PlayStation en el juego se corresponde con tus opciones de control preferidas: muchos juegos de PlayStation, como la serie “Witcher”, “Uncharted” o “The Last of Us”, siguen una asignación muy similar de los botones, de modo que, por ejemplo, correr se activa a través de [L3] o para agacharse se utiliza el botón [Cuadrado]. Puedes ajustar esto según tus preferencias con el Windows DS4 Controller.
En los menús de los juegos del PC se suele utilizar la nomenclatura del mando de la Xbox. Sin embargo, con un poco de práctica en los juegos, el sistema se entiende con bastante rapidez, y no hará falta modificar el mando.
Importante: DS4 para Windows debe seguir ejecutándose en segundo plano para poder utilizar el mando de PS4 en el PC. Para ello, hay que volver a abrir el programa después de un reinicio, o permitir un autoinicio con el arranque del equipo.
En otro artículo te explicamos cómo configurar un mando de Xbox para el PC.