BUSCARV en Excel: ejemplo y explicación
BUSCARV de Excel hace el trabajo en el famoso programa de ofimática mucho más fácil. En lugar de buscar línea por línea un valor, la función BUSCARV lo hará de forma automática, mostrando el resultado en una celda diferente y aislada. Para que tú también puedas beneficiarte de la utilidad de la función BUSCARV en Excel, te la explicaremos paso a paso a través de ejemplos y te daremos ideas prácticas sobre los diferentes casos en los que puedes utilizar esta función.
La potente aplicación de e-mail Exchange y las versiones más actuales de tus aplicaciones favoritas de Office desde cualquier dispositivo.
¿Qué es BUSCARV?
BUSCARV es una de las funciones más útiles de Excel y pertenece a las funciones de búsqueda y de referencia. Supongamos que tienes una tabla que consta de varias columnas con datos. Puedes usar la función si, para un determinado criterio de búsqueda, necesitas el valor justo.
Por ejemplo, en un directorio de miembros, sabes el nombre de una persona y quieres saber su número de teléfono. Con la función BUSCARV, no es necesario buscar el nombre en todo el directorio: la función lo hace por ti y te devuelve automáticamente el número de teléfono correspondiente.
Sin embargo, la función BUSCARV cuenta con una limitación, pues solo devuelve el primer resultado que encuentra. Por eso, si dos personas dentro del directorio comparten el mismo nombre, solo accederás al número de teléfono de la primera. Además, el criterio de búsqueda debe figurar siempre en una columna situada a la izquierda. Es decir, la tabla debe estructurarse de manera que no haya ninguna columna importante a la izquierda de la columna en la que buscas.
La “V” de BUSCARV hace referencia a una búsqueda vertical, mientras que en BUSCARH, la búsqueda se realiza de forma horizontal.
BUSCARV: explicación de la sintaxis
Para utilizar correctamente BUSCARV en Excel, debes saber cómo introducir la función correctamente. Cada función en Excel tiene una sintaxis determinada de la que no te puedes desviar, ya que de lo contrario, el comando no te devuelve el resultado correcto o emitirá un mensaje de error. BUSCARV se compone de la siguiente sintaxis:
=BUSCARV (valor_buscado, matriz_buscar_en, indicador_columnas, [ordenado])Te explicamos cada uno de los parámetros con más detalle:
valor_buscado(requerido): este parámetro contiene el valor o la cadena que se desea buscar. Puedes introducir este parámetro directamente en la fórmula, adjuntando las palabras que deseas buscar entre comillas, o bien especificar una celda que contenga el contenido.matriz_tabla(requerido): en este punto, especifica el rango en el que se encuentran los datos. En las funciones de Excel, siempre se utilizan dos puntos como signo para especificar rangos.indicador_columnas(requerido): el indicador de columnas especifica la posición de la columna del valor de retorno dentro de la matriz especificada. Por lo tanto, la columna D no tiene que tener automáticamente el índice 4. Si inicias el área de datos desde la columna B, deberás introducir 3 como indicador de columna.intervalo_buscar: este valor especifica si deseas que BUSCARV encuentre una coincidencia exacta o aproximada. VERDADERO da por sentado que la primera columna está ordenada y busca el valor más próximo. FALSO, al contrario, busca el valor exacto en la primera columna.
En la práctica, una función BUSCARV se vería de la siguiente manera:
=BUSCARV(105,A2:C7,2,VERDADERO)Al usar BUSCARV puedes encontrar los siguientes mensajes de error:
# ¡REF!: si has especificado un indicador de columna que está fuera del rango de búsqueda. Por ejemplo, en un rango de búsqueda con tres columnas, has ingresado el número 4 en el indicador de columna.# ¡VALOR!: dado que la función BUSCARV siempre busca hacia la derecha, no está permitido ingresar 0 ni un número negativo en el indicador de columna, ya que no es posible buscar a la izquierda de la primera columna.#¿NOMBRE?: este error ocurre en Excel cuando una fórmula está mal escrita, en el caso de BUSCARV, por ejemplo, así: “=bucarv”.
Función BUSCARV en Excel: un ejemplo
¿Cómo funciona exactamente BUSCARV? La función muestra su utilidad cuando es necesario buscar en grandes bases de datos y obtener un resultado específico. Supongamos, por ejemplo, que tenemos una colección de música y creamos un inventario en Excel para ella. A cada álbum se le da una entrada, no ordenada por nombre, sino simplemente cronológicamente de acuerdo con su orden de inclusión en la base de datos.
Esta explicación puede seguirse para Microsoft 365, así como las versiones de Excel 2021, 2019 y 2016.
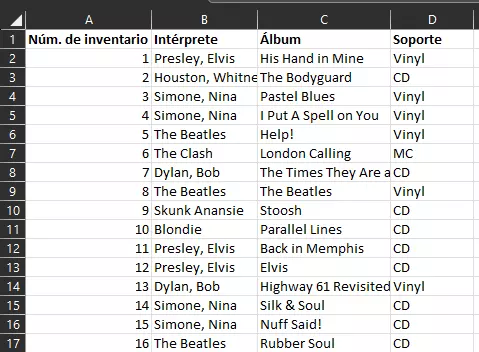
Encontrar valores con BUSCARV
Nos gustaría saber qué álbum se encuentra en el puesto número 10 del inventario. Para ello, puedes proceder como se muestra a continuación:
=BUSCARV(10;A2:D17;3;0)La celda que introducimos en la función debe dar como resultado “Parallel Lines”.
Seguramente, no quieras realizar solamente un tipo de búsqueda. Por ello, tiene sentido, por ejemplo, recurrir a BUSCARV para que también muestre los artistas, así como el formato en el que se encuentra los álbumes. Por lo tanto, no introducimos el valor de búsqueda (en nuestro ejemplo, el número de inventario) directamente en la fórmula, sino que solo hacemos referencia a otra celda:
=BUSCARV(G2;A2:D17;3;0)Configuramos la misma función en dos celdas más, pero cambiamos el índice de la columna a 2 y 4, respectivamente.
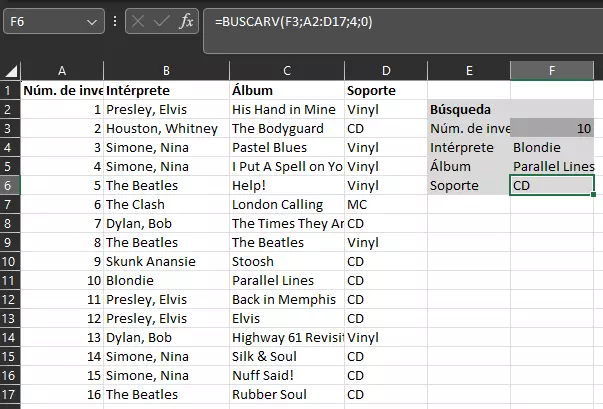
Combinar BUSCARV con otras funciones
En la mayoría de los casos, sin embargo, el procedimiento es exactamente el contrario: sabes qué álbum estás buscando y te gustaría tener el número de inventario o el artista.
De forma alternativa, BUSCARV también se puede utilizar para lograr este resultado utilizando otra función de Excel: ELEGIR. Esto nos permite mostrar las columnas de BUSCARV en otra ubicación. En la función ELEGIR, se pueden especificar diferentes áreas y el orden en el que se deben interpretar:
=ELEGIR(índice, valor1, valor2, …)Para los valores, utilizamos las columnas de nuestra tabla y luego especificamos un orden inverso en el índice en el que la función interpreta las columnas. La especificación del índice se hace entre corchetes y los números individuales están separados por puntos. ELEGIR reemplaza el parámetro de ubicación de la tabla en nuestro ejemplo:
=BUSCARV(F2;ELEGIR({2\1};A2:A17;C2:C17);2;0)Ahora la función para un título de álbum nos da el número de inventario apropiado. También es posible desglosar los valores en ELEGIR y registrar el área de datos completa. Al menos en nuestro ejemplo, esto no es necesario: podemos utilizar el número de inventario para determinar los otros valores utilizando funciones simples de BUSCARV.
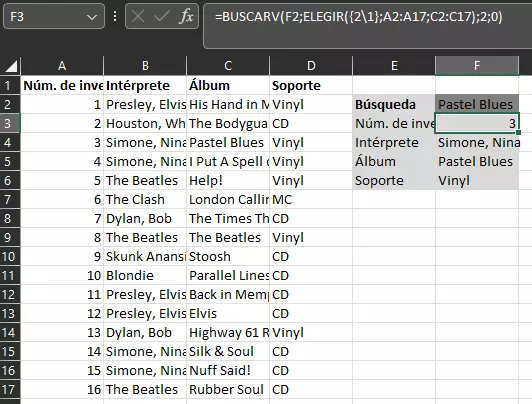
Si trabajas con Google Sheet no tienes por qué renunciar a esta útil función de búsqueda. El VLOOKUP en Google Sheets funciona de forma similar a la variante en Excel BUSCARV.
La potente aplicación de e-mail Exchange y las versiones más actuales de tus aplicaciones favoritas de Office desde cualquier dispositivo.

