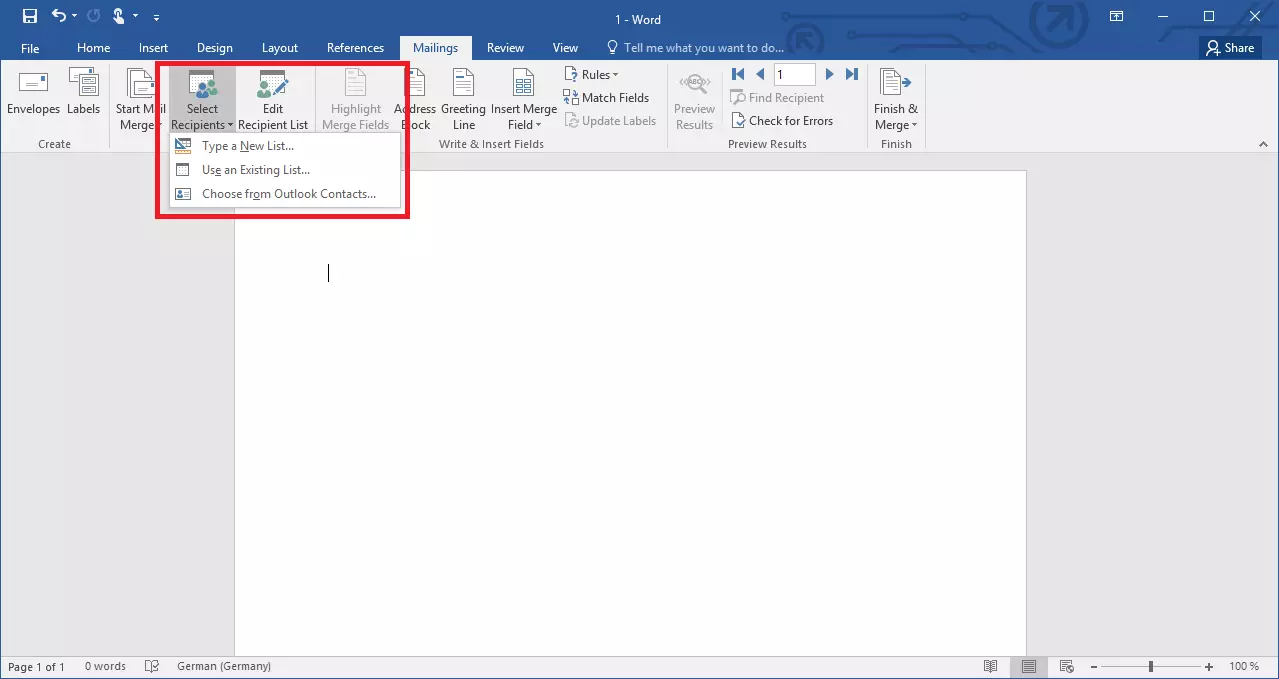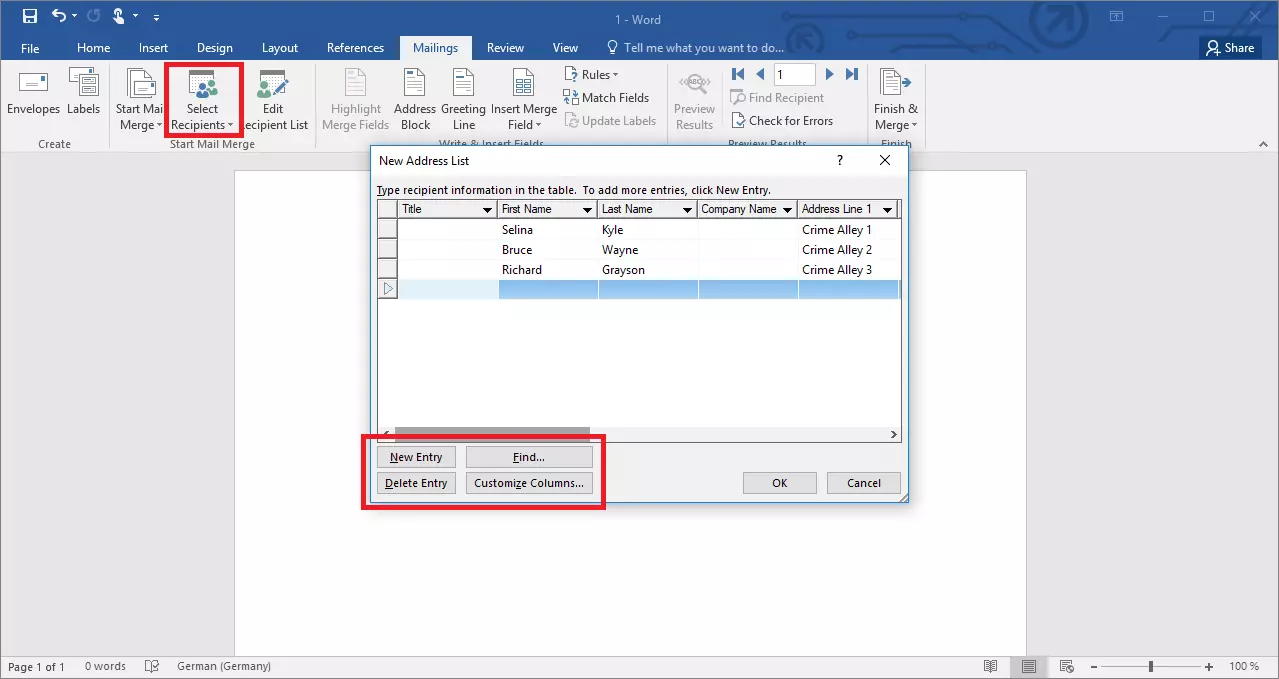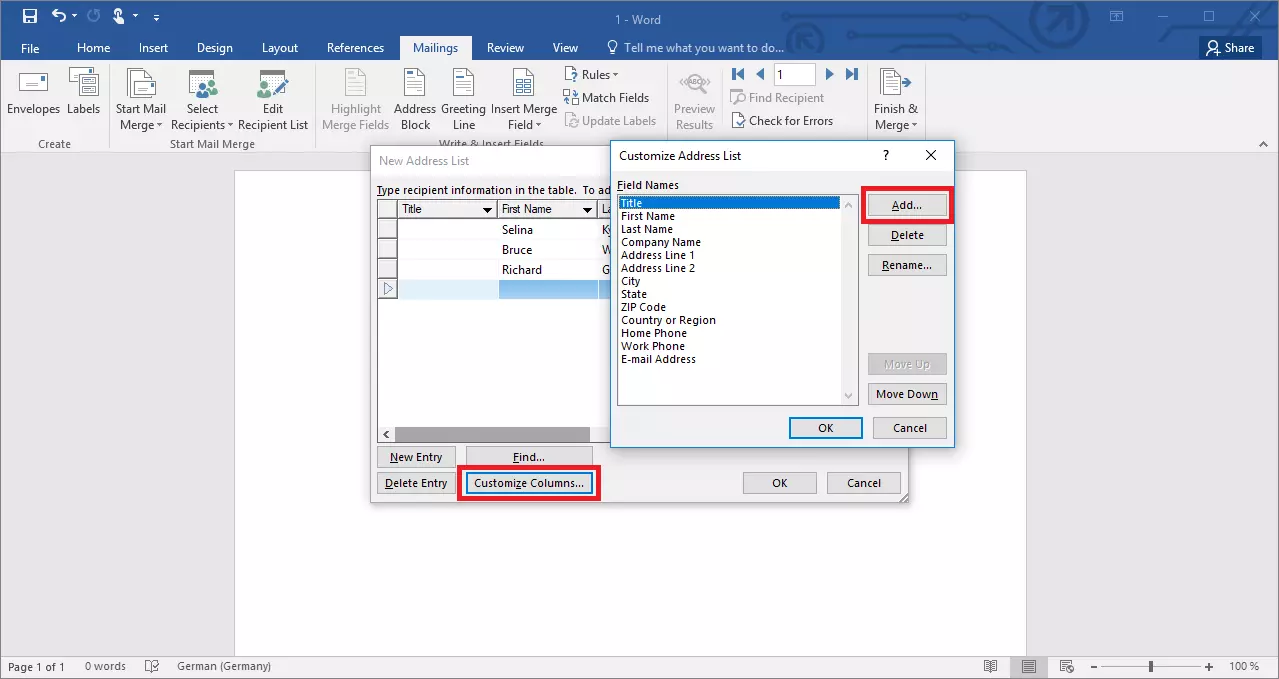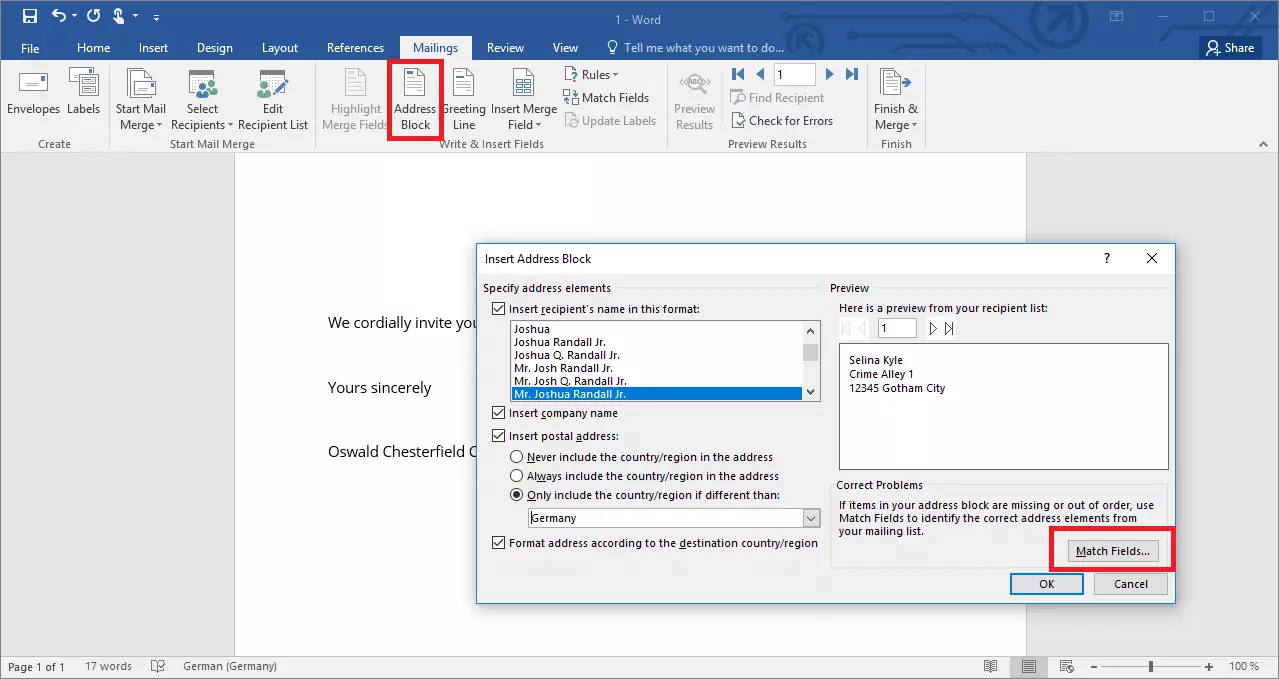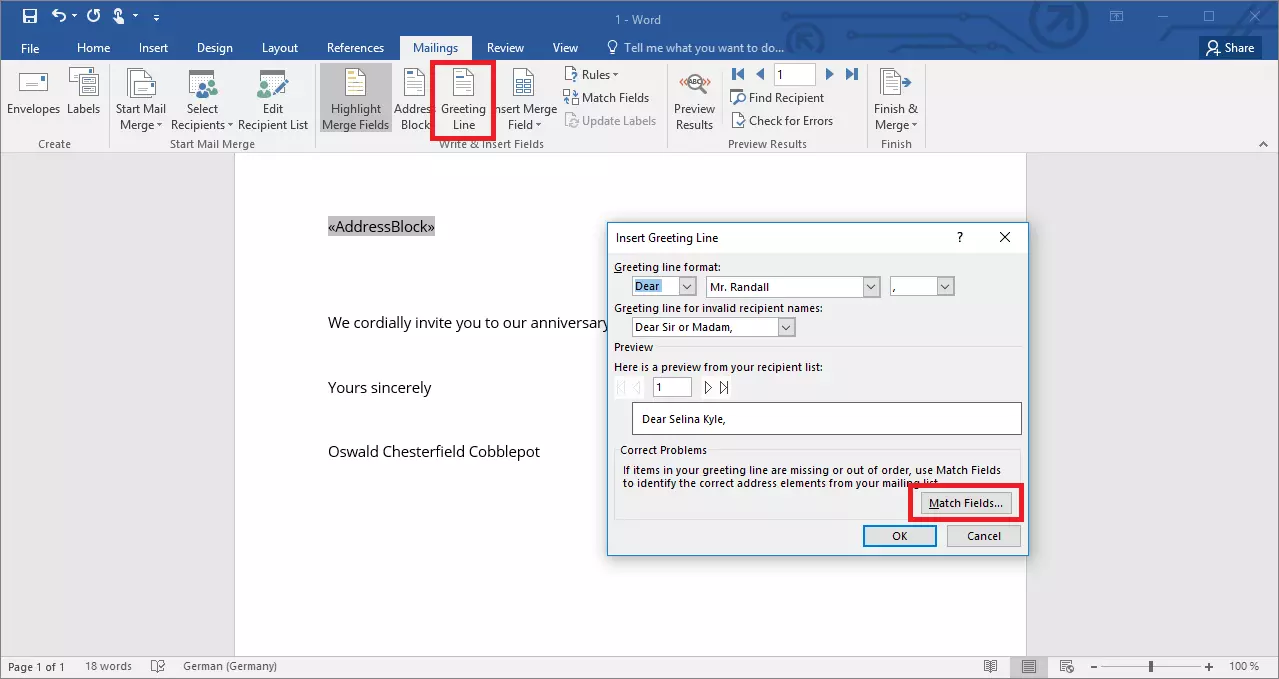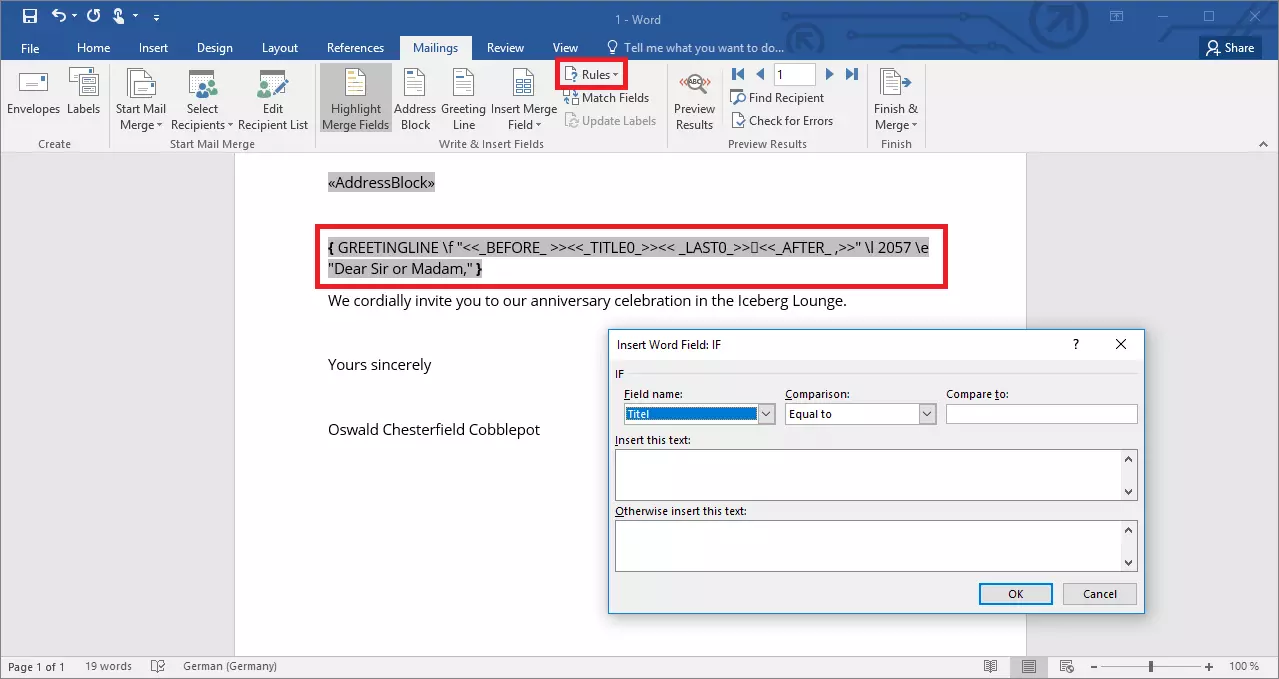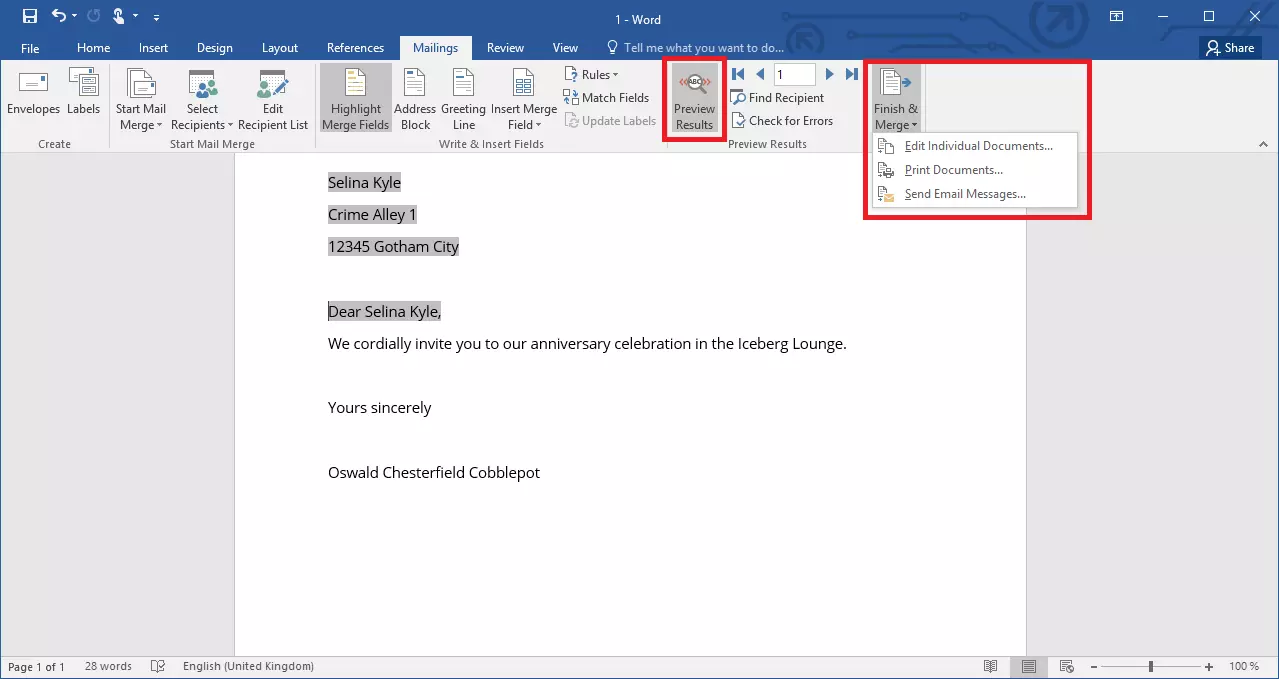Combinar correspondencia en Word es muy sencillo
Da igual que estés en casa o en el trabajo, si se trata de una invitación de boda o de una carta comercial, es muy frecuente que tengas que enviar la misma carta a distintas personas. En estos casos, perderías mucho tiempo en adaptar el saludo y la dirección de cada documento. No obstante, si usas la opción combinar correspondencia, Word introduce muchos datos de forma automática y tú puedes centrarte solo en el contenido del mensaje.
- Escribe correos electrónicos perfectos con ayuda de la IA
- Dominio gratis más asesor personal
- Protección contra virus y spam
¿Qué es un documento con combinación de correspondencia?
Se trata de un mensaje que se envía a muchos receptores distintos. En este contexto, la parte principal del documento es idéntica en todas las versiones. No obstante, como los destinatarios varían, hay determinados campos que deben ser adaptados. Se trata principalmente del campo de la dirección y, en su caso, el saludo. También se pueden introducir números de cliente u otra información personalizada en el texto de forma automática.
La mayoría de procesadores de textos, como Word, cuentan con funciones automatizadas para estos casos. Para que puedas aprovechar esta ayuda, es necesario que los programas puedan acceder a una base de datos que debes mantener siempre actualizada. Allí, el software toma los nombres y las direcciones de los destinatarios y los introduce en los puntos correctos del documento.
Las posibilidades de aplicación de la función de combinación de correspondencia en Word son muy variadas. En el sector laboral, por ejemplo, las empresas usan la función de combinar correspondencia para enviar material informativo, facturas u ofertas. Los usuarios particulares usan la combinación de correspondencia principalmente para enviar invitaciones para grandes fiestas.
Cómo combinar correspondencia en Word
Para aplicar esta función, hay que realizar varios pasos: el primer paso consiste en crear una fuente de datos, luego hay que redactar el documento y finalmente queda la impresión del mismo.
La función de correspondencia no solo sirve para cartas, también la puedes usar para correos electrónicos, sobres o etiquetas. Para ello, selecciona el formato correcto en “Iniciar combinación de correspondencia” en la pestaña “Correspondencia”.
Mantenimiento de la fuente de datos
Word puede consultar distintas fuentes para obtener la información necesaria para la correspondencia combinada. Puedes importar tablas de Excel, usar tus contactos de Outlook o introducir la información directamente en Word.
Si deseas usar un archivo Excel, recuerda organizar los datos correctamente en una tabla y añadir títulos de columna. Word coge la información directamente del archivo. Para importar un documento Excel, cambia a la pestaña “Correspondencia”, selecciona el botón “Seleccionar destinatarios” y haz clic en “Usar una lista existente…”.
También puedes importar en Word una base de datos que hayas creado con el software Microsoft Access.
Si prefieres usar los contactos de Outlook, selecciona la opción “Elegir de los contactos de Outlook…” en la misma pestaña. Usa distintas carpetas para ordenar tus contactos en el programa de correo electrónico, así ahora podrás seleccionar el grupo de datos que deseas.
Si no quieres crear una tabla en Excel ni gestionar contactos en Outlook, también puedes introducir los datos directamente en Word. Para ello, selecciona la función “Escribir una nueva lista…”. Word ya te ofrece muchas columnas útiles para introducir la información de las direcciones. Haz clic en los campos correspondientes e introduce la información. Una vez finalizada la primera entrada, puedes comenzar otra línea mediante el botón “Nueva entrada”.
Es probable que no necesites rellenar todas las columnas que Word crea por defecto o que desees añadir alguna categoría propia. Mediante un clic en “Personalizar columnas…”, Word te permite añadir, eliminar o cambiar el nombre de columnas. Una vez introducidos todos los datos, Word te sugiere guardar la nueva base de datos. Así, también podrás usar los datos en otros documentos de Word. No tendrás que hacer el mismo esfuerzo con todos los documentos de combinar correspondencia.
No te preocupes, incluso después de terminar con la creación de la nueva base de datos, todavía puedes adaptar la información. El botón “Editar lista de destinatarios” te aporta las funciones necesarias.
Si importas fuentes de datos de un archivo, el archivo debe estar almacenado en tu ordenador. También puedes integrar bases de datos en servidor en el documento de Word. En este caso debes usar el asistente de conexión de datos.
Combinar correspondencia en Word
Una vez introducida la información de los destinatarios, debes redactar la carta en sí. En esta tarea, trabajarás con texto normal, como viene siendo habitual en Word, pero también con bloques de texto especiales. Un elemento imprescindible en cualquier correspondencia combinada es el bloque de direcciones. Si haces clic en el botón correspondiente, se abrirá una ventana para configurar el marcador. En dicha ventana puedes determinar la estructura del bloque de direcciones. Si trabajas con una tabla externa, Word intenta determinar los campos correctos a partir de los títulos de las columnas. No obstante, si el programa no es capaz de asignar tus denominaciones, puedes asignar correctamente las categorías mediante el botón “Asignar campos...”.
Mediante una línea de saludo puedes integrar un saludo totalmente personalizado en tu carta de correspondencia combinada. Es decir, en lugar de usar “Señores y señoras” para dirigirte a un destinatario indeterminado, Word puede consultar e indicar el nombre concreto que desees a partir de los datos que le proporcionaste. Una vez más, puedes fijar el formato y decidir, por ejemplo, si se mostrará el nombre de pila, el apellido o ambos.
También puedes dejar que Word inserte la introducción del saludo o adaptar el formato a tus preferencias. El procesador de textos te sugiere la fórmula general “Estimado/a Sr./a” seguida del nombre del destinatario. Si seleccionas la opción “(ninguno)”, puedes introducir el saludo normalmente en el texto y luego insertar el campo de correspondencia combinada con el nombre. Llama la atención que Word (probablemente debido al inglés) no permite adaptar el tratamiento según el género. Aunque con un poco más de esfuerzo y algunas adaptaciones, se puede hacer:
Para ello, debes crear una línea de saludo sin introducción. Ahora, haz clic con el botón derecho sobre el bloque y selecciona “Activar o desactivar códigos de campo”. Entonces, puedes visualizar el código que rige el campo de combinar correspondencia. Además, debes usar reglas. Estas funciones permiten una programación más precisa de los campos. Para conseguir el tratamiento correcto, debes usar una norma Si-Entonces-Sino. Y tu fuente de datos debe contar con un campo en el que se hace referencia al género.
Dentro del código del campo, coloca el cursor detrás de “_BEFORE_ ” (incluido el espacio después de la barra baja) y haz clic en la regla Si-Entonces-Sino. Allí, debes seleccionar el nombre de campo en el que se marca el género del destinatario e insertar que sea igual a “femenino” o “Sra.”. A continuación, debes introducir qué texto se insertará en caso de coincidencia (por ejemplo “Estimada”) y qué debe insertar Word cuando los datos no sean idénticos (por ejemplo “Estimado”). Ahora la línea de saludo se adapta exactamente a la persona a la que se dirige.
Aparte de la dirección y la fórmula de saludo puedes insertar otros campos de texto. A veces incluso directamente en el texto corrido. De esta forma, puedes insertar, por ejemplo, el nombre del destinatario o el número de cliente en la parte principal de la carta. Para que los campos se diferencien mejor del contenido del documento, puedes usar la función “Resaltar campos de combinación”. Entonces, las zonas correspondientes se marcarán en color.
Impresión de correspondencia combinada
Antes de imprimir los documentos en serie, Word te ofrece una Vista previa para echarles un ojo. En esta vista, Word rellena los marcadores con los datos reales. Así, podrás revisar cada una de las cartas y buscar posibles errores. Hecho esto, puedes usar la función “Finalizar y combinar” para proceder a la impresión de las cartas. Word cuenta con distintas opciones:
- Editar documentos individuales…: Word genera un nuevo documento en el que se muestran todas las versiones de la carta de manera sucesiva. Puedes realizar cambios en los puntos que consideres.
- Imprimir documentos…: Word imprime las cartas directamente una detrás de otra.
- Enviar mensajes de correo electrónico…: Word envía el documento como correo electrónico. Para ello, debes seleccionar en la fuente de datos el campo con las direcciones de correo electrónico indicadas y añadir un asunto.
La potente aplicación de e-mail Exchange y las versiones más actuales de tus aplicaciones favoritas de Office desde cualquier dispositivo.
El asistente de combinación de correspondencia
El procedimiento descrito anteriormente te permite crear cartas de combinación de correspondencia personalizadas. Pero si eres de los que prefieren una opción un poco más cómoda, puedes hacer uso del asistente de combinación de correspondencia en Word. Este asistente guía al usuario a través de todo el proceso. Para iniciar la función de ayuda, acciona el botón “Iniciar combinación de correspondencia” de la pestaña “Correspondencia” y selecciona la función “Paso a paso por el Asistente para combinar correspondencia...”.
En el borde derecho de la ventana se abre una barra lateral que te guía a través de prácticamente los mismos pasos que acabamos de repasar en el texto. Te manda establecer una fuente de datos, redactar la carta y finalizar los documentos. La diferencia es que hay un texto explicativo para describir cada paso. Además, el asistente te permite asegurarte de que no te has olvidado ningún paso.
Si mantienes la fuente de datos siempre actualizada, puedes crear documentos de correspondencia combinada en Word rápidamente. La integración de los marcadores es muy fácil, tanto con el asistente como sin él.