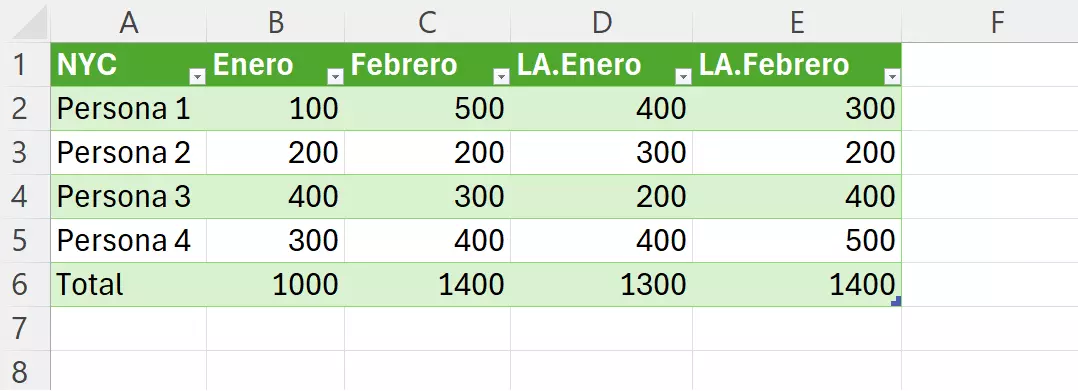Combinar tablas de Excel: guía detallada
El programa de hojas de cálculo de Microsoft, Excel, ofrece varias funciones para combinar el contenido de las tablas de diferentes hojas de cálculo. En este artículo, explicamos cómo combinar tablas en Excel con entradas iguales o diferentes paso a paso.
Guía rápida: combinar tablas en Excel
- Selecciona la celda en la que desea combinar los datos.
- Hay clic en “Datos” > “Consolidar” en el menú.
- En el campo “Referencia”, selecciona las celdas que desea combinar y haz clic en “Añadir” para añadirlas a las referencias existentes.
- Haz clic en “Aceptar” para combinar los valores.
Las siguientes instrucciones se aplican a Excel en Microsoft 365 y a las versiones de Excel 2021, 2019 y 2016.
Ventajas de combinar tablas en Excel
Excel ofrece dos funciones esenciales con las que se pueden combinar tablas en Excel. Una de ellas es la función “Consolidar”, la otra es el “Power-Query-Editor”. La ventaja de combinar el contenido de las hojas de Excel es que puedes crear nuevas tablas de Excel para evaluar los datos de tu empresa o de tus clientes. Sin embargo, a diferencia de las funciones para combinar celdas y mover celdas, con esta función se combinan los datos de hojas diferentes en una tabla.
- Almacena, comparte y edita datos fácilmente
- Respaldado y altamente seguro
- Sincroniza con todos tus dispositivos
Combinar tablas en Excel con la función “Consolidar”
Si quieres combinar tablas en Excel, utiliza la función de Excel “Consolidar”. No obstante, hay un requisito que debes tener en cuenta: el archivo de Excel debe contener al menos dos hojas de cálculo. En el siguiente ejemplo, combinaremos los datos de los clientes de Nueva York y Los Ángeles.
Paso 1. Abre el archivo con las hojas que deseas combinar. Después, haz clic en el símbolo “+” junto a las tablas en la pestaña inferior y nombra la hoja en la que deseas unir las tablas Excel (por ejemplo, “Combinación”).
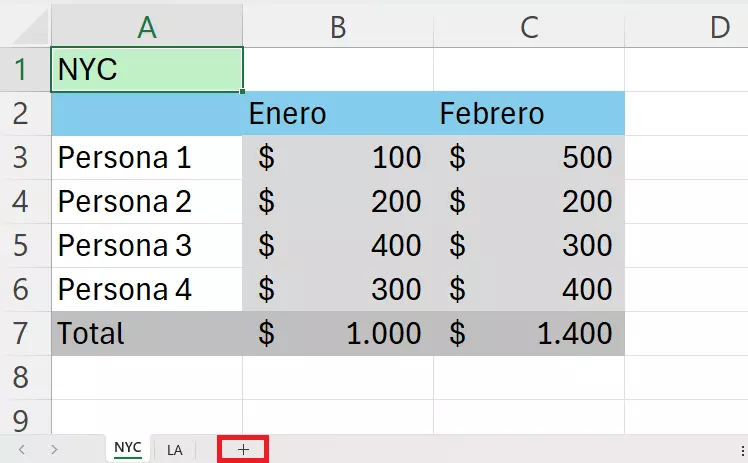
Paso 2: Ahora, selecciona la celda de la nueva hoja de cálculo en la que deseas combinar el contenido. En este ejemplo es la celda “A1”. A continuación, ve a “Datos” en el menú y selecciona la función “Consolidar” en el apartado “Herramientas de datos”.
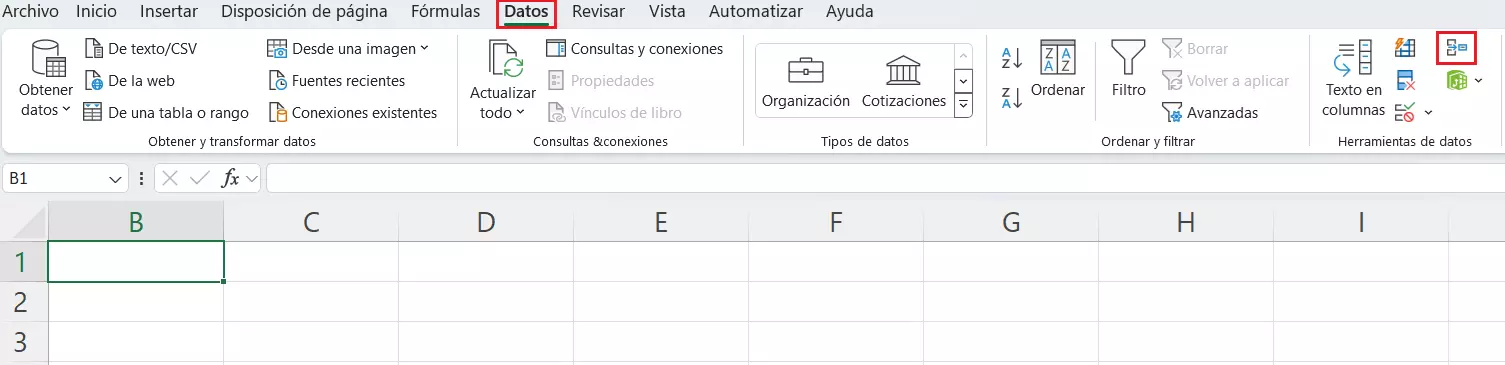
Paso 3: En el menú de la función “Consolidar”, especifica cómo debe combinar Excel las tablas (por ejemplo, suma, media, producto). En la siguiente imagen del ejemplo, los datos se suman mediante la función de suma.
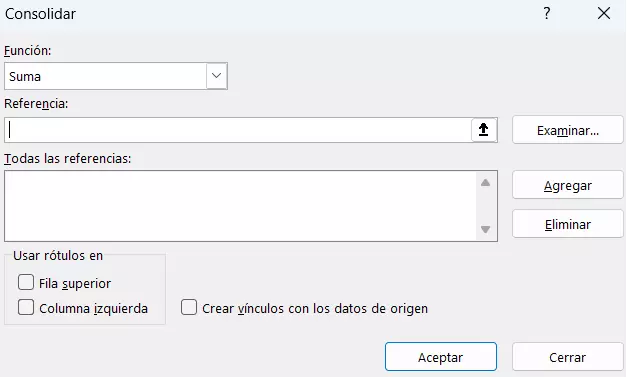
Paso 4. Minimiza el menú de la función “Consolidar” con el símbolo de la flecha junto a “Referencia”.
Paso 5: Ve a la primera hoja de cálculo y selecciona los datos pertinentes. Luego, verás el contenido o las celdas seleccionadas en el menú de la función “Consolidar”. A continuación, haz clic en el símbolo de la flecha pequeña en “Consolidar”.
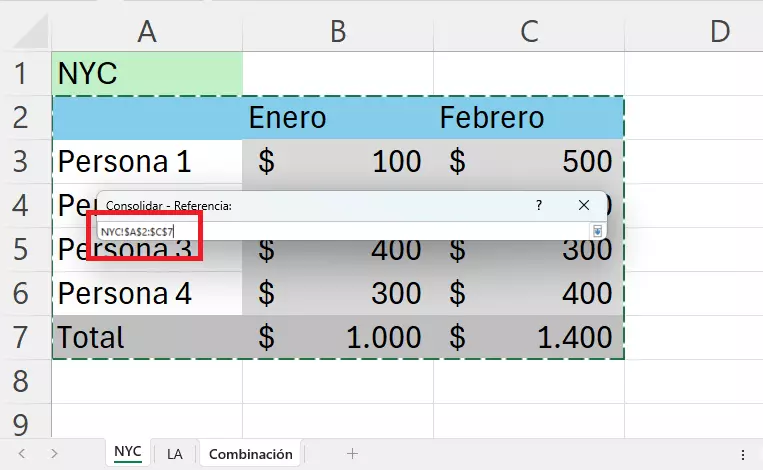
Paso 6. Añade la referencia marcada a “Todas las referencias” haciendo clic en “Agregar”. Al terminar, debes repetir este mismo procedimiento paso a paso con la segunda hoja de trabajo.
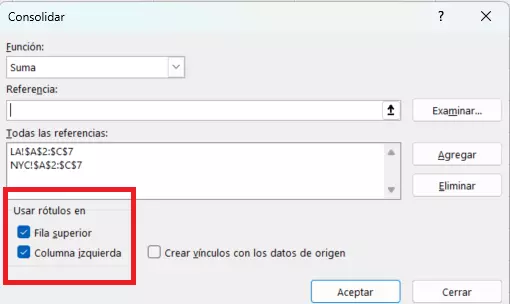
Paso 7. Ve a la hoja de trabajo en la que quieres combinar las tablas en Excel. En el menú de la función “Consolidar”, activa los elementos “Fila superior” y “Columna izquierda” para formatear correctamente la tabla de fusión. Finalmente, confirma con “Aceptar”.
Paso 8. Ahora, después de realizar los pasos anteriores, aparecerá el contenido fusionado en la nueva tabla de Excel.
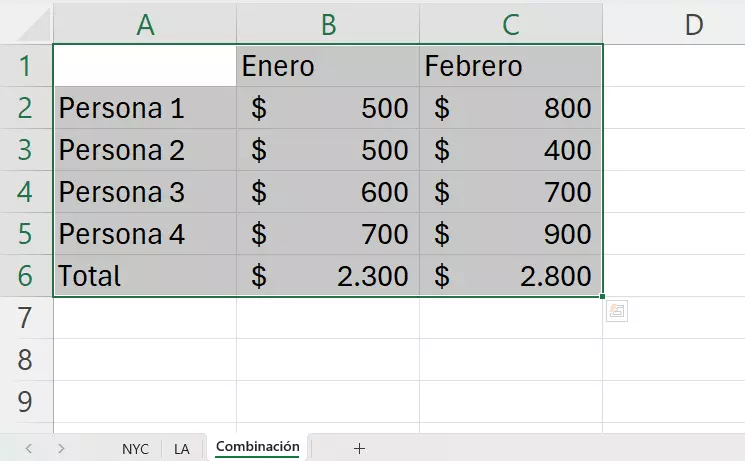
Potente aplicación de e-mail Exchange y las versiones más actuales de tus aplicaciones favoritas de Office desde cualquier dispositivo. Empieza ahora con nuestro servicio de configuración gratuito.
Combinar tablas de Excel con Power-Query-Editor
Para las fusiones simples con el mismo formato y contenido, la función “Consolidar” es suficiente. Sin embargo, si quieres combinar tablas en Excel en las que, por ejemplo, dos tablas contienen valores diferentes para un grupo de clientes idéntico, el Power-Querey-Editor te será más práctico.
Paso 1. Ve a la primera hoja de cálculo, marca la tabla y selecciona “De una tabla o rango” en el menú “Datos”. Luego, clica en “Aceptar” en la ventana “Crear tabla”.
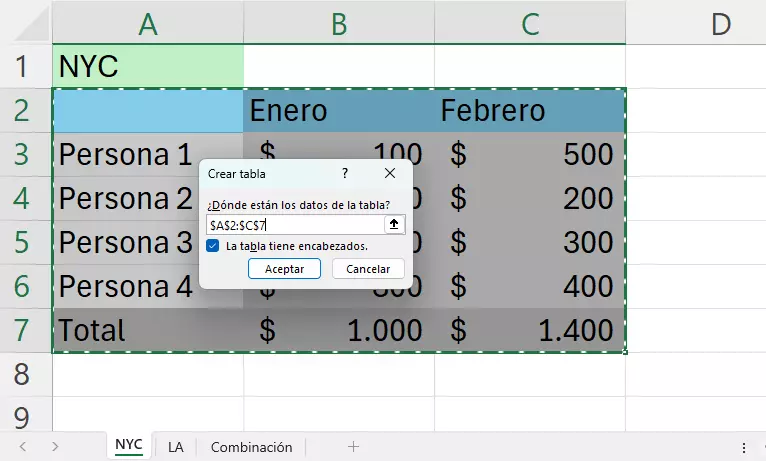
Paso 2. El Power-Query-Editor se abrirá con el contenido de la tabla seleccionada. Añade el contenido de la segunda tabla en “Nuevo origen”, selecciona “Archivo” y “Libro de Excel”.
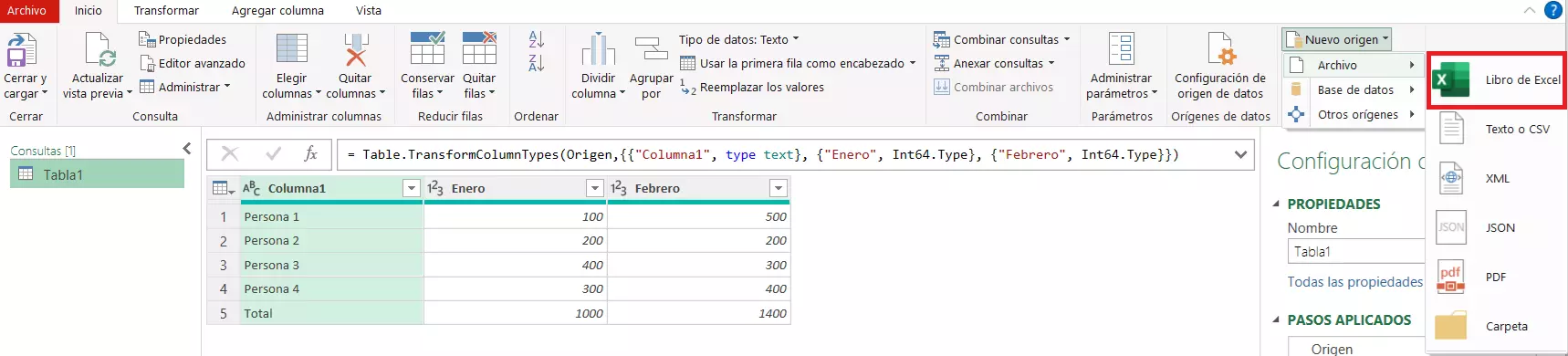
Paso 3. Importa el archivo Excel con la segunda tabla y haz clic en “Aceptar” en el navegador.
Paso 4. Ahora, selecciona la función “Combinar” y clica en “Combinar consultas”.
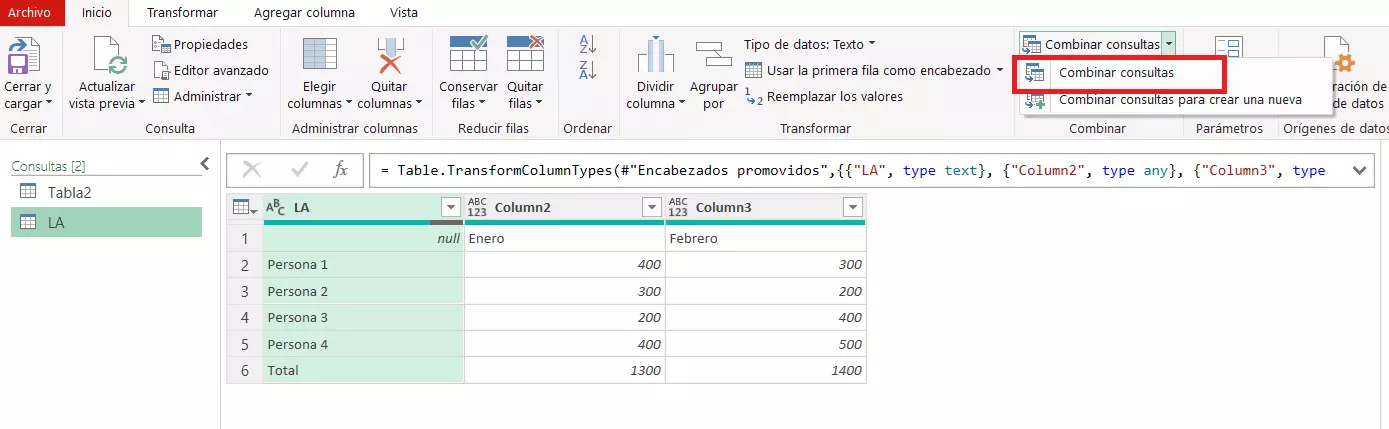
Paso 5. Selecciona ambas tablas en el menú de la función “Combinar” y marca las columnas coincidentes para crear una tabla combinada.
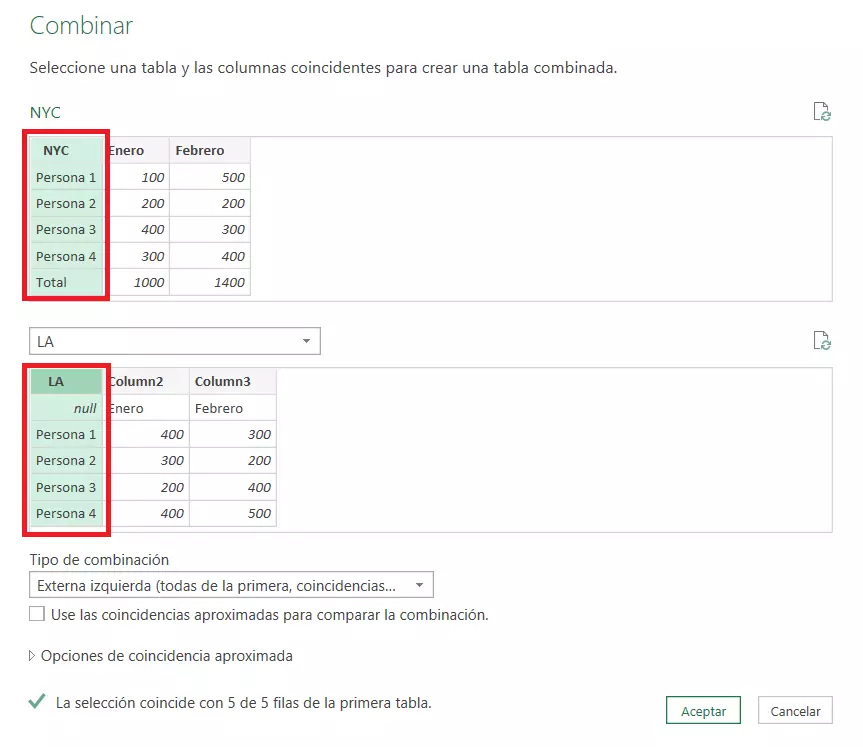
Paso 6. Para hacer visible el contenido de la tabla añadida, ve al símbolo de la flecha en la tabla 2 y elimina la marca de las columnas con contenidos coincidentes (en este caso la columna 1). Después, marca los distintos contenidos que se van a añadir.
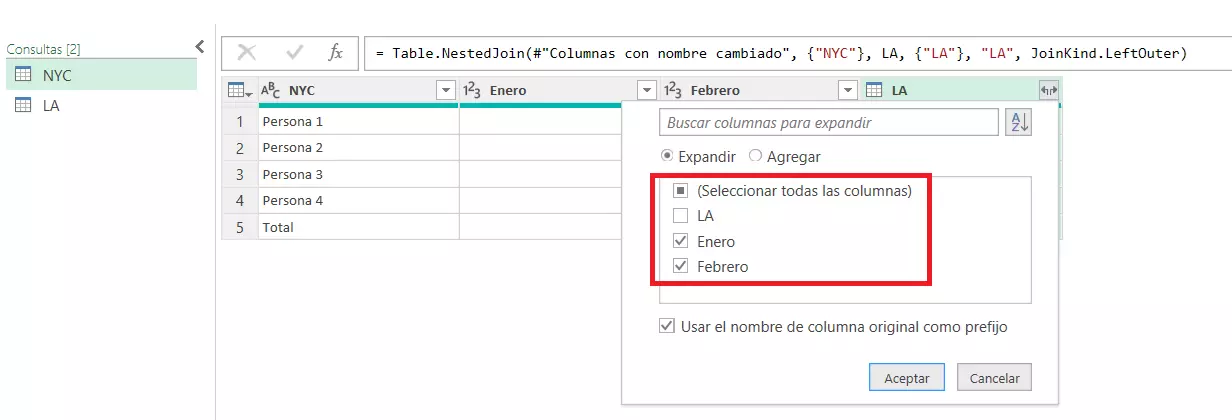
Paso 7. El editor fusionará ahora todos los contenidos deseados en una tabla. A continuación, clica en “Cerrar y cargar” para insertar las tablas combinadas en una nueva hoja de cálculo de Excel.