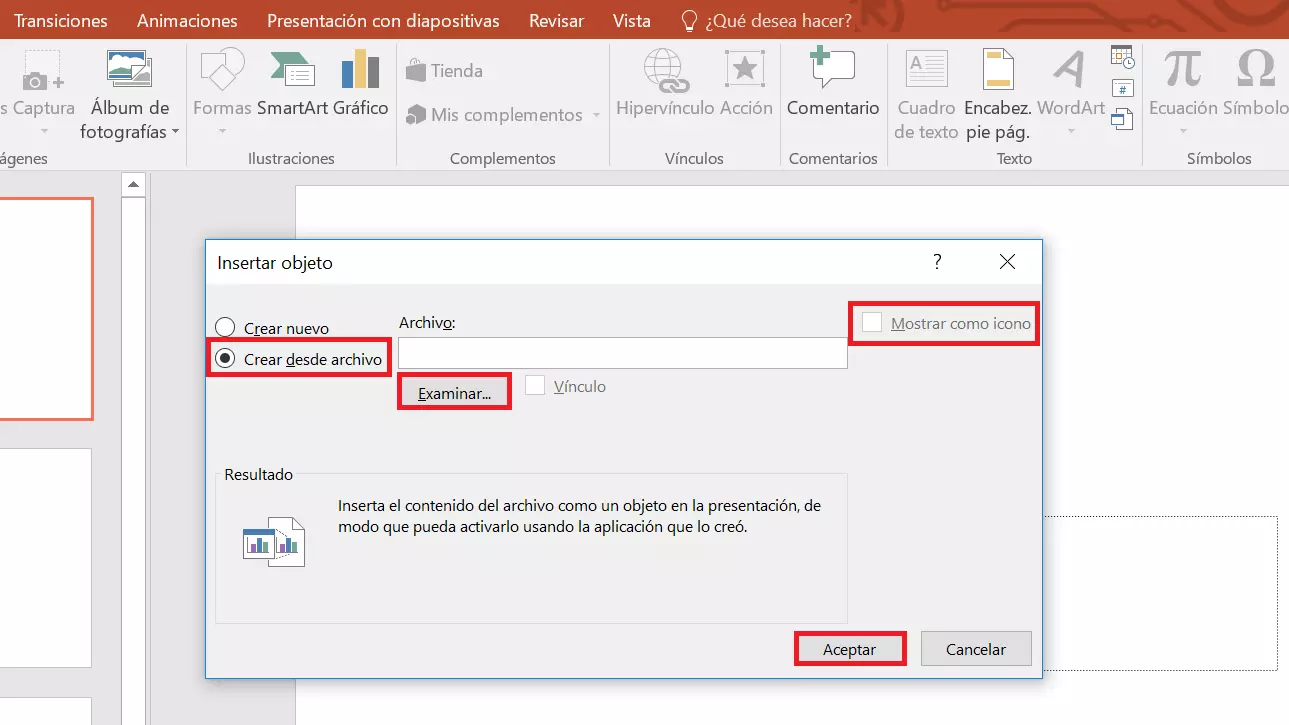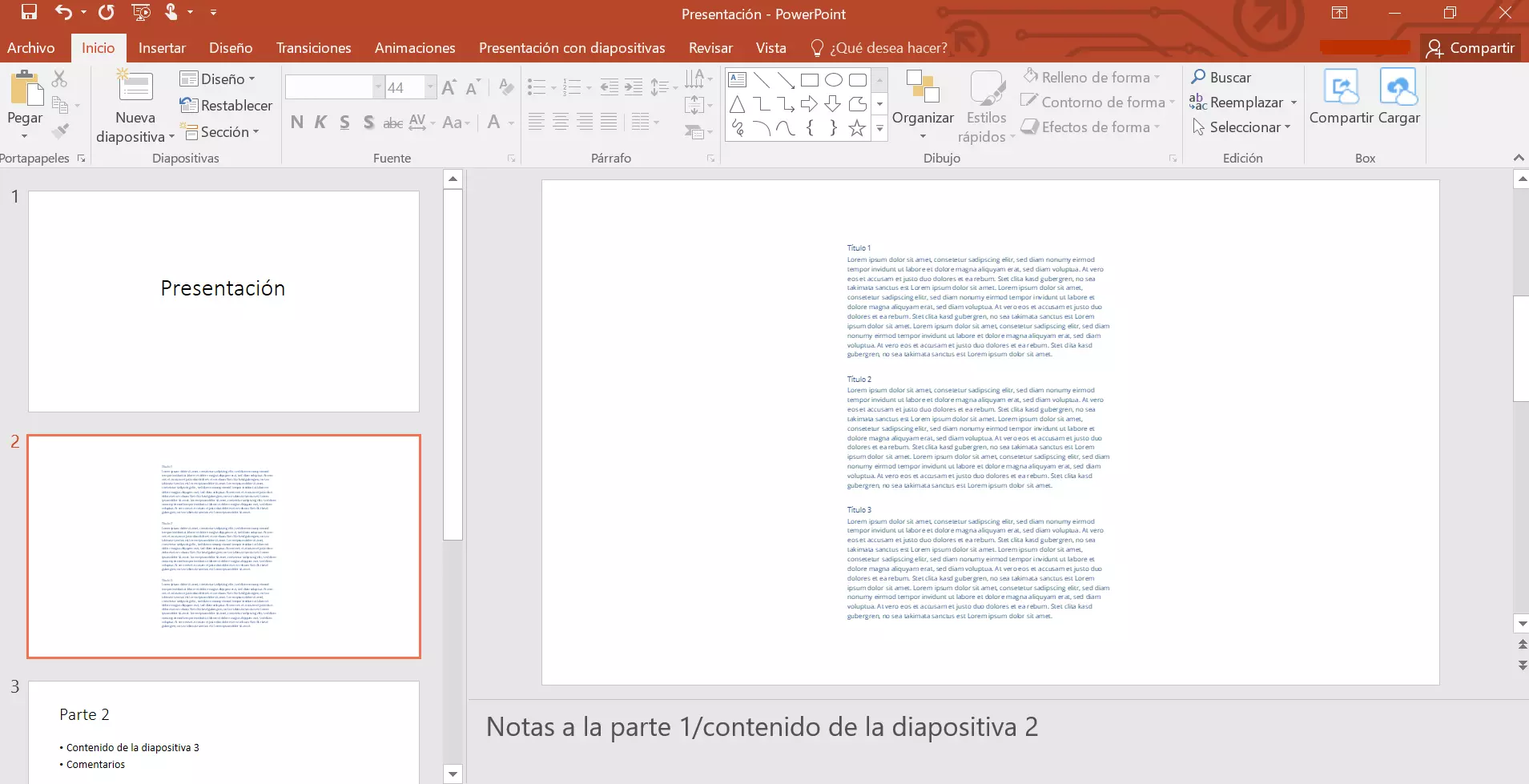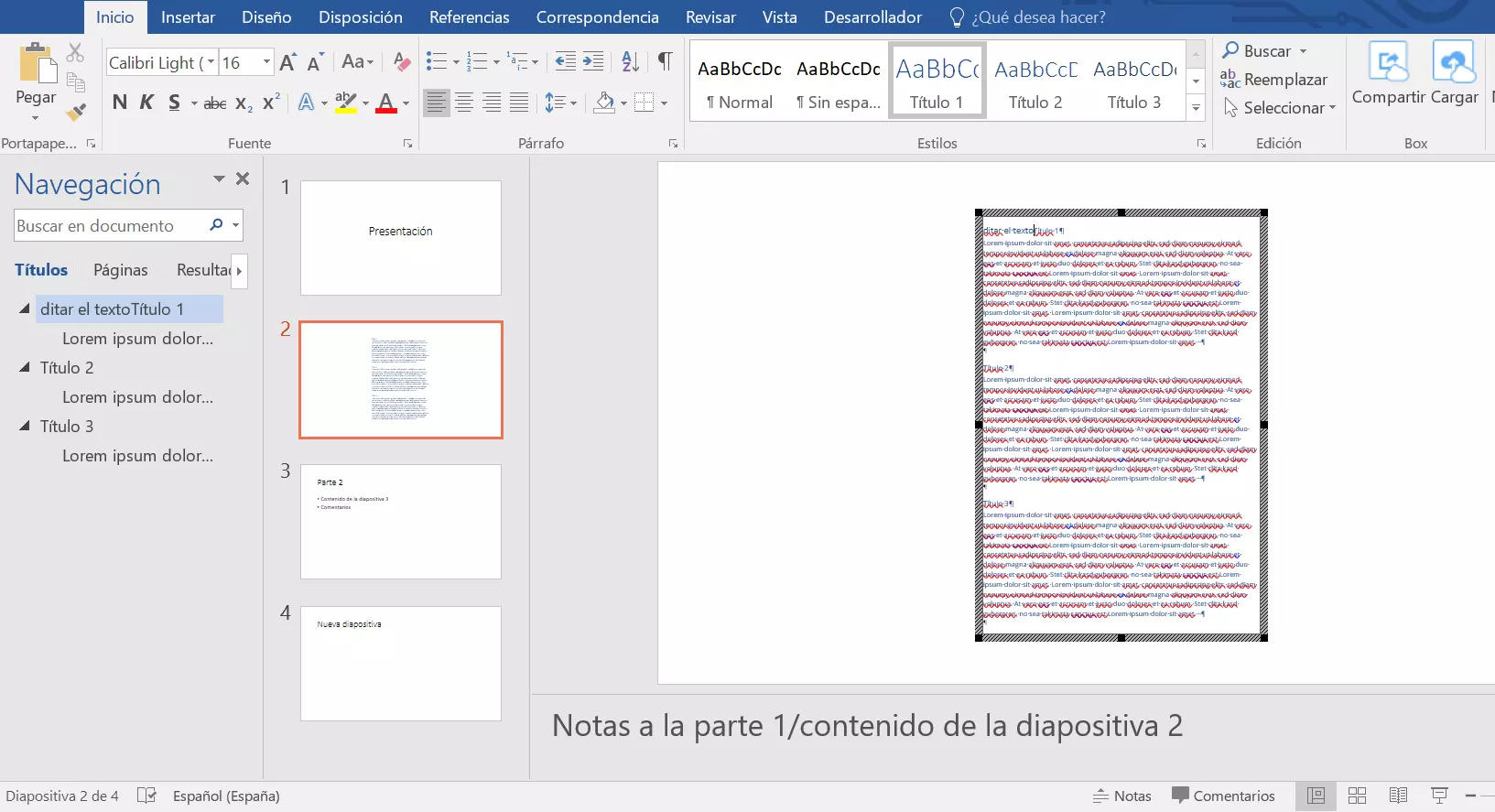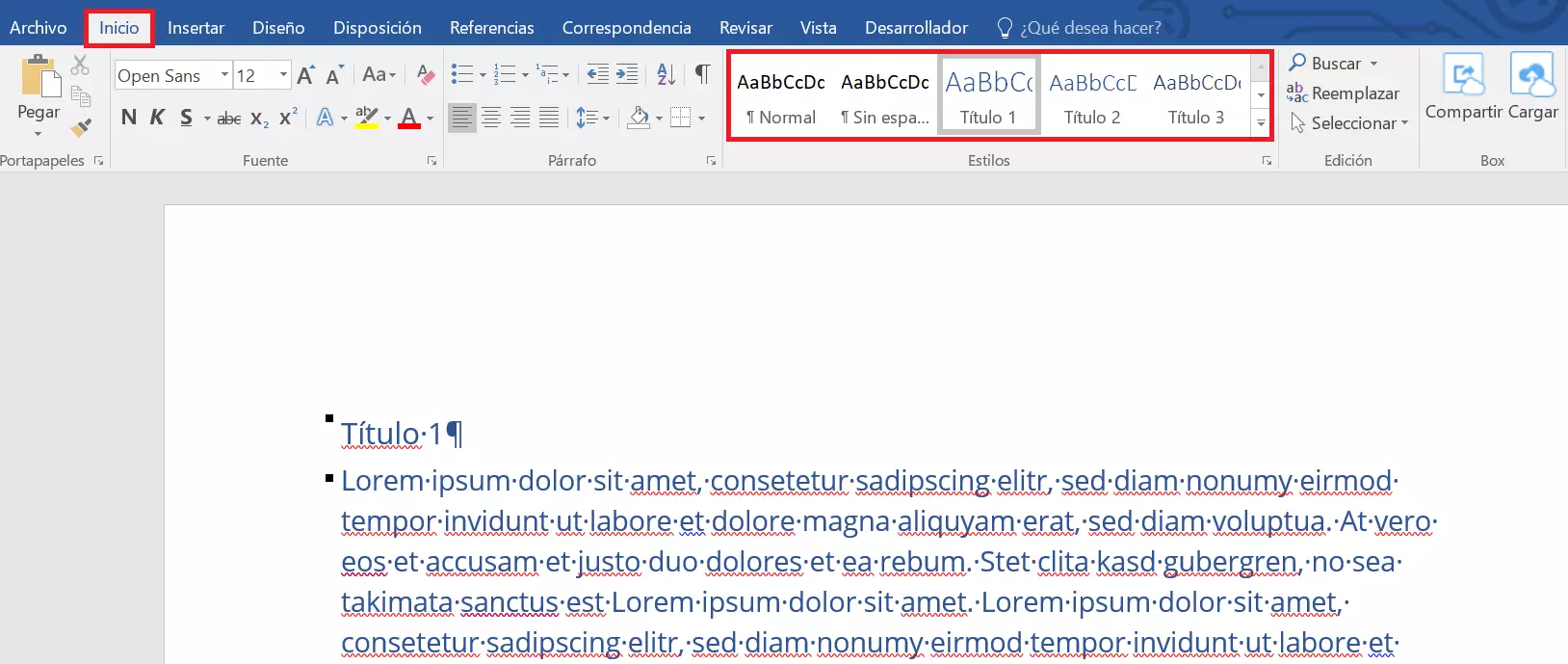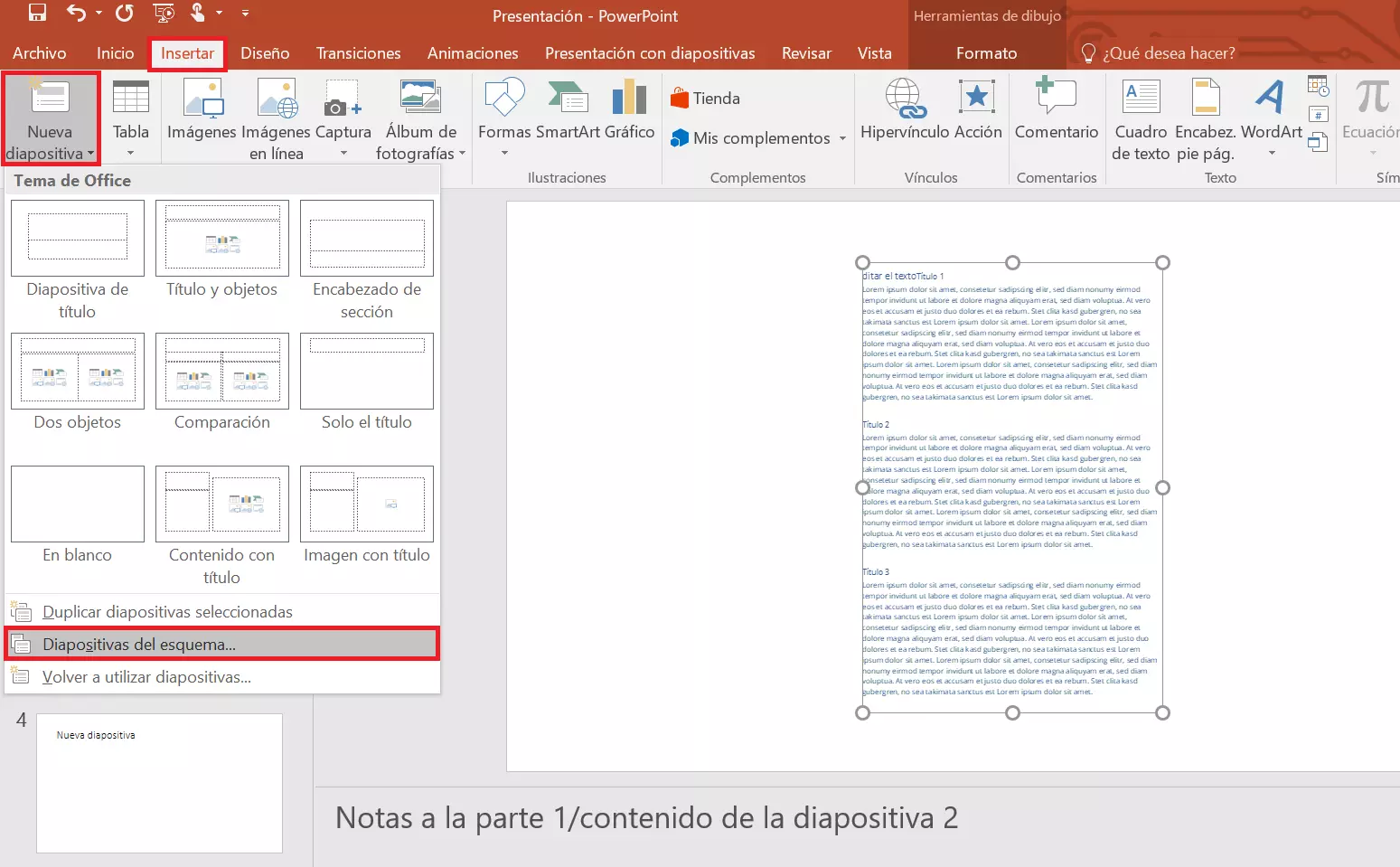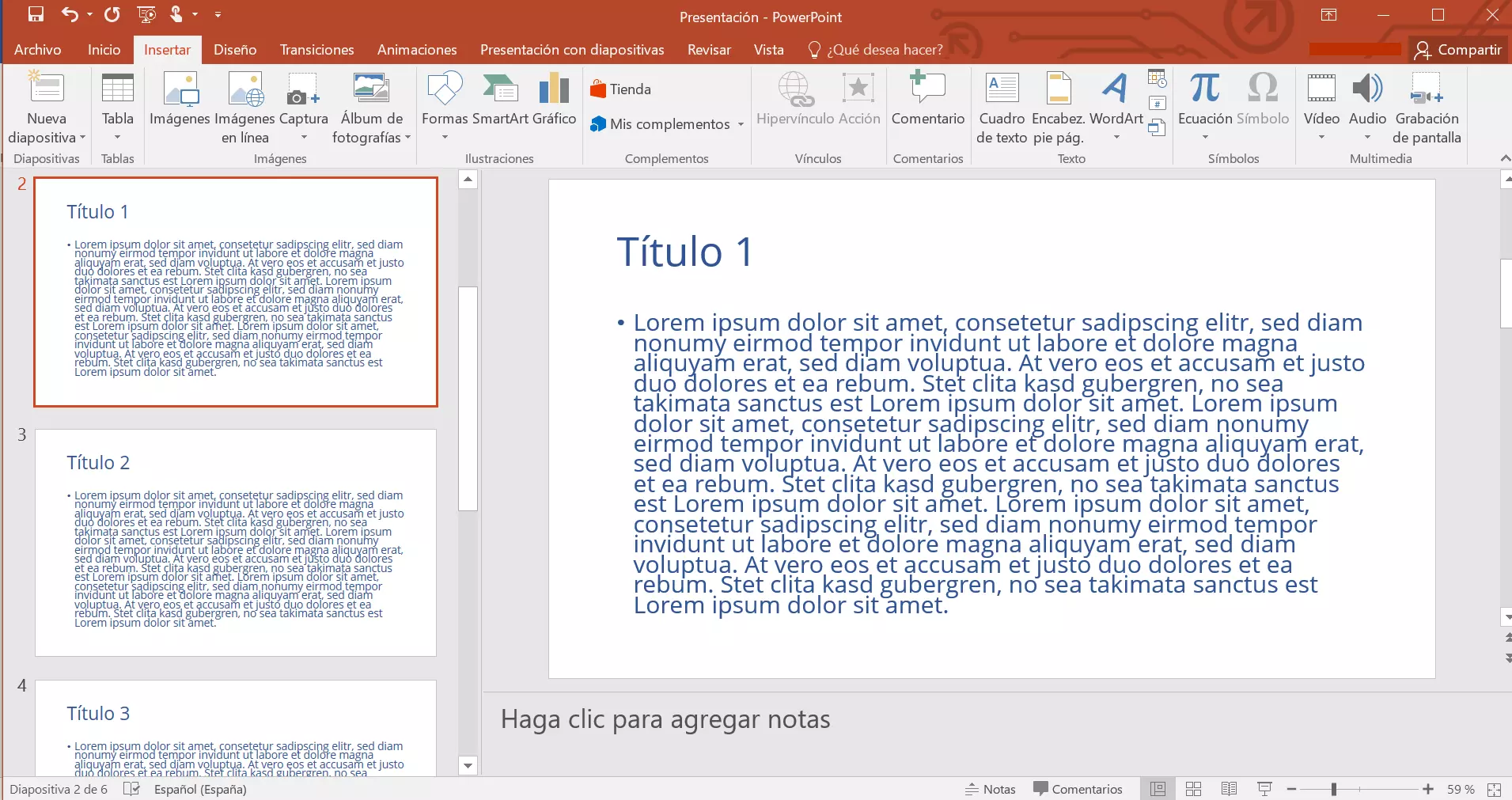Cómo insertar un documento de Word en un PowerPoint
El popular paquete de ofimática Microsoft Office contiene varios programas que resultan muy útiles en el trabajo y la vida cotidiana. El programa Word, por ejemplo, es perfecto para crear y editar textos. Sin embargo, si lo que quieres es presentar el resultado final en público, este procesador de texto no resulta muy adecuado. Para ello, es mucho más conveniente utilizar el programa de presentaciones PowerPoint.
Si solo hay que insertar un breve fragmento de un documento de Word en la presentación de diapositivas, copiar y pegar suele ser suficiente. En cambio, si el texto es más largo, copiar y pegar puede ser más fatigoso. Microsoft ofrece dos opciones muy prácticas para insertar todo el documento de Word en PowerPoint. Te explicamos paso a paso estas funciones.
Insertar un documento de Word en PowerPoint como objeto
Agregar un documento de Word a PowerPoint como objeto es la opción preferible cuando el tiempo apremia. Con solo unos clics, puedes insertar un texto corto en una diapositiva de la presentación. Si quieres distribuirlo en varias diapositivas, debes hacerlo de forma manual. A continuación, te explicamos cómo insertar el documento de Word como objeto paso a paso.
La forma más rápida de crear una nueva diapositiva para insertar el documento de Word como objeto es mediante un atajo de teclado. Para ello, debes pulsar las teclas [Ctrl] + [M] al mismo tiempo. PowerPoint ofrece muchos otros atajos de teclado muy prácticos, que puedes descubrir en nuestro artículo sobre los mejores atajos de teclado de PowerPoint.
Primer paso: abrir la ventana de “Insertar objeto”
Segundo paso: selecciona el archivo de Word
Se abre la ventana de “Insertar objeto”. Marca la opción de “Crear desde archivo” con el botón izquierdo del ratón y, a continuación, haz clic en “Examinar”. Selecciona el documento de Word siguiendo la ruta del archivo y confírmalo con “Aceptar”.
Asegúrate de que la opción “Mostrar como icono” está desactivada.
Tercer paso: editar el objeto
PowerPoint inserta el archivo de Word en la diapositiva seleccionada. Ya puedes mover el objeto o modificar su tamaño. Para ello, debes seleccionarlo con el botón izquierdo del ratón. Manteniendo el botón pulsado, puedes arrastrar el objeto al lugar que quieras o cambiarlo de tamaño.
Word y PowerPoint están incluidos en el paquete de Microsoft Office 365 que IONOS ofrece a un precio especial y que permite utilizar los programas en hasta cinco dispositivos por usuario.
Insertar documento de Word formateado en PowerPoint: tutorial paso a paso
El segundo método para agregar un documento de Word a PowerPoint requiere dar formato al texto previamente en Word. La ventaja de esta opción es que PowerPoint divide automáticamente el contenido en varias diapositivas. Seleccionando el formato adecuado, el programa distribuye el texto como es debido. A continuación, te explicamos paso a paso cómo importar el documento de Word a PowerPoint de esta manera.
La potente aplicación de e-mail Exchange y las versiones más actuales de tus aplicaciones favoritas de Office desde cualquier dispositivo.
¿No tienes tiempo para editar el documento de Word? En ese caso, ve directamente al tercer paso y sigue las instrucciones desde allí. PowerPoint creará una nueva diapositiva para cada párrafo del documento de Word.
Primer paso: personalizar el estilo en Word
Abre el documento de Word y selecciona la pestaña de “Inicio”. Hay varios estilos disponibles en la sección “Estilos”. Para insertar el texto con formato en la presentación de PowerPoint, solo necesitas dos de ellos:
- PowerPoint genera los títulos de las diapositivas de la presentación a partir de los fragmentos de texto con el estilo “Título 1”.
- PowerPoint genera el contenido de las diapositivas a partir del texto con el estilo “Título 2”.
Segundo paso: guardar los cambios y cerrar Word
Guarda y cierra el archivo antes de insertar el documento de Word en PowerPoint. Para ello, abre el menú “Archivo” de Word, selecciona “Guardar” y, a continuación, “Cerrar”.
Tercer paso: agregar el documento de Word a PowerPoint
Abre la presentación de PowerPoint. En la pestaña “Insertar”, selecciona el menú desplegable de “Nueva diapositiva” y haz clic en la opción “Diapositivas del esquema”. Después, abre el documento de Word siguiendo la ruta del archivo correspondiente.
Cuarto paso: dar formato el texto
Si realizas ciertas acciones seguidas con frecuencia, las macros de PowerPoint pueden facilitarte mucho el trabajo. Este sistema permite guardar secuencias de acciones dentro del programa, como pulsaciones de teclas y clics del ratón, que puedes volver a activar rápidamente en cualquier momento.