Cómo proteger un archivo de Excel con el modo solo lectura
Una tabla de Excel contiene a menudo información confidencial como cifras, fórmulas o cálculos. Un clic por error en el campo equivocado o un dato incorrecto pueden llevar a falsear tablas complejas. Si activas el modo de solo lectura, el contenido de tu Excel no podrá ser manipulado ni modificado por error. Es posible proteger los archivos de Excel para evitar la modificación de sus datos.
La potente aplicación de e-mail Exchange y las versiones más actuales de tus aplicaciones favoritas de Office desde cualquier dispositivo.
Resumen: cómo proteger un archivo de Excel con el modo solo lectura
- Abre el archivo de Excel que deseas proteger.
- En “Guardar como”, selecciona “Herramientas” > “Opciones generales”
- En “Contraseña de escritura” introduce la clave que desees y vuélvela a confirmar
El modo de solo lectura de Excel no debe confundirse con el cifrado de archivos de Excel. Los archivos cifrados ofrecen una mayor protección con contraseña para evitar el acceso no autorizado a los archivos.
¿Cuándo y por qué debemos activar el modo solo lectura?
Las tablas de Excel pueden ser muy complejas y contener datos de suma importancia, que muchas veces están vinculados entre sí mediante fórmulas y operaciones. Si proteges un archivo de Excel con solo lectura, evitas automáticamente modificaciones no deseadas del contenido.
Si tu tabla de Excel está protegida en modo lectura con una contraseña, podrás decidir si se pueden realizar cambios en ella y quién tiene permiso (mediante una contraseña) para hacerlo. Evidentemente, también es posible desactivar el modo de solo lectura de Excel si quieres volver a permitir que se modifique libremente el documento (el proceso es similar a deshabilitar el modo lectura para hojas de cálculo individuales de Excel o eliminar el modo lectura en Word).
¿Te parece importante que tus aplicaciones Office, incluida Excel, siempre estén actualizadas? Con Microsoft 365 de IONOS no tendrás problema; el servicio de Microsoft Office te ofrece espacio de almacenamiento adicional hasta cinco dispositivos por usuario.
Proteger un archivo de Excel en el modo solo lectura (con contraseña): paso por paso
Guardar una tabla de Excel con el modo de solo lectura es fácil y rápido. Sigue los pasos de la guía que te mostramos a continuación para activar el modo solo lectura en Excel.
Esta guía es válida para las versiones de Excel a partir de 2016 y para la edición Excel de Microsoft 365.
Paso 1. Abre el archivo de Excel que quieres guardar con el modo lectura. Dirígete a “Archivo” y a continuación selecciona “Guardar como” en el menú para abrir las opciones de guardado.
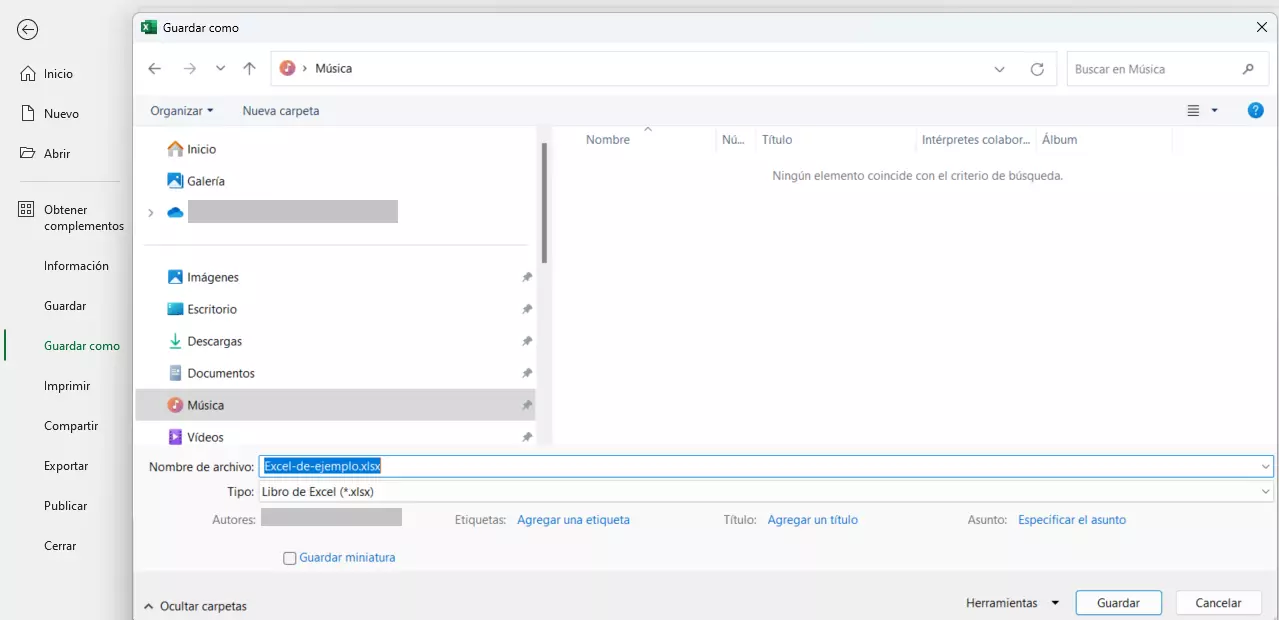
Paso 2. En la ventana de “Guardar como”, haz clic en el botón de “Herramientas” que hay justo a la izquierda del botón de Guardar. Entonces se abrirá un pequeño menú en el que tendrás que seleccionar “Opciones generales”.
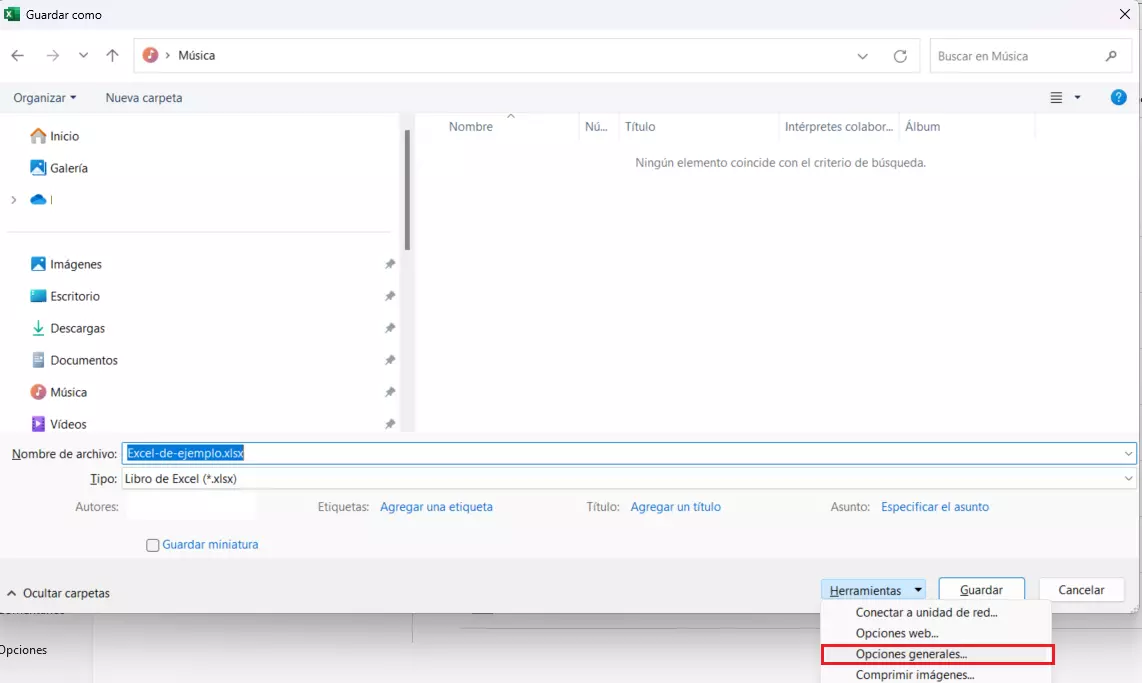
Paso 3. En el campo “Contraseña de escritura”, introduce la contraseña. Esta puede ser una palabra cualquiera o una combinación de teclas, no es necesario que siga ningún criterio. Además, marca la opción “Se recomienda guardar como de solo lectura” para avisar al usuario del modo de solo lectura al abrir el archivo. Atención: a partir de ahora necesitarás esta contraseña para hacer cambios en tu propio archivo, así que ¡guárdala bien!
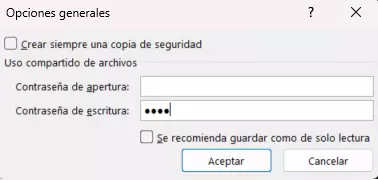
Paso 4. Excel te pedirá que repitas la “Contraseña de escritura”. Al introducirla de nuevo, te aseguras de no haberte equivocado de tecla. Haz clic en Aceptar para cerrar la ventana.
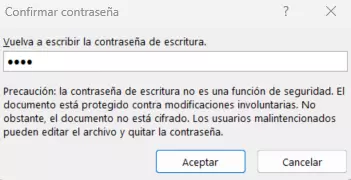
Paso 5. Finalmente, haz clic en “Guardar” para activar el modo de solo lectura.
Trabaja en Excel con más facilidad: utiliza los atajos de Excel y ejecuta comandos con combinaciones rápidas de teclas.
Proteger el archivo de Excel con modo de solo lectura (sin contraseña): cómo funciona
¿Quieres que se avise a los usuarios de que es recomendable usar tu archivo de Excel en el modo de solo lectura? Para ello, es posible recomendar el modo de solo lectura sin establecer una contraseña. Sigue los pasos de 1 a 3 de la sección anterior sin introducir una “Contraseña de escritura”. Solo has de marcar la opción “Se recomienda guardar como de solo lectura”. Al abrir el archivo, los usuarios recibirán un aviso con la recomendación.

¿Cómo se abre un archivo en modo de solo lectura con contraseña?
Cuando abres un archivo con protección de solo lectura con contraseña, la hoja de cálculo te pide que introduzcas la contraseña del archivo. Al abrir el archivo te aparecerá esta ventana para la contraseña:
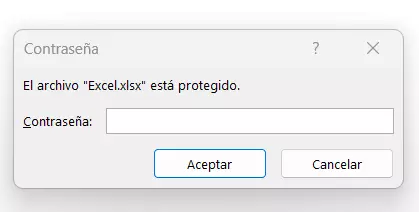
Introduce la contraseña y haz clic en “Aceptar”. Si está activada la opción “Se recomienda guardar como de solo lectura”, el archivo aparece protegido. Tendrás que activar la opción de “Editar de todas formas” para poder modificarlo.
¿Tienes problemas para ejecutar Excel? Nuestra guía puede asesorarte sobre qué hacer cuando Excel no responde.
Si te topas con otros problemas, echa un vistazo la información que ofrece la Digital Guide al respecto:

