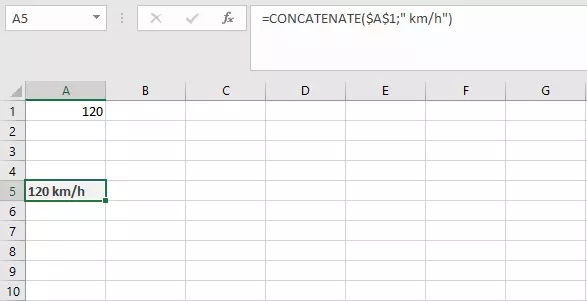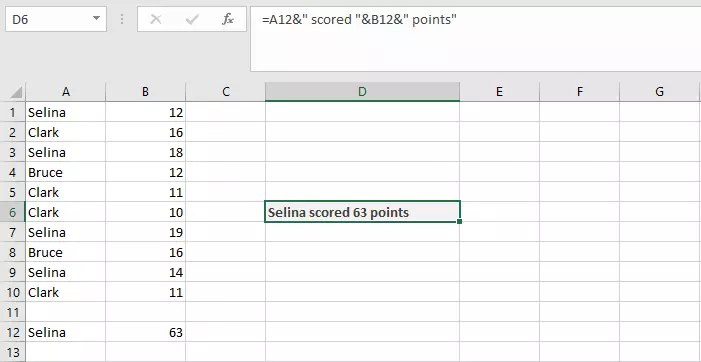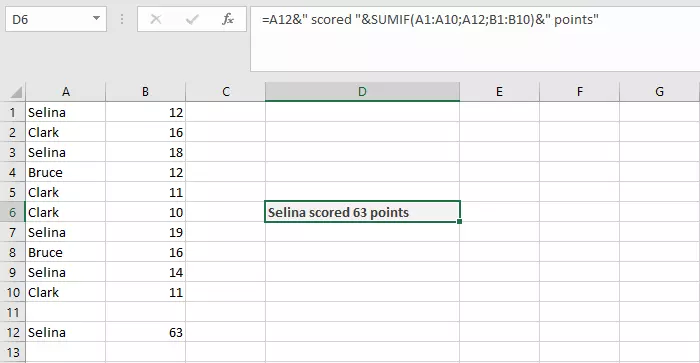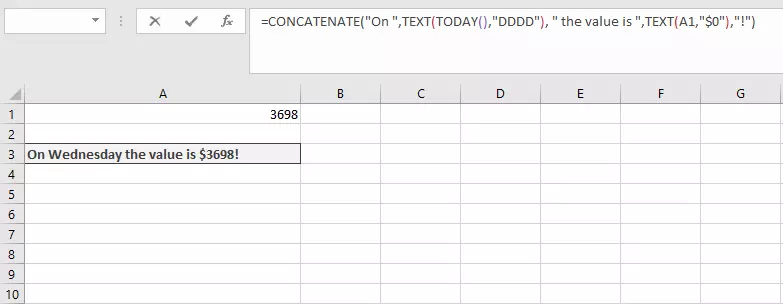CONCATENAR de Excel
El programa de hojas de cálculo de Microsoft permite realizar cálculos complicados y llevar a cabo evaluaciones con muchos datos. En este proceso es probable que en algún punto quieras combinar varios elementos en un solo resultado. La función de Excel CONCATENAR lo facilita incorporando en una celda resultados y contenidos diferentes. Te explicamos cómo funciona.
La potente aplicación de e-mail Exchange y las versiones más actuales de tus aplicaciones favoritas de Office desde cualquier dispositivo.
¿Para qué sirve la función CONCATENAR de Excel?
Por norma general, configuras un cálculo y ajustas que el resultado se indique en la celda correspondiente. Puedes anidar varias funciones para realizar cálculos complejos, pero al final siempre obtienes un solo resultado. Todo lo demás lo distribuyes entre las otras celdas. La función CONCATENAR te permite combinar los elementos más diversos en una sola celda. En este proceso se genera un texto, pero eso no significa que solo puedas usar texto en la función. Mediante esta opción, Excel te permite combinar texto, números y referencias de celdas. Incluso puedes integrar otras funciones en la fórmula, así puedes evitar las celdas auxiliares.
Sintaxis de CONCATENAR
En Excel, CONCATENAR puede aplicarse en dos variantes: como función y como operador. La función cuenta como mínimo con un argumento, aunque puede combinar entre sí hasta 255 entradas.
=CONCATENAR(texto1;[texto2];…)Por defecto, Excel denomina a los parámetros dentro de una función como “texto” porque la fórmula ha sido diseñada principalmente para unir varios elementos en un texto. No obstante, como dijimos, se pueden combinar distintos formatos:
- Texto: el texto se escribe en Excel entre comillas. Así, el programa sabe cómo debe procesar la información.
- Números: los números los puedes introducir directamente en la fórmula. Puedes escribirlos entre comillas, pero no es necesario.
- Referencias a celdas: si deseas transferir el contenido de una celda a la función, inserta en la fórmula la referencia a la celda como argumento. Puedes insertar la referencia de forma relativa (sin marca) o absoluta (con el símbolo del dólar como marca).
- Funciones: tienes la posibilidad de insertar otras funciones en CONCATENAR. El resultado de estas funciones se enlaza con el resto de elementos.
Cada elemento dentro del paréntesis de la función se pega directamente al anterior. Si quieres separar diferentes partes con espacios en blanco, por ejemplo, para formar oraciones correctas, también debes transmitir estos espacios en blanco a la función en forma de argumentos. Por lo tanto, inserta también el espacio en blanco entre comillas en la función.
Como la función CONCATENAR se usa con bastante frecuencia y se trata de una función sencilla, Microsoft ha creado un operador que realiza las mismas tareas. Los operadores ya los conoces de otros procesos. En lugar de la función SUMA, por ejemplo, puedes usar el símbolo más. En lugar de CONCATENAR, puedes usar el símbolo et: &.
=[texto1]&[texto2]…Al igual que con la función, el operador también te permite encadenar los elementos más diversos. Si usas el operador de cálculo, acuérdate de insertar los espacios en blanco si los vas a necesitar para tu elemento.
La función CONCATENAR en la práctica
Lo más normal es que uses CONCATENAR para asignar una denominación de una o varias palabras a un valor. En muchas ocasiones, el valor se encuentra en una celda independiente.
=CONCATENAR($A$1; " km/h")El valor de la celda A1 (en este caso la referencia es absoluta, es decir, no cambia, aunque se desplace la fórmula) se une con un texto. Para que la palabra no se pegue directamente al valor, el elemento textual comienza con un espacio en blanco.
De esta forma puedes generar oraciones enteras. Al combinar una o varias celdas con texto, se pueden reproducir situaciones complejas de manera comprensible. Supongamos que tenemos una lista con nombres y puntuaciones. Cada participante ha obtenido distintas puntuaciones en diferentes categorías. Ahora sumamos estas puntuaciones, pero en función del nombre que queremos calcular. En este proceso, debemos usar la función SUMAR.SI.
=SUMAR.SI(A1:A10;$A$12;B1:B10)Ahora Excel sumará todos los valores correspondientes al nombre que introduzcamos en la celda D2. La selección del nombre también se puede configurar con un elegante menú desplegable. Ahora podemos unir las celdas mediante una concatenación, es decir los nombres y el resultado.
=A12&" ha obtenido "&B12&" puntos"Como la función de Excel CONCATENAR acepta otras funciones como argumento, no necesitas una celda auxiliar, sino que puedes integrar la función SUMAR.SI directamente en la fórmula.
=A12&" ha obtenido "&SUMAR.SI (A1:A10;A12;B1:B10)&" puntos"La combinación más frecuente en Excel, no obstante, es la que une a CONCATENAR con la función TEXTO. La función convierte valores numéricos en texto, aplica un formato determinado e inserta los símbolos correspondientes (p. ej., en el caso de monedas) o el texto que acompaña a los valores. Por eso la función es tan atractiva para crear cadenas.
=CONCATENAR("El ";TEXTO(HOY();"DDDD"); " el valor es de ";TEXTO(A1;"#.##0,00 €");".")Con esta fórmula puedes crear una oración completa. La primera función TEXTO inserta el día actual de la semana, la segunda coge un valor de una celda y le atribuye el formato de moneda.
Nuevas funciones: CONCAT y UNIRCADENAS
A partir de Excel 2019, Microsoft ha introducido dos funciones adicionales relacionadas con CONCATENAR. Ambas ofrecen nuevas posibilidades, pero la antigua CONCATENAR se mantiene en las nuevas versiones del software. Así, los libros de Excel más antiguos siguen funcionando en la versión de 2019.
En Microsoft 365 también se pueden usar las nuevas funciones.
La potente aplicación de e-mail Exchange y las versiones más actuales de tus aplicaciones favoritas de Office desde cualquier dispositivo.
La función CONCAT funciona igual que CONCATENAR. Es decir, al igual que la versión antigua de la fórmula, permite combinar distintos elementos. Pero cuenta con una ventaja respecto a su versión antecesora: ahora puedes indicar rangos enteros y no necesitas incluir un argumento propio para cada celda.
=CONCAT(A1:D2)Los contenidos de las distintas celdas se introducen en el texto del resultado uno detrás de otro. En este proceso, la función actúa por líneas. Es decir, después de la celda A1, aparece B1 y no A2. CONCAT tampoco introduce los espacios de manera automática. Si deseas separar los diferentes contenidos, debes proceder de la misma forma que con CONCATENAR.
Esto cambia en la nueva función UNIRCADENAS: en este caso, el objetivo es el mismo, pero la sintaxis funciona de manera distinta. En esta función ya indicas directamente qué símbolo de separación deseas usar.
=UNIRCADENAS(delimitador, ignorar_vacío, Texto1, [Texto2],...)Por lo tanto, en UNIRCADENAS indicas antes de nada si deseas usar un símbolo de separación y cuál. Puedes usar un espacio en blanco o un guion. La entrada debe estar entre comillas. A continuación, debes indicar si la función debe incluir celdas vacías en el resultado o no. Para ello, introduce VERDADERO o FALSO. Luego, igual que en el caso de las otras funciones, siguen los elementos que se desean unir.
Al igual que en el caso de CONCAT, UNIRCADENAS también te permite indicar rangos enteros de celdas. No obstante, gracias a la modificación en la sintaxis, en este caso puedes configurar la introducción de espacios en blanco entre los distintos elementos.