Control de cambios en Excel: aceptar o rechazar cambios
Si editas libros de Excel durante un período de tiempo prolongado o de forma compartida con otros, es importante que puedas rastrear todos los cambios realizados y autorizar o rechazar todas las correcciones. Para ello, Excel te ofrece la función “Control de cambios”, algunas veces también denominada como “modo de seguimiento” de Excel. Esta función te permite destacar los cambios a nivel visual, registrarlos en una tabla y, luego, deshacerlos si lo necesitas.
En resumen: control de cambios en Excel
Para poder realizar el seguimiento de cambios hechos en Excel, el libro debe estar compartido. Si es el caso, puedes seguir los cambios en pocos pasos.
- En el menú navegar, accede a “Revisar” > “Cambios”
- Selecciona “Seguimiento de cambios” y, a continuación, clica en “Resaltar cambios”. En la ventana que se abre, puedes configurar los parámetros para resaltar los cambios.
- Cierra la ventana clicando en “Aceptar”. La configuración se guarda y, a partir de ese momento, los cambios se resaltan en color.
Activar control de cambios en Excel
Si quieres hacer un seguimiento de los cambios en Excel, sueles tener a tu disposición varias opciones. Todas ellas se pueden aplicar si utilizas Microsoft 365 y las versiones de Excel 2021, 2019 y 2016. Puede ser que primero tengas que añadir la función al acceso rápido para realizar el seguimiento de los cambios.
Añadir seguimiento de cambios al acceso rápido de Excel
Si el menú de Excel no incluye los botones necesarios para activar el seguimiento de cambios (por ejemplo, con Microsoft 365), puedes incluirlos siguiendo los pasos que se presentan:
- Accede a “Archivo” > “Opciones” > “Barra de herramientas de acceso rápido”
- En la pestaña “Comandos disponibles en”, selecciona “Todos los comandos”
- Desplázate por la lista hasta “Control de cambios (heredado)” y “Compartir libro (heredado)”. Para incluirlo a la barra de herramientas de acceso rápido, clica en agregar.
- Clica en “Aceptar”.
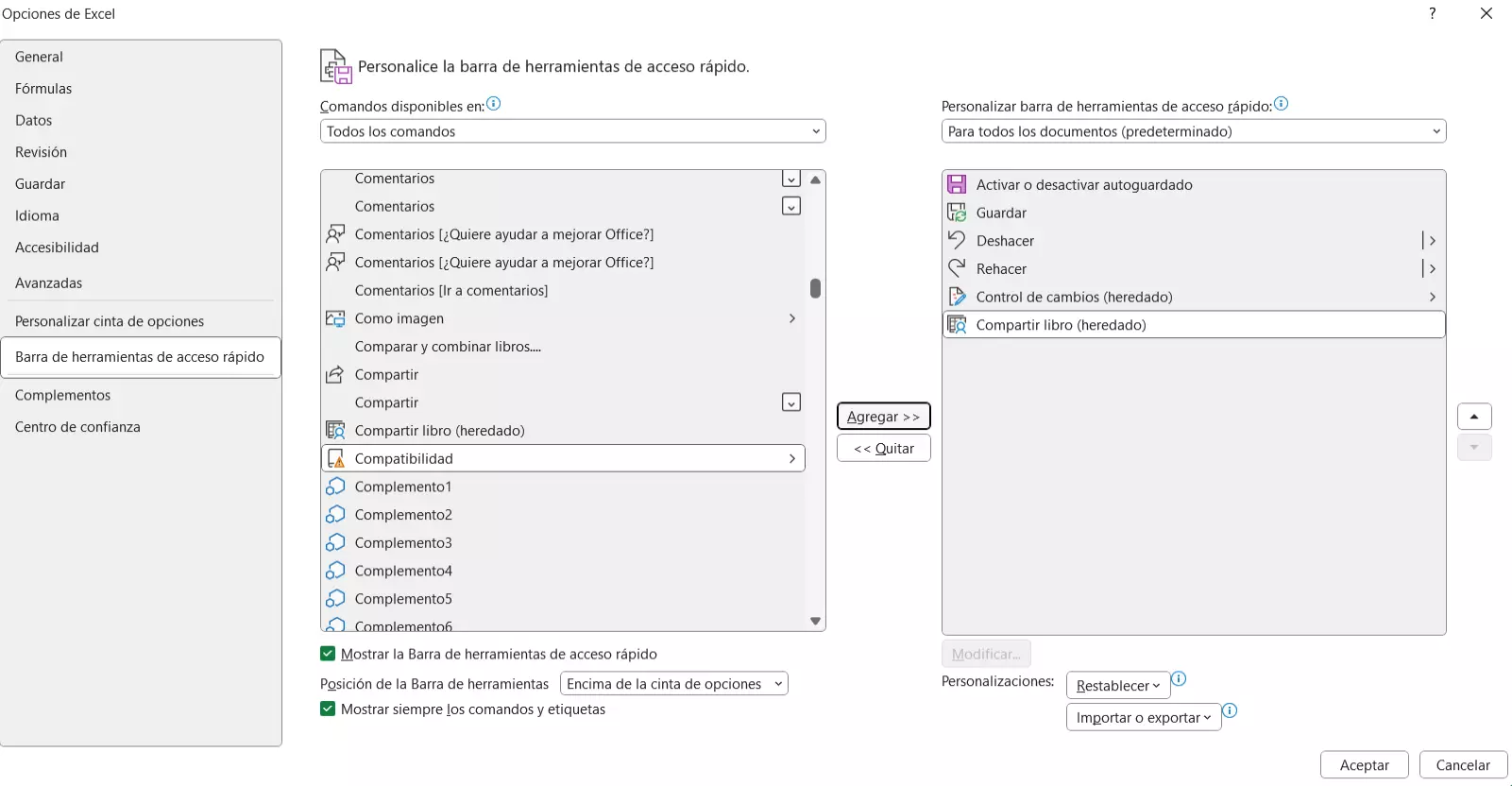
Control de cambios en Excel
Clica en la barra de acceso rápido en “Control de cambios” y, a continuación, en la pestaña “Resaltar cambios”.
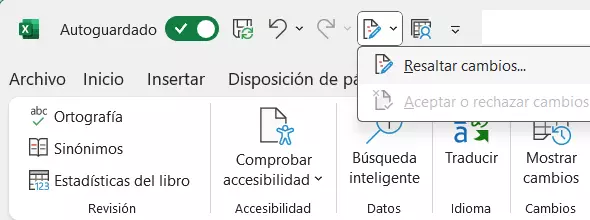
En el cuadro de diálogo siguiente puedes configurar los ajustes deseados.
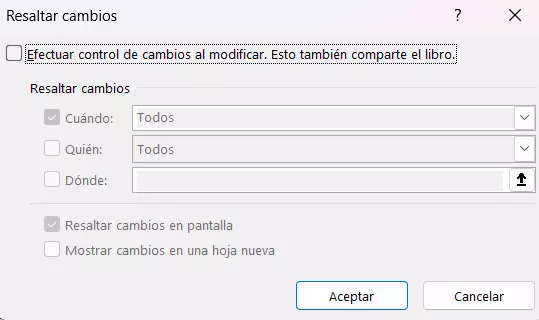
Lo más sencillo es activar solo la casilla de verificación de “Efectuar control de cambios al modificar. Esto también comparte el libro” y “Resaltar cambios en pantalla”. Ahora se controlan los cambios en Excel y se destacan a nivel visual mediante un comentario en las celdas. El libro se comparte de forma automática. Con este ajuste por defecto los demás ajustes permanecen sin cambios. Además, puedes hacer uso de los campos “Cuándo”, “Quién” y “Dónde” para personalizar el seguimiento de los cambios adaptándolo a tus necesidades propias; por ejemplo, puedes establecer de quién son los cambios que se siguen o a partir de qué momento son relevantes.
Además, el menú también integra la opción de mostrar todos los cambios en forma de tabla en una nueva hoja. Para activar la función, selecciona “Mostrar cambios en una hoja nueva”.
Compartir libro
Si lo prefieres, también puedes optar por “Compartir libro (heredado)” de la barra de herramientas de acceso rápido.

Aquí también se pueden realizar varios ajustes, como seleccionar cuándo deben actualizarse exactamente los cambios o qué debe ocurrir si los cambios entre usuarios son conflictivos.
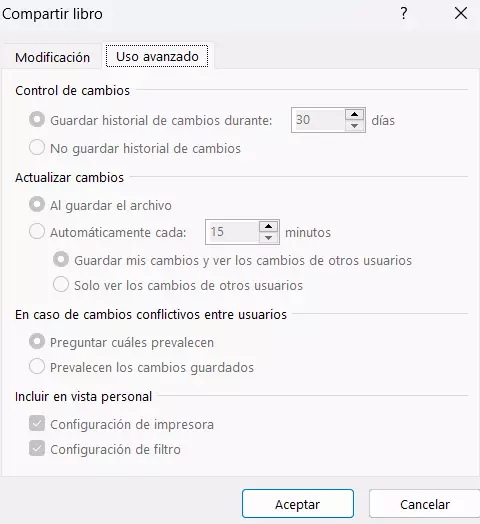
Reconocer las celdas editadas
El modo en el que se indican los cambios depende de tus ajustes al activar el control de cambios en Excel.
Cambios resaltado
Si eliges la opción “Resaltar cambios en pantalla”, las descripciones de las columnas y filas cambian a rojo oscuro si hay cambios. Además, en las celdas modificadas se crea automáticamente un comentario, que puedes reconocer por el marco de color y el pequeño triángulo de color en la esquina superior izquierda de la celda. A cada usuario se le asigna un color para marcar sus cambios. Si pasas con el cursor del ratón sobre la celda modificada, se muestra el comentario. Puedes consultar quién modificó la celda, cuándo lo hizo y cuáles fueron los cambios.
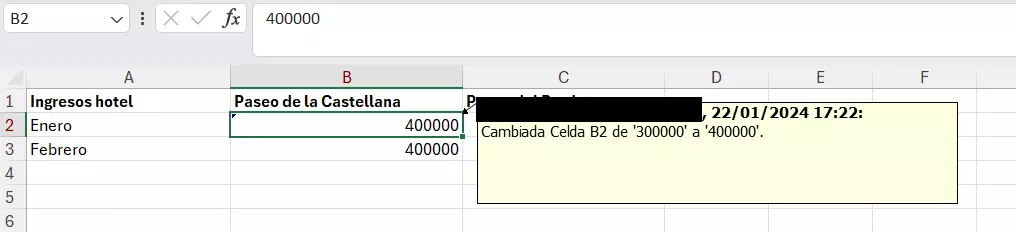
Hoja de cálculo “Historial”
Si eliges la opción “Mostrar cambios en una hoja nueva” aparece una nueva hoja de cálculo denominada “Historial” en tu libro. En esta hoja de cálculo puedes consultar una lista con todos los cambios en vista de tabla. En ella también aparece cualquier caso de conflicto si dos usuarios intentan modificar la misma celda. En la lista solo aparecen los cambios guardados. Además, el alcance de los cambios incluidos depende de tus ajustes.

Si desactivas la casilla de verificación “Mostrar cambios en una hoja nueva” en los ajustes, la hoja de cálculo “Historial” desaparece.
Función CELDA
Un truco que puedes usar de forma adicional al control de cambios en Excel: si quieres ver directamente qué celda se acaba de modificar en cada momento, te puede ser útil la función CELDA de Excel. Introduce la siguiente fórmula en una celda:
=CELDA("dirección")Ahora en esta celda verás la dirección de la última celda que ha sufrido cambios. Esta opción funciona con todos los tipos de información de la función CELDA: si no introduces una referencia, la información siempre se emite para la última celda en sufrir cambios.
Aceptar o rechazar cambios
Si quieres aceptar o rechazar las adaptaciones realizadas en una hoja de Excel, debes usar los botones “Aceptar o rechazar cambios”. Esta opción se encuentra en el punto “Control de cambios”, de la sección “Cambios” (de la pestaña “Revisar”). Primero aparece un aviso que te indica que debes guardar la hoja de cálculo, confirma el mensaje con “Aceptar”. En el siguiente cuadro de diálogo debes elegir los cambios que deseas revisar. De forma similar a los ajustes del control de cambios, puedes filtrar por hora, usuario o zona de la tabla. Por defecto, se revisan todos los cambios sin revisar.
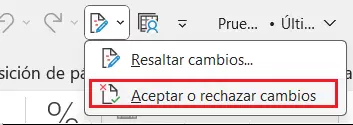
El siguiente cuadro de diálogo te va guiando por los diferentes cambios. Los botones te permiten aceptar o rechazar los cambios de manera individual o todos a la vez. Si rechazas un cambio, la celda vuelve al estado en el que estaba antes de ese cambio. Si desde la última revisión hay una celda que ha sufrido varios cambios, puedes revisarlos uno a uno y decidir con qué contenido de la celda te quedas.
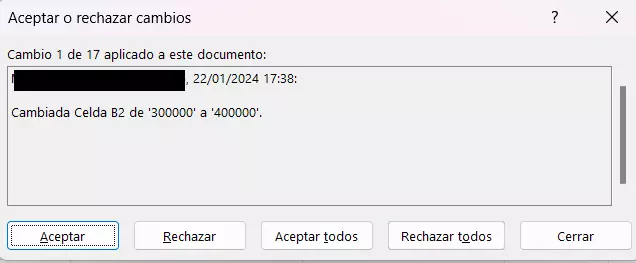
Tras la revisión, las celdas con cambios siguen marcadas, no importa si ya has aceptado o rechazado los cambios. La marca no desaparece hasta que no desactivas el control de cambios en Excel.
Desconectar el control de cambios
Si ya no quieres registrar los cambios en Excel, procede de la siguiente manera:
- Ve a la pestaña “Revisar”.
- Selecciona la función “Control de cambios” de la sección “Cambios”.
- Haz clic en “Resaltar cambios”.
- Desactiva la casilla de verificación “Resaltar cambios al modificar…”.
Al desconectar el control de cambios, se elimina el historial. Pero puedes guardar el historial de forma individual antes de desactivar la función. Para ello, solo tienes que marcar “Mostrar cambios en una hoja nueva” como te explicamos anteriormente y copiar la hoja “Historial” en otro libro de Excel.
Una vez desactivado el control de cambios tampoco se puede seguir editando el libro de forma compartida. Por eso se te mostrará un aviso de advertencia en este punto. Si una vez desactivado el control de cambios otro usuario guarda su versión del libro, se sobrescribirán las ediciones anteriores.
Con Microsoft 365 de IONOS tendrás a tu disposición la herramienta perfecta para trabajos colaborativos en la nube.
Restricciones del control de cambios
Con el control de cambios activado, se aplican las restricciones de los libros compartidos en Excel. Esto significa que hay ciertos cambios que no se pueden realizar, p. ej., el formato condicionado, la unión de celdas, la integración de enlaces, el uso de macros en Excel y otras funciones. Si quieres usar una función de Excel que aparece en gris, debes consultar si en el encabezado de título de tu ventana de Excel aparece el aviso “[Se ha compartido]” al lado del nombre del archivo, esta circunstancia podría explicar por qué algunas funciones no están disponibles.
Algunos ejemplos de funciones de Excel que no están disponibles con el control de cambios activado:
- Crear o insertar tablas
- Insertar o eliminar bloques de celdas
- Añadir o modificar formatos condicionados
- Eliminar hojas de cálculo
- Añadir o modificar la revisión de datos
- Unir celdas o separar celdas unidas-
- Crear o modificar digramas o informes PivotChart
- Ordenar o filtrar por formato
- Insertar o modificar imágenes u otros objetos
- Usar herramientas de dibujo
Recuerda que la opción de control de cambios no funciona como una función normal de deshacer cambios. No puedes rechazar los cambios en el orden inverso en el que se realizaron. Cada cambio se puede rechazar de forma individual.
No se registran todos los cambios. Los cambios de contenido se registran, pero cambios como ajustes de formato, mostrar u ocultar filas/columnas o cálculos sencillos no se reflejan.
Requisito para el control de cambios
El control de cambios en Excel solo funciona en libros compartidos (al activar el control de cambios, se comparte automáticamente el libro, véase el apartado anterior “Ajustes”). En las versiones más recientes de Excel, como Excel 365, el concepto de “libros compartidos” se ha sustituido por el de “documentos de coautoría”, en el que varios usuarios editan el libro a la vez y ven inmediatamente los cambios de los demás.
Sin embargo, con esta forma de trabajar no se puede activar el control de cambios. Es lo que pasa si, por ejemplo, has guardado tu libro Excel en un espacio común como OneDrive o SharePoint. En estos casos, solo puedes seguir los cambios de los demás usuarios en directo, pero ya no puedes ver los cambios más tarde.
Otras alternativas a Microsoft Excel ofrecen funciones para seguir los cambios. No obstante, si prefieres trabajar con Microsoft Excel, estos artículos de la Digital Guide pueden ayudarte:

