Cómo crear listas desplegables en Excel
En algunas hojas de cálculo se trabaja más que en otras. Por ello, no está de más conocer soluciones que den agilidad a las tareas, como, por ejemplo, permitiendo seleccionar datos de una lista predefinida. Te explicamos paso a paso cómo funcionan y se crean las listas desplegables de Excel.
Los siguientes pasos se aplican en general a Microsoft 365, así como las versiones de Excel 2021, 2019 y 2016.
Paso a paso: crear listas desplegables en Excel
Descubre en pocos pasos lo fácil que resulta crear una lista desplegable con Excel.
- Rellena una tabla con los valores que quieres que aparezcan en la lista desplegable. Se recomienda crear la tabla en una hoja separada.
- Selecciona las celdas en las que quieres crear las listas. Selecciona la pestaña “Datos ” y en “Herramientas de datos” haz clic en “Validación de datos…”.
- En la pestaña “Configuración”, selecciona “Lista” en la opción “Permitir”. Introduce en “Origen” los elementos de la tabla que has creado anteriormente. Confirma en “Aceptar”.
Siguiendo estos pasos habrás creado la lista desplegable. Para seleccionar uno de los elementos de la lista basta con que lo selecciones en el cuadro gris.
La potente aplicación de e-mail Exchange y las versiones más actuales de tus aplicaciones favoritas de Office desde cualquier dispositivo.
¿Para qué sirven las listas desplegables de Excel?
Un menú desplegable te permite a ti o a otros usuarios seleccionar determinados valores o contenidos de una lista preexistente. Esto tiene varias ventajas:
- Los valores pueden seleccionarse con un clic del ratón, por lo que no es necesario escribir el término o el número completo cada vez.
- La posibilidad de elegir evita que se produzcan errores tipográficos.
- Dado que los valores se determinan previamente, se evita también que otro usuario cometa un error por la introducción de valores no previstos.
La creación de listas desplegables proporciona una mayor comodidad y confiere a muchos formularios un aspecto muy profesional.
La potente aplicación de e-mail Exchange y las versiones más actuales de tus aplicaciones favoritas de Office desde cualquier dispositivo.
Insertar lista desplegable en Excel: así se hace
Las listas desplegables se encuentran siempre en las celdas. Por ello, hay que formatearlas para poder crear una lista desplegable. Al mismo tiempo, también es necesario crear una tabla en Excel con los valores que van a aparecer en la lista desplegable, a ser posible en otra hoja dentro del mismo archivo. Con una tabla, el manejo de los datos es más sencillo y los cambios se reflejan en su mayoría de inmediato en la lista desplegable.
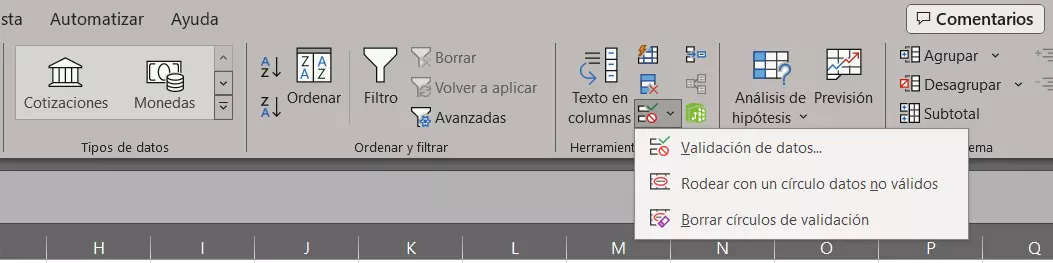
En la hoja original, selecciona la celda en la que debe aparecer la lista desplegable. Después, ve a la pestaña “Datos” de la cinta de opciones. Allí, en la categoría “Herramientas de datos”, encontrarás el punto “Validación de datos”. Al hacer clic en él, se abre un nuevo menú donde encontrarás los “Criterios de validación”. En esta sección puedes especificar, por ejemplo, que solo se admitan números enteros o textos de una longitud determinada.
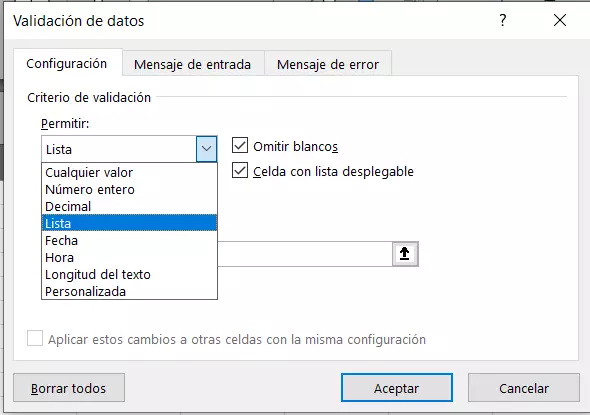
Para la lista desplegable, selecciona el punto “Lista”. Ahora indica dónde se encuentra la tabla con los valores. Puedes introducirlo directamente (atención: puesto que la tabla se encuentra en otra hoja, tienes que introducirla manualmente) o utilizar la función de selección. Ya solo tendrás que seleccionar con el ratón el área con los valores correspondientes.
Asegúrate de que la opción “Celda con lista desplegable” esté activada, de lo contrario, la lista solo servirá como restricción para una entrada manual, pero no se creará ninguna lista desplegable.
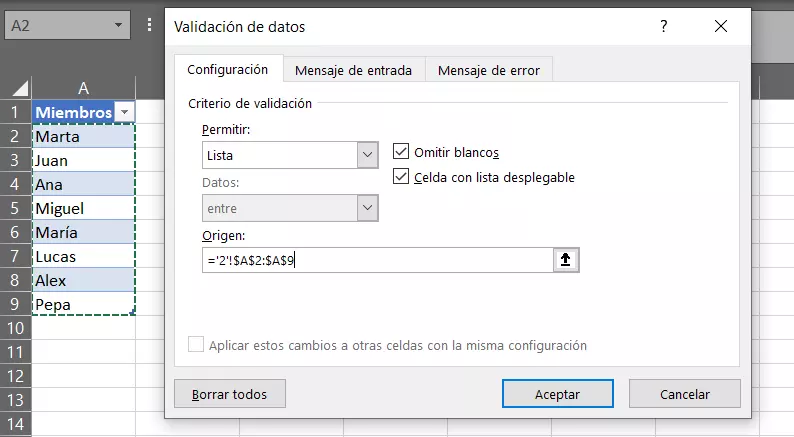
A continuación, la información aparece en la lista desplegable.
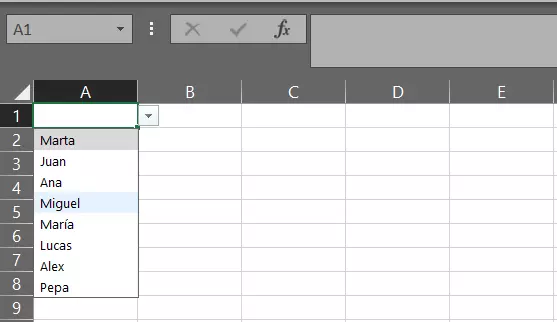
Ahora puedes insertar la información del desplegable de Excel en diferentes funciones. Por ejemplo, con la función SI, dependiendo de la selección realizada, puedes activar otro cálculo u otro resultado.
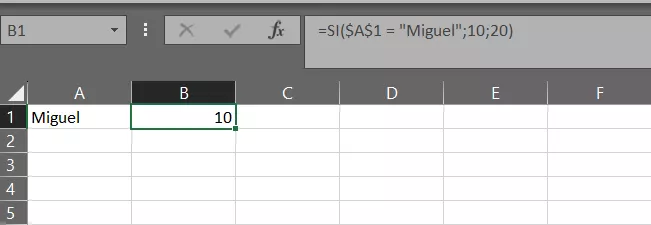
¿Quieres adaptar o modificar tu lista desplegable? Profundiza en tus conocimientos sobre el programa de hojas de cálculo y aprende a editar listas desplegables en Excel.

