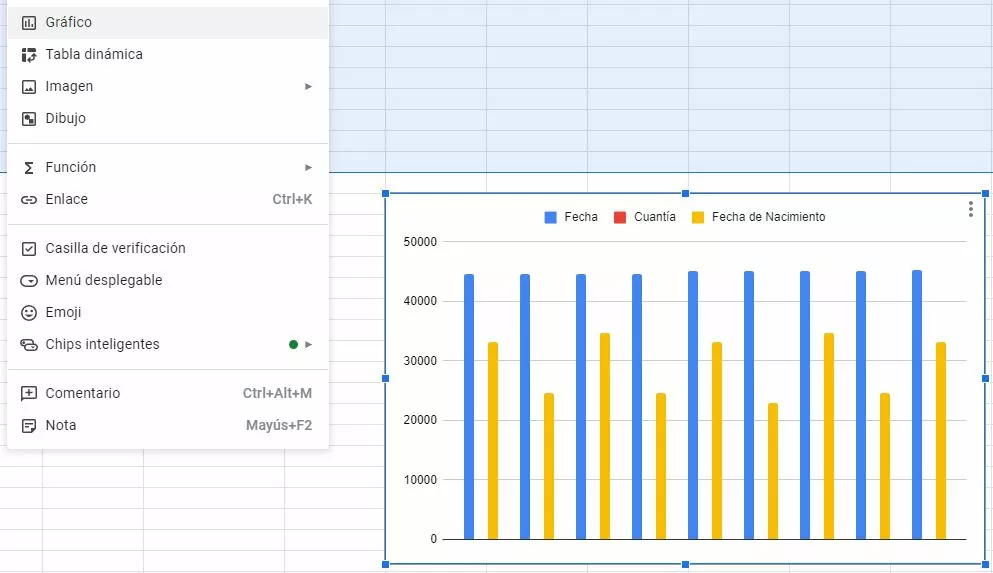Google Sheets: crea y optimiza tu tabla
Crear tablas en Google Sheets es un proceso simple que apenas requiere unos clics. Empezar con una plantilla te puede ahorrar tiempo y te ofrece la seguridad de estar trabajando con el formato adecuado desde el principio. Además, puedes aprovechar las numerosas funciones integradas para usar tu tabla de manera más eficiente.
Crear tablas en Google Sheets: ventajas y requisitos
Aunque Microsoft Excel sigue siendo la solución más conocida y popular en el ámbito de las hojas de cálculo, Google Sheets se mantiene muy competitivo gracias a dos ventajas principales: es gratuito (Microsoft Excel no) y está integrado en el ecosistema de Google. La solución Cloud de Google te permite compartir y colaborar en documentos desde cualquier dispositivo siempre y cuando tengas una cuenta de Google. Si quieres crear una tabla con Google Sheets, los primeros pasos son rápidos y sencillos.
La potente aplicación de e-mail Exchange y las versiones más actuales de tus aplicaciones favoritas de Office desde cualquier dispositivo.
Cómo crear una tabla con Google Sheets: primeros pasos
Sigue estos pasos para añadir una tabla en Google Sheets:
- Accede a la página web de Google Sheets.
- Inicia sesión con tu cuenta de Google o crea una nueva.
- Haz clic en el gran signo más, que se encuentra bajo el encabezado “Crear una hoja de cálculo”, que está subtitulado como “Hoja de cálculo en blanco”.
- Se abrirá una gran tabla vacía donde puedes empezar a trabajar, inicialmente con 26 columnas (de la A a la Z) y 1000 filas (de la 1 a la 1000), que puedes modificar según tus necesidades.
- La nueva tabla se guarda automáticamente en la nube y tiene su propia URL, por lo que puedes acceder a ella en cualquier momento desde la página web de Google Sheets o desde su propia URL. Sin embargo, es recomendable nombrar tu tabla desde el principio para organizar mejor tus archivos. Puedes hacerlo en el campo que hay encima de la pestaña “Archivo”, que tiene el nombre predeterminado de “Hoja de cálculo sin título”.
- Si quieres compartir la tabla y permitir que otros la editen, usa el botón de compartir situado en la esquina superior derecha.
Estructura de una tabla en Google Sheets
Una nueva tabla en Google Sheets se compone de celdas distribuidas en filas y columnas, con las columnas marcadas con letras y las filas con números. Cada celda tiene una referencia única que combina la letra de la columna y el número de la fila, como A1 para la primera celda en la esquina superior izquierda. Estas referencias son importantes si quieres trabajar específicamente con ciertas áreas de tu tabla. Dar a cada columna un título descriptivo facilita el uso de funciones avanzadas, como las tablas dinámicas de Google Sheets.
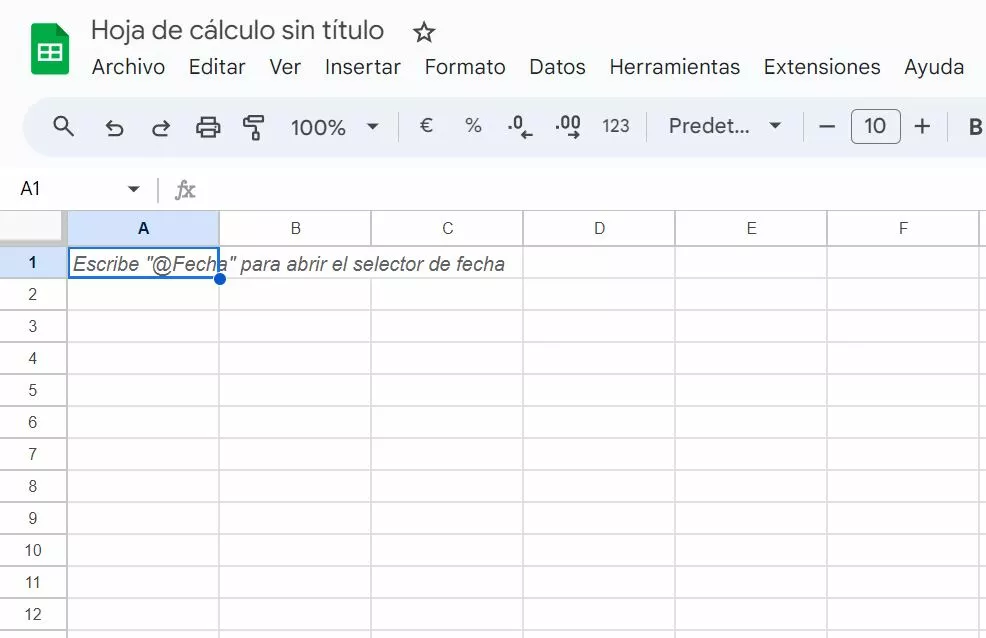
La función de comentarios, que puedes activar o desactivar con el icono de burbuja de diálogo de la derecha, es especialmente útil para trabajo en equipo. Por lo demás, la estructura de Excel y Google Sheets es muy similar en muchos aspectos. La versión gratuita de Google Sheets cuenta con numerosas funciones y opciones en las pestañas del menú. También puedes importar extensiones adicionales o utilizar herramientas útiles. Para un uso aún más eficiente, puedes recurrir a los shortcuts de Google Sheets.
Crear tablas con plantillas en Google Sheets
Aunque ya has creado una nueva tabla en Google Sheets y estás listo para comenzar a trabajar, si buscas algo más elaborado que una simple lista, considera usar una plantilla. Existen numerosas plantillas de Google Sheets diseñadas para adaptarse perfectamente a tus necesidades desde el inicio. Estas plantillas ya vienen estructuradas adecuadamente, solo necesitas agregar tus datos. Para usar una plantilla, simplemente sigue estos pasos:
- Abre una nueva tabla como se ha explicado anteriormente.
- Haz clic en la pestaña “Archivo” de la esquina superior izquierda.
- Haz clic en “Nuevo”.
- Aparecerá un menú desplegable a la derecha. Elige “De la galería de plantillas”.
- Se abrirá una nueva pestaña en tu navegador con una visión general de las plantillas más populares, que incluyen listas de tareas, planificadores de presupuestos, planificadores de viajes y bodas, hojas de control de horas de trabajo o planificación de turnos de empleados. Haz clic en la plantilla que se ajuste a tus necesidades para cargarla en tu tabla original.
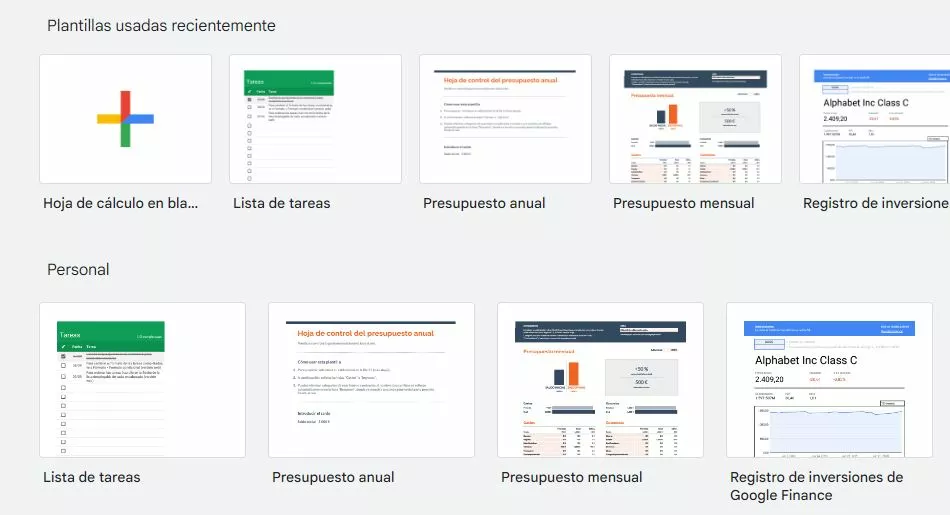
Importar registros de datos de otros documentos
Ahora puedes empezar a llenar tu nueva tabla con datos. Para añadir los datos manualmente, simplemente haz clic en la celda correspondiente y escribe o pega el valor que quieras. Si quieres transferir un conjunto de datos de otra tabla, tienes dos opciones: puedes copiar y pegar los datos directamente, lo que puede llevar a errores sobre todo cuando se trabaja con grandes volúmenes de datos, o puedes optar por la función IMPORTRANGE, que no solo importa los datos existentes de otro documento, sino también cualquier cambio que se realice posteriormente en ese documento fuente.
Para utilizar IMPORTRANGE, sigue estos pasos:
- Haz clic en la celda donde quieras insertar los datos.
- Introduce
=IMPORTRANGEy sigue las instrucciones que aparecen en pantalla. - Te va a pedir que introduzcas la URL del documento original, encerrada entre comillas y seguida de un punto y coma.
- Especifica el rango de celdas que deseas importar, también entre comillas.
- Autoriza el acceso al documento original para completar el proceso.
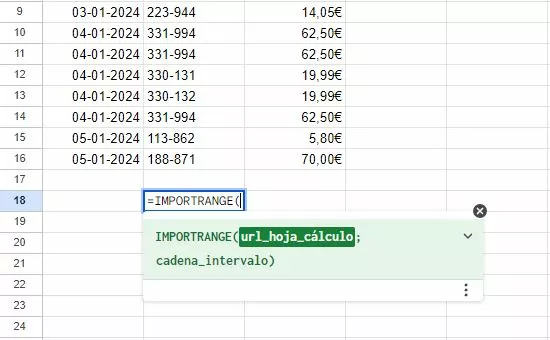
Funciones de cálculo en Google Sheets
Cuando creas una tabla en Google Sheets, dispones de muchas opciones más allá de simplemente introducir datos. El programa permite realizar cálculos de sumas totales, medias y otros resultados matemáticos. Por ejemplo, para calcular la suma total de los valores en una columna específica, puedes usar la función SUM (o SUMA). Solo necesitas hacer clic en una celda, escribir =SUM, y luego indicar los valores de inicio y fin, separados por dos puntos. Google Sheets te calculará automáticamente la suma total. Otras funciones útiles incluyen AVERAGE (para calcular promedios), COUNT (para contar elementos) y MAX (para determinar el valor máximo).
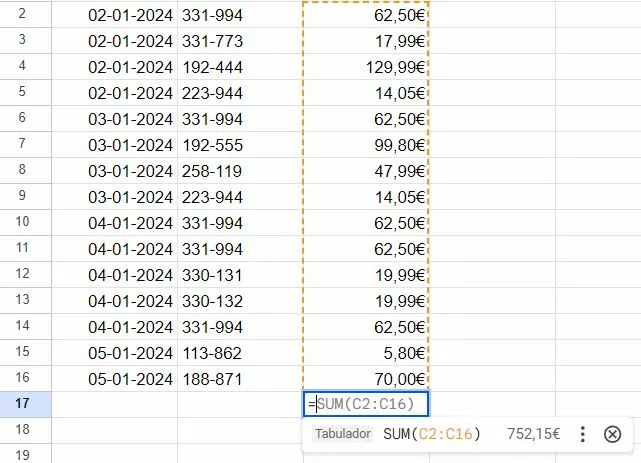
Crear gráficos
Google Sheets facilita la creación de gráficos visuales a partir de tus tablas. Simplemente selecciona los datos que quieres visualizar, ve a la pestaña “Insertar” y elige “Gráfico”. Esto generará un gráfico automáticamente, que podrás personalizar utilizando el editor ubicado a la derecha. Los gráficos de Google Sheets son una herramienta especialmente útil hacer presentaciones más dinámicas e informativas.