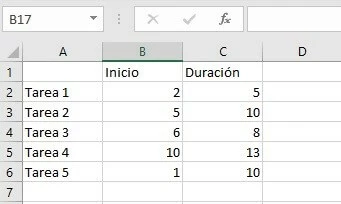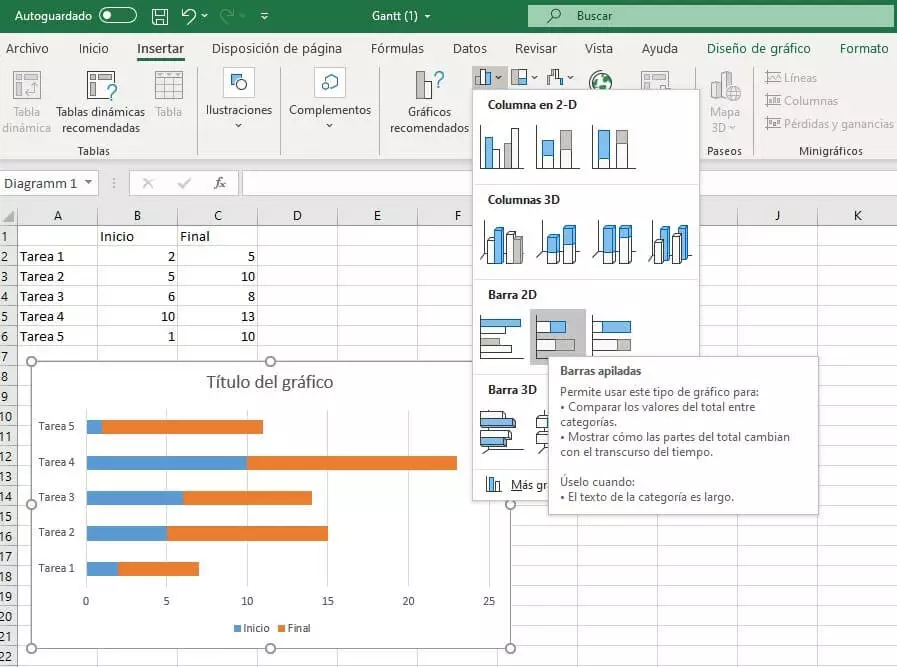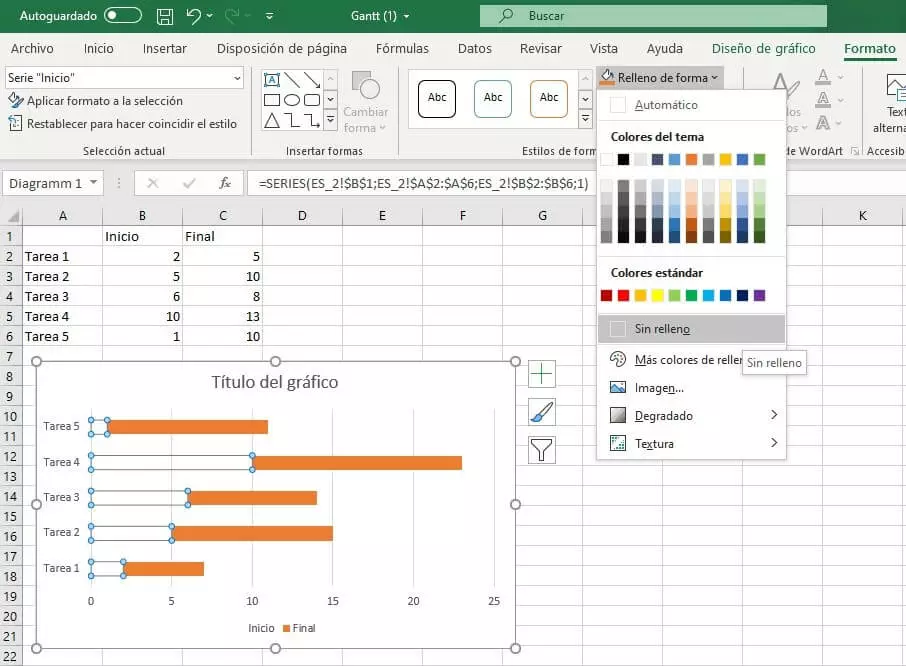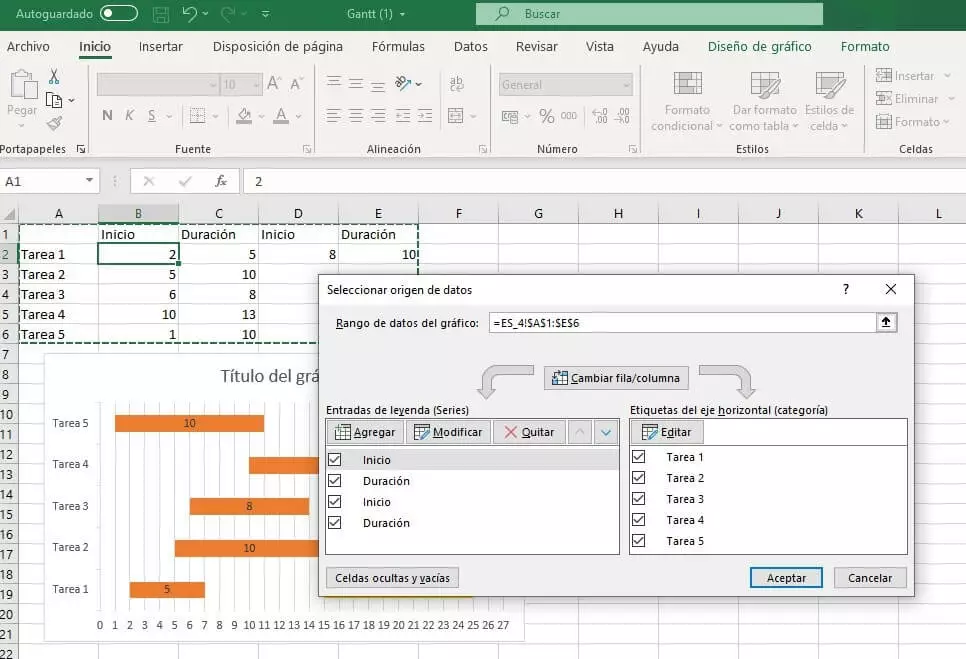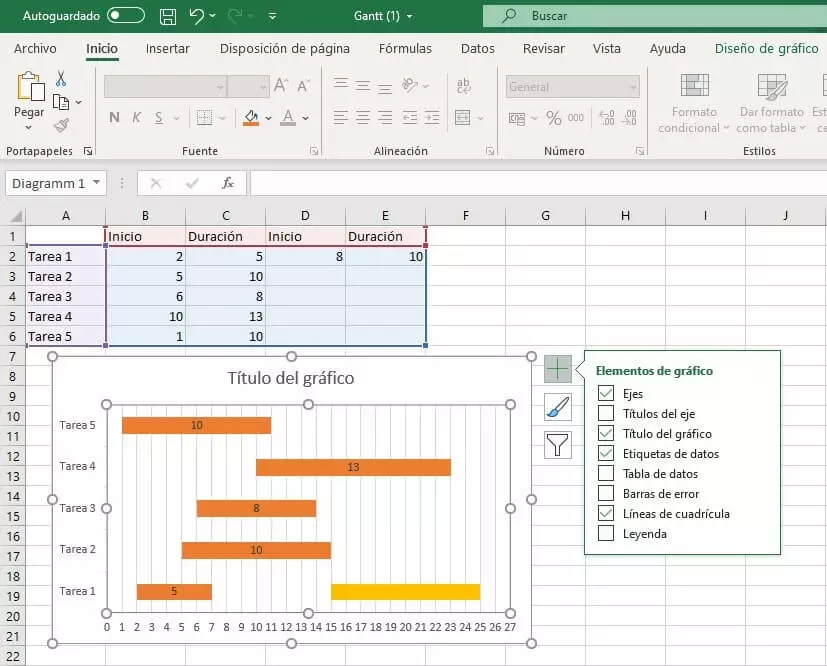Crear un diagrama de Gantt en Excel es así de sencillo
El diagrama de Gantt se utiliza normalmente para visualizar una secuencia cronológica de acciones o de tareas. Esta es la razón por la que el gráfico es tan popular como herramienta en la gestión de proyectos: cada miembro del equipo puede saber de un vistazo cuándo se deben llevar a cabo las acciones. Pero ¿cómo se puede crear un diagrama de Gantt? Excel te ofrece todo lo necesario para crear un diagrama de Gantt.
¿Para qué necesitas un gráfico de Gantt?
Las empresas, los equipos y los trabajadores autónomos llevan utilizando los diagramas de Gantt desde hace unos 100 años para la planificación y ejecución de proyectos. Se trata de un gráfico de dos ejes. Las diferentes tareas secundarias de un proyecto se organizan en el eje Y. El eje X, por otro lado, muestra la secuencia cronológica. Los gráficos de barras dentro de este diagrama muestran el periodo de tiempo en el que se deben ejecutar las tareas correspondientes.
El diagrama de Gantt lleva el nombre del asesor empresarial Henry L. Gantt. Esta herramienta, también conocida como diagrama de bloques, se utiliza especialmente en la gestión de proyectos. En este ámbito, el diagrama ayuda a visualizar los procesos temporales.
El diagrama ofrece un gran margen de maniobra para adaptar su apariencia al proyecto específico. Los intervalos de tiempo en el eje X pueden dividirse en días o semanas, por ejemplo, o también se puede trabajar con fases bastante inespecíficas. Si, además, se colorean las barras individuales de forma diferente, el diagrama se puede entender más rápidamente. Los ejes y las barras también se pueden ampliar con información adicional, por ejemplo, para ilustrar relaciones más complejas o para aclarar responsabilidades.
Los diagramas de Gantt también pueden ser útiles fuera de la gestión de proyectos: en la gestión de producción, por ejemplo, los gráficos se utilizan para crear un plan de asignación. En lugar de fases temporales, las tareas se asignan a recursos específicos, lo que permite determinar de un vistazo dónde están disponibles las capacidades de trabajo.
La potente aplicación de e-mail Exchange y las versiones más actuales de tus aplicaciones favoritas de Office desde cualquier dispositivo.
Crear un gráfico de Gantt en Excel
Si deseas crear un gráfico de Gantt en Excel, debes seguir varios pasos. En primer lugar, hace falta crear una tabla que contenga toda la información que necesitas. A partir de esta tabla se genera el diagrama Gantt en tu tabla de Excel y se adapta a las necesidades específicas.
Paso 1: preparar la tabla
Toda la información que ofrece un diagrama de Gantt también puede visualizarse en una tabla. Sin embargo, esta tabla no es tan rápida de entender como el diagrama. Para poder visualizar el gráfico, primero debe crearse una base para Excel. Esto es exactamente para lo que se hace una tabla: en la primera columna se introducen todas las tareas que surgen en el proyecto, mientras que la barra de título contiene información sobre el periodo de tiempo. Para el diagrama de Gantt, es necesario especificar el punto de partida y la duración.
Paso 2: crear el diagrama de Gantt
A partir de estos datos puedes crear tu diagrama. Primero selecciona la tabla completa, luego dirígete a la pestaña “Insertar” y selecciona la opción “Barras apiladas” entre las opciones de diagramas de columnas y barras. Excel conectará entonces los dos valores: el valor especificado como punto de partida se muestra ahora como la primera parte de la barra, mientras que la duración forma la parte restante de la barra (como se muestra en la figura de abajo). Sin embargo, la delimitación de color de la primera parte de la barra es superflua en un diagrama de Gantt y debe ser eliminada. En Excel, existe un truco para esto: en lugar de eliminar el área en sí, simplemente se elimina el color. Para ello, dirígete a la pestaña “Formato” (en la sección “Herramientas de gráfico” que aparece en el menú cuando se crea el diagrama).
Ahora selecciona la primera parte de la barra. Asegúrate de que esta área también esté marcada en todas las demás líneas, de lo contrario tendrás que repetir el proceso para cada barra individual. A continuación, selecciona “Efecto relleno” en el menú y haz clic en “Sin relleno”. Ahora la primera parte de la barra sigue ahí, pero ya no se puede ver. Has creado un diagrama de Gantt clásico: las tareas se clasifican en el lado izquierdo del gráfico y las barras (visibles) muestran la duración de dichas tareas.
Paso 3: ajustar el diagrama
Una gran ventaja de Excel es que, si deseas realizar un cambio, como, por ejemplo, modificar el intervalo de tiempo o renombrar una tarea, puedes hacerlo directamente en la tabla. El gráfico se ajustará de manera automática. Sin embargo, si deseas introducir otra tarea, deberás ajustar el área de datos del diagrama. Una vez que hayas activado el diagrama completo haciendo clic sobre él, verás el icono del filtro. Después de hacer clic en el botón, pincha sobre “Seleccionar datos...” en la parte inferior. El menú que se abre te permite insertar datos en tu diagrama.
En la línea superior del menú puedes ver el área actualmente seleccionada. Para insertar nuevas tareas, debes ampliarla. Para ello, escribe las referencias correctas de celdas ya sea directamente en la fila o pinchando en el botón del borde derecho de la fila, y después, puedes seleccionar el rango con el puntero del ratón.
En el marco de un proyecto, a veces ciertas tareas se repiten una y otra vez. Para que esto se pueda visualizar, hay que hacer visibles varias barras en la misma línea: primero debes agregar más columnas a tu tabla; después, definir los puntos de partida y periodos de tiempo adicionales, y, a continuación, tendrás que ajustar el área de datos del diagrama y eliminar el color de las áreas de las barras que no son importantes para el diagrama de Gantt.
Paso 4: dar forma al diagrama de Gantt
Es posible que desees realizar modificaciones adicionales en tu diagrama de Gantt para adaptarlo a las necesidades de tu proyecto. La primera personalización del diseño será probablemente dar a cada barra su propio color, lo que se hace básicamente de la misma manera que cuando se cambia el color de relleno de las áreas de inicio de las barras, solo que ahora tendrás que hacerlo barra por barra.
También puede ser útil para ti, en función de la situación, el mostrar u ocultar ciertos elementos del diagrama. Utiliza el símbolo “+” junto al gráfico para seleccionar los componentes del diagrama que necesitas. En este tipo de gráfico no suele ser muy útil incluir una leyenda. Si, por el contrario, activas la función de etiquetas para los datos, podrás leer la duración correspondiente directamente en las barras. También puede ser útil ajustar el eje X: haz clic con el botón derecho del ratón en la etiqueta del eje y, a continuación, en “Formatear eje...”. En la barra lateral que se abre a continuación podrás cambiar el intervalo y adaptarlo al proyecto correspondiente.
¿Quieres utilizar la hoja de cálculo de Microsoft para crear un diagrama de Gantt, pero no cuentas con Office Suite? Disfruta de todas las funciones de Microsoft Office en línea desde tu navegador con Microsoft 365 de IONOS.