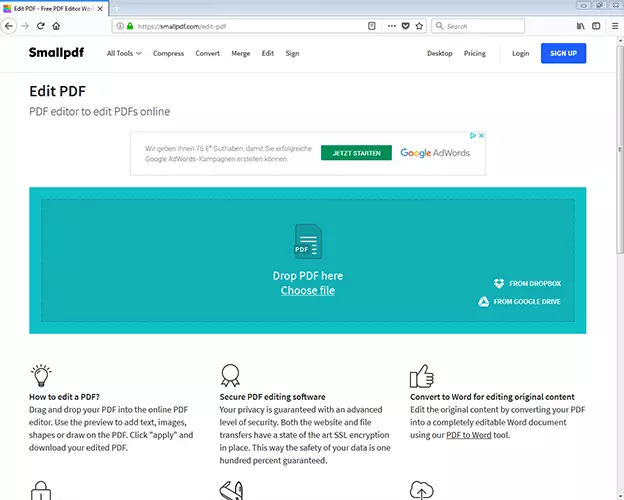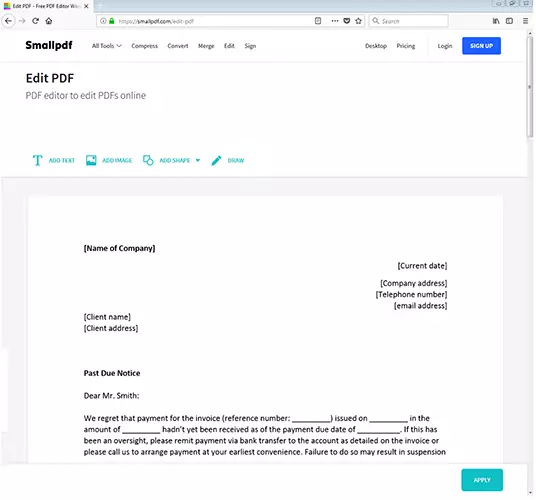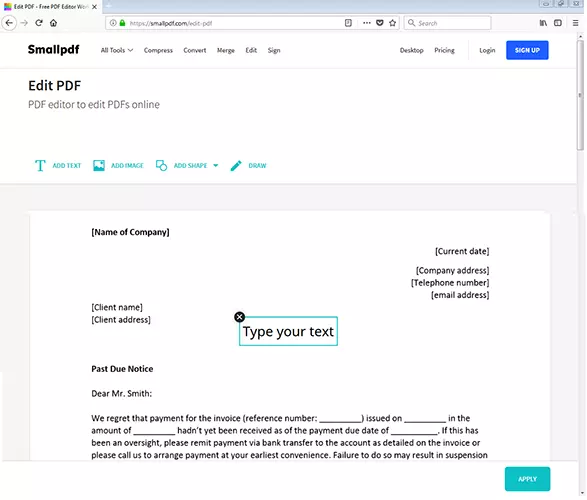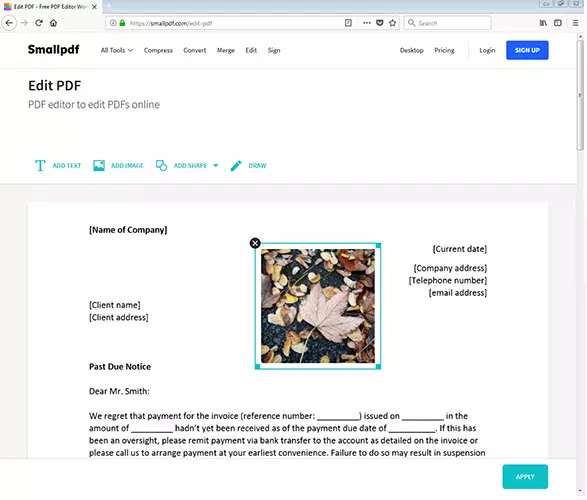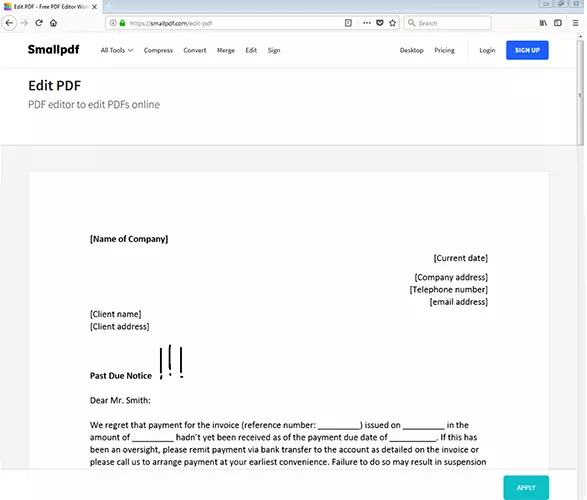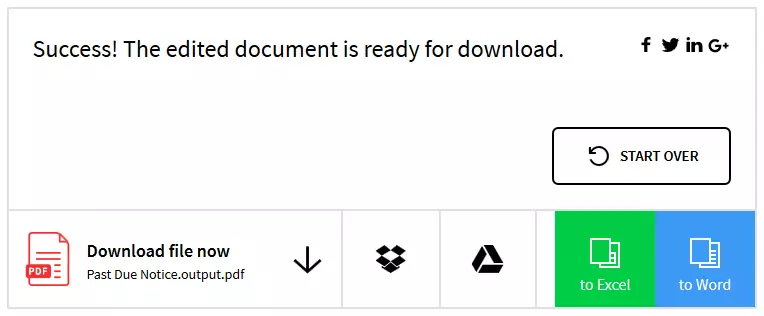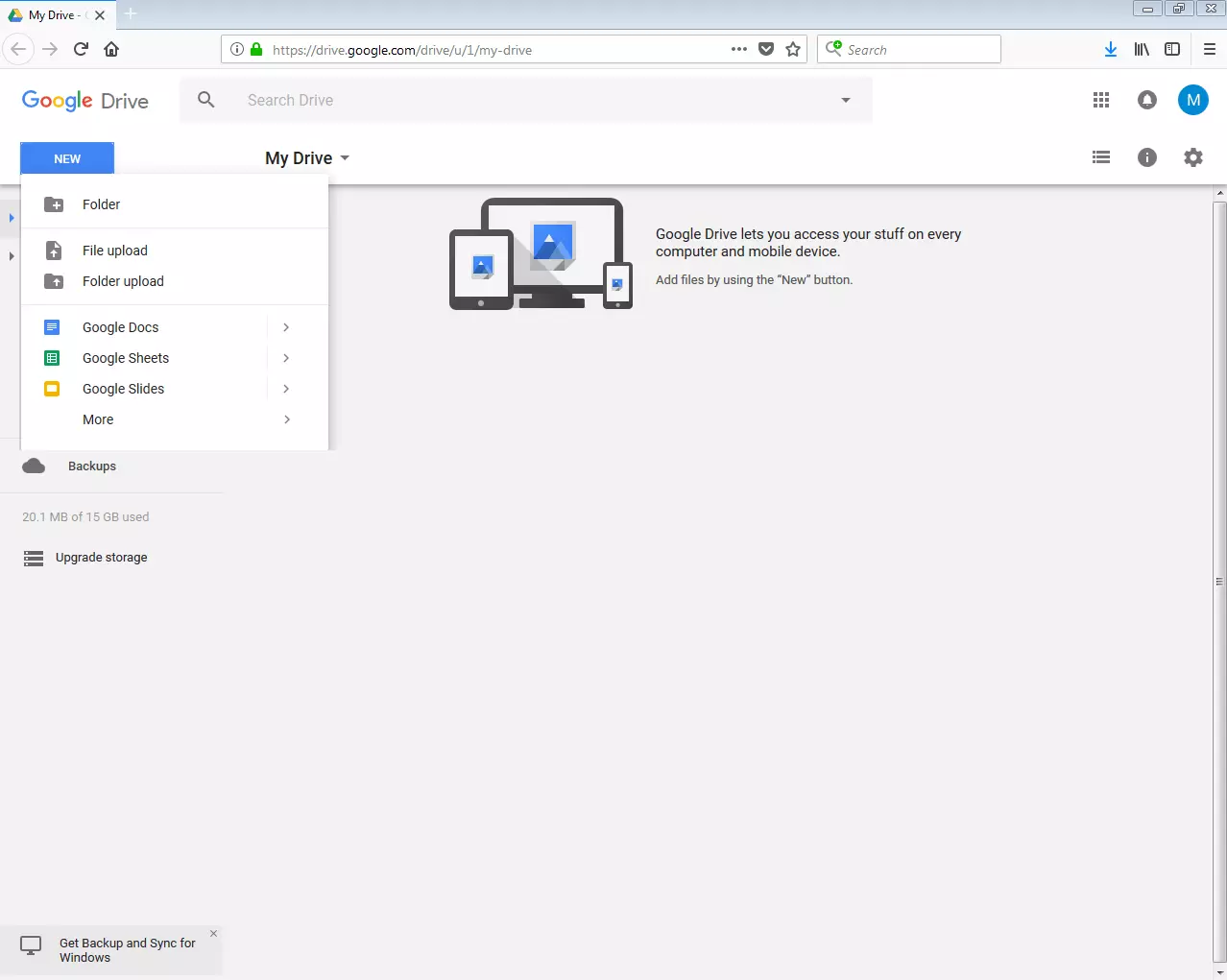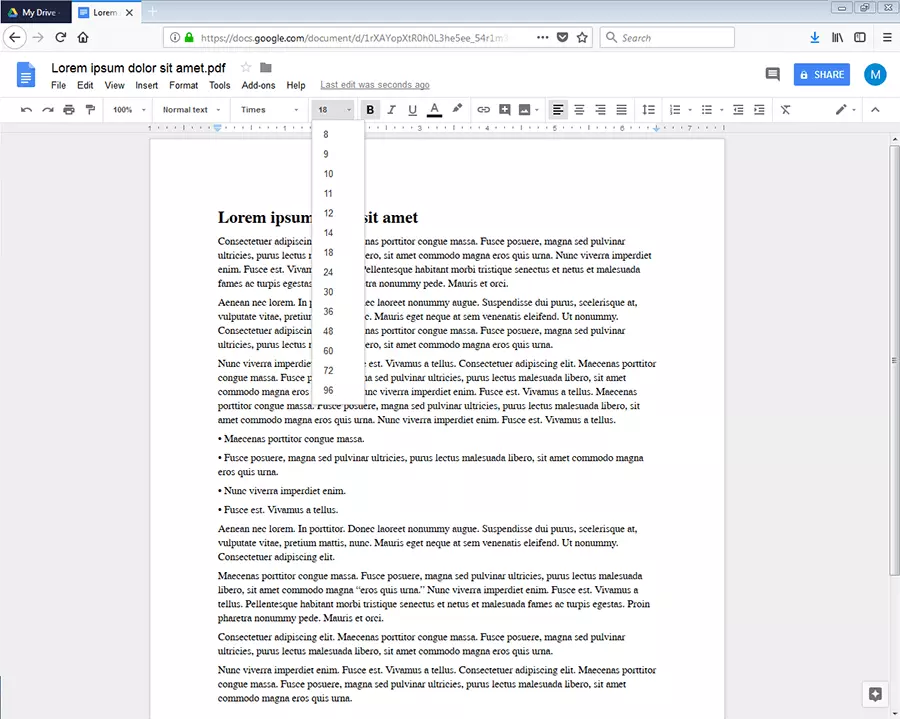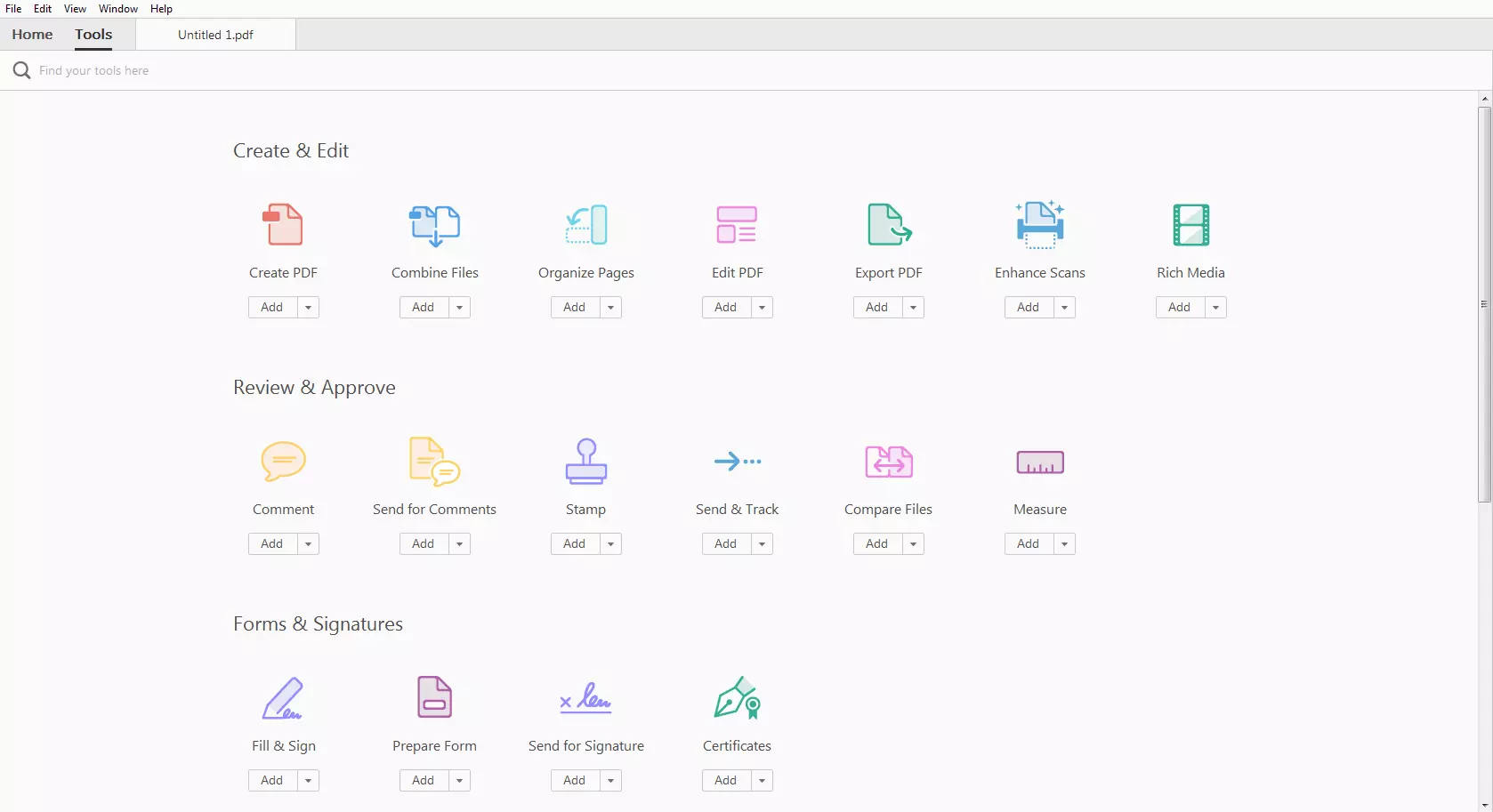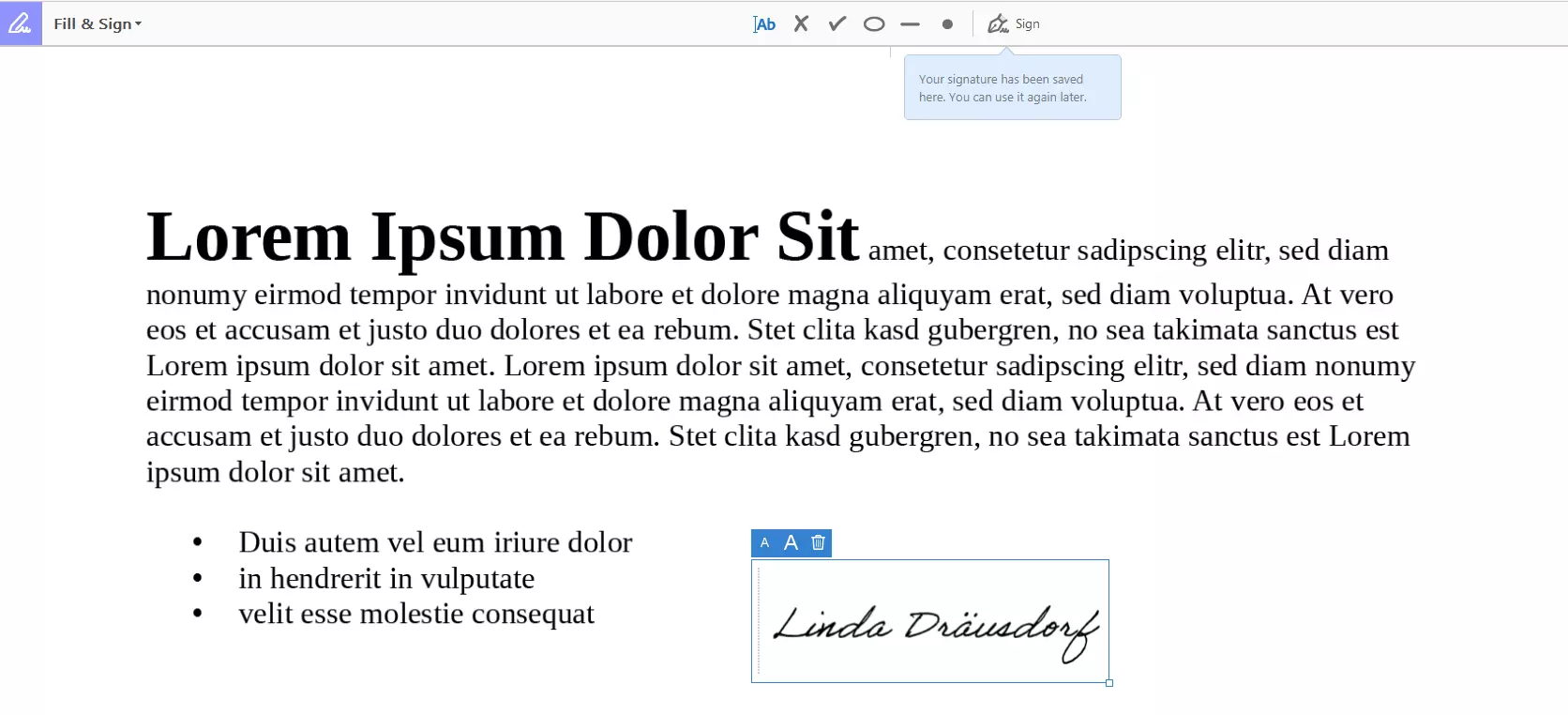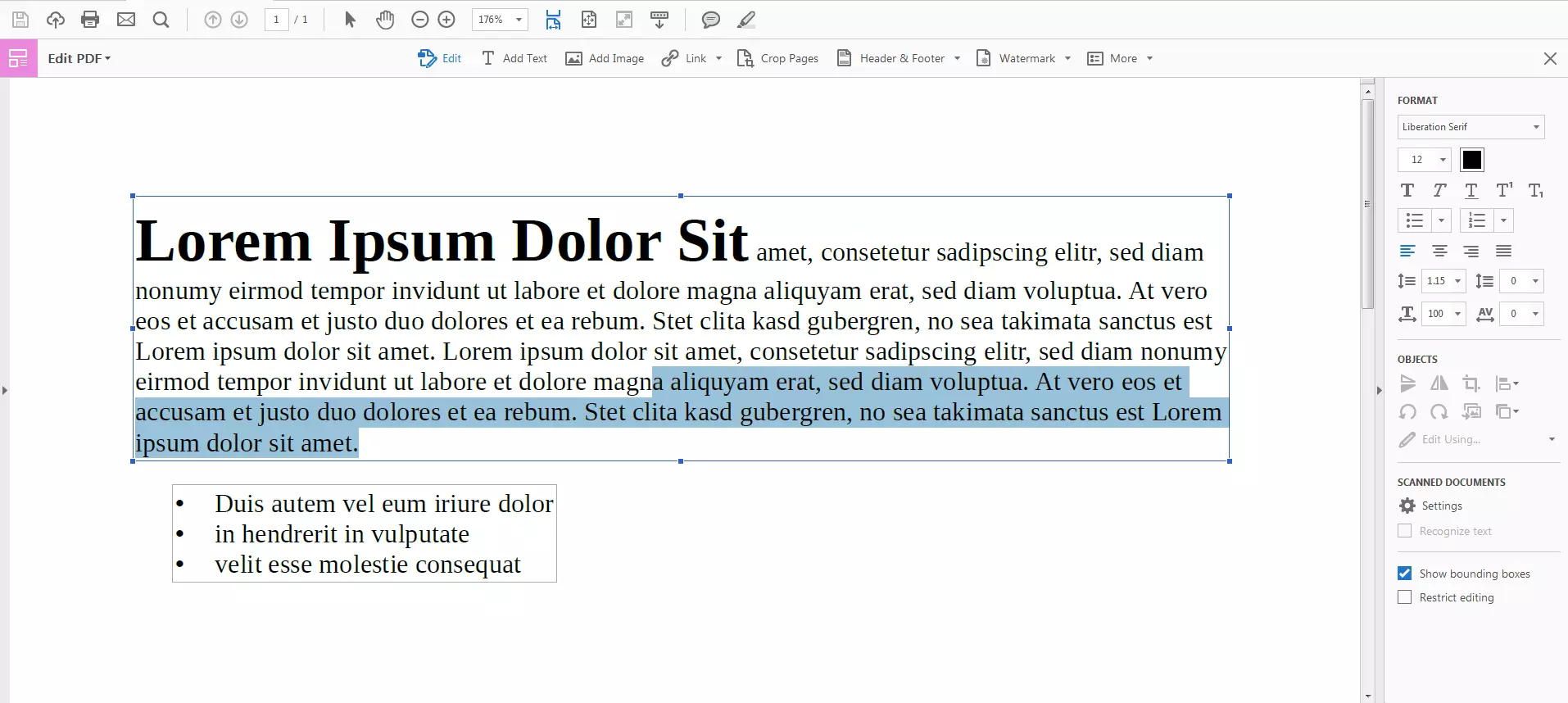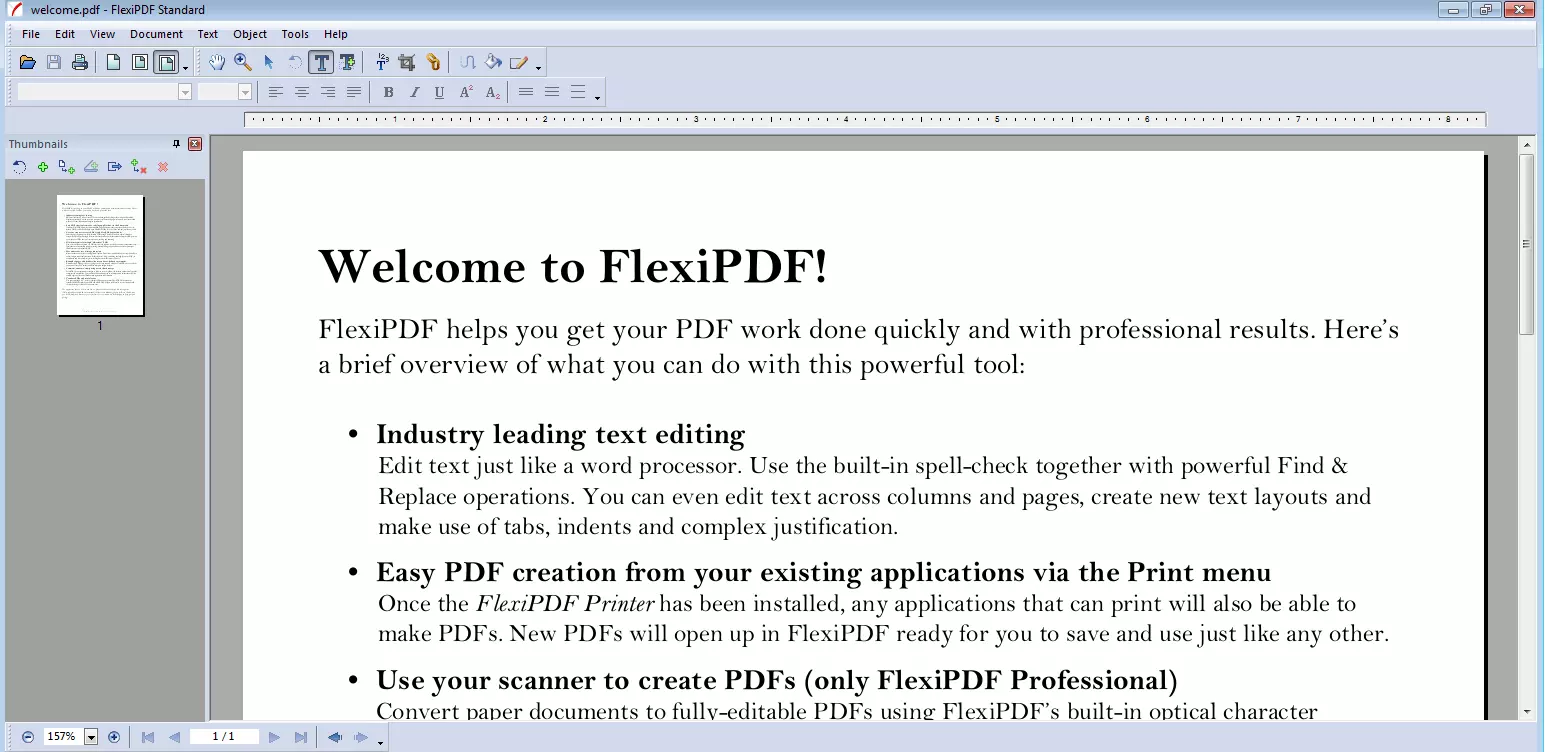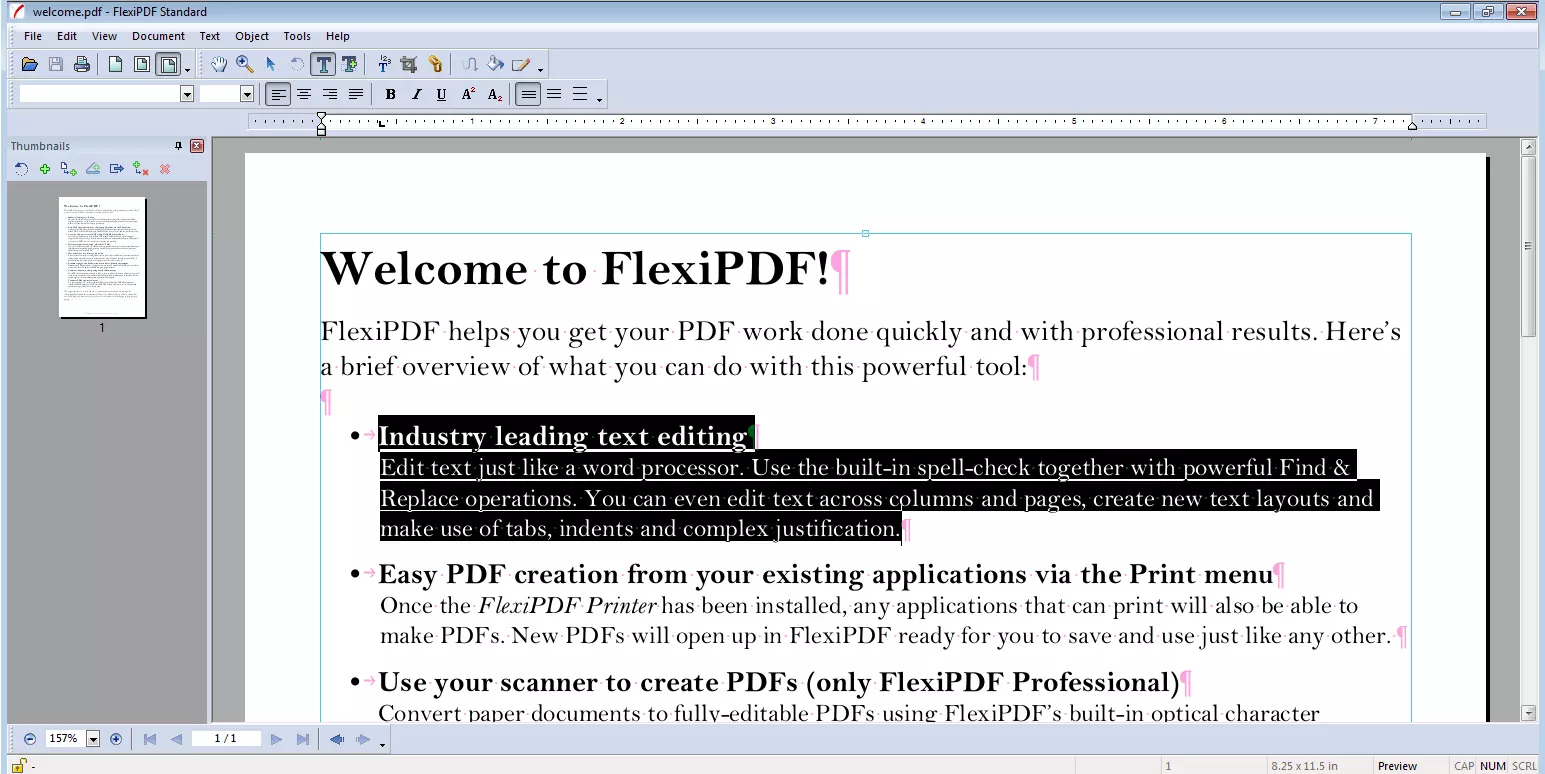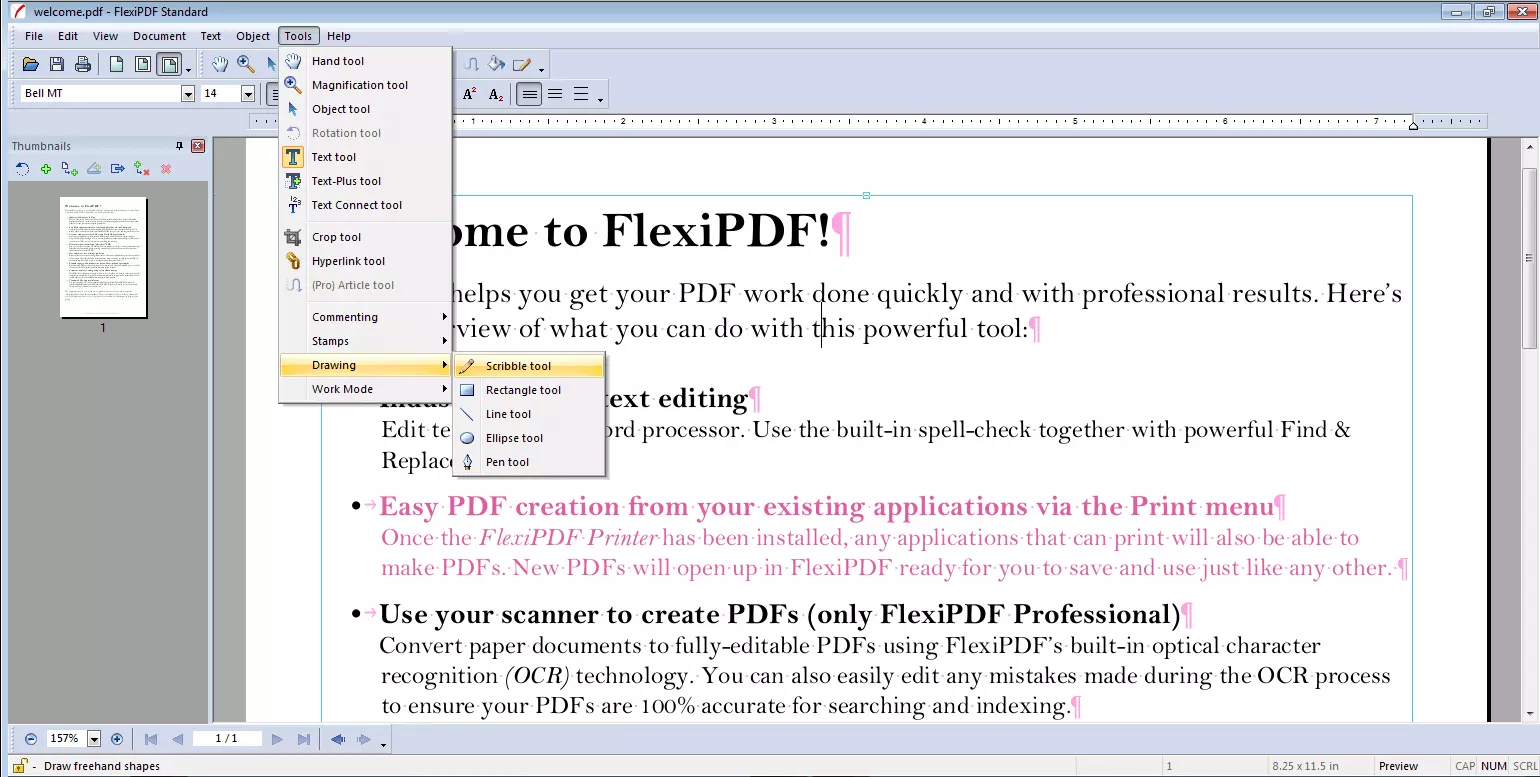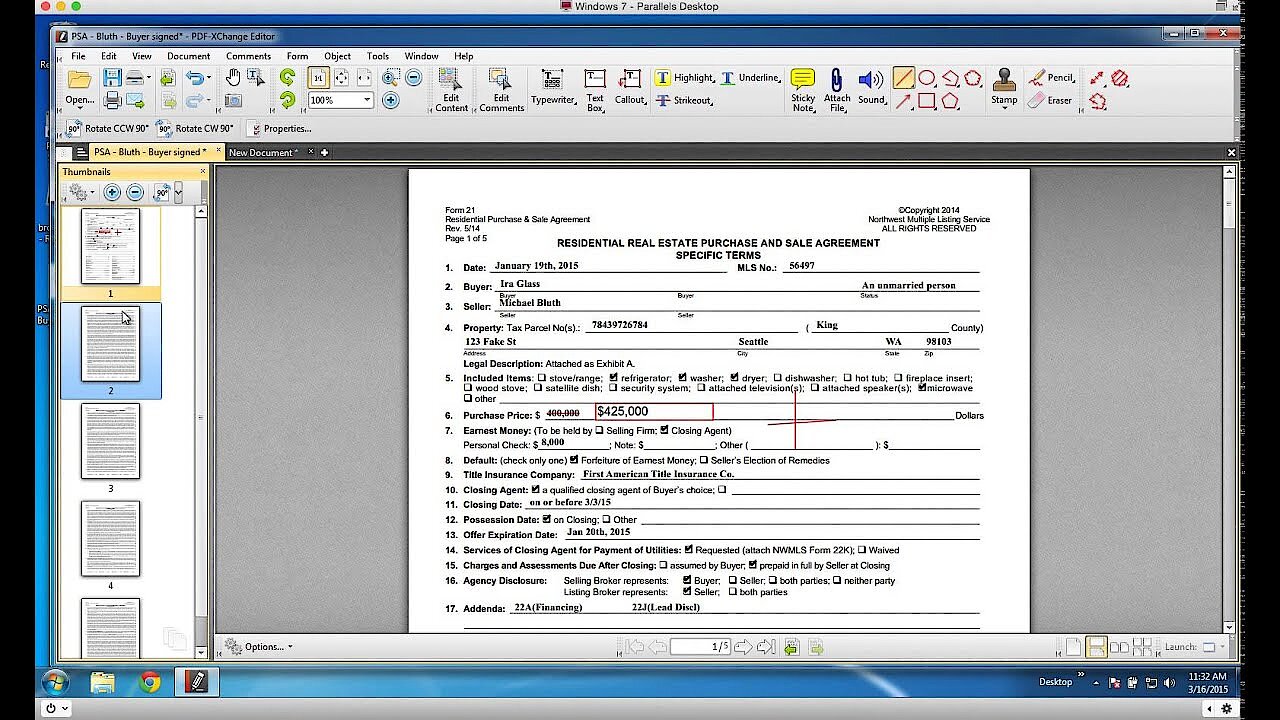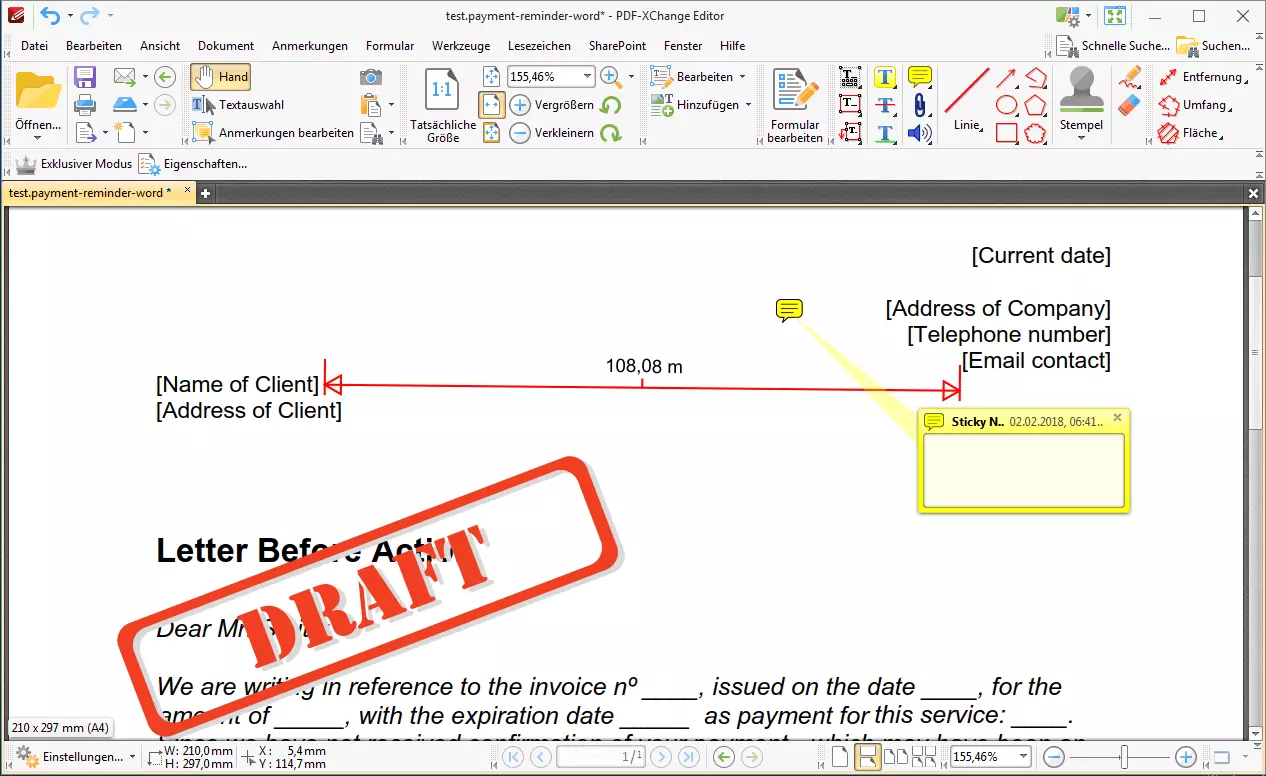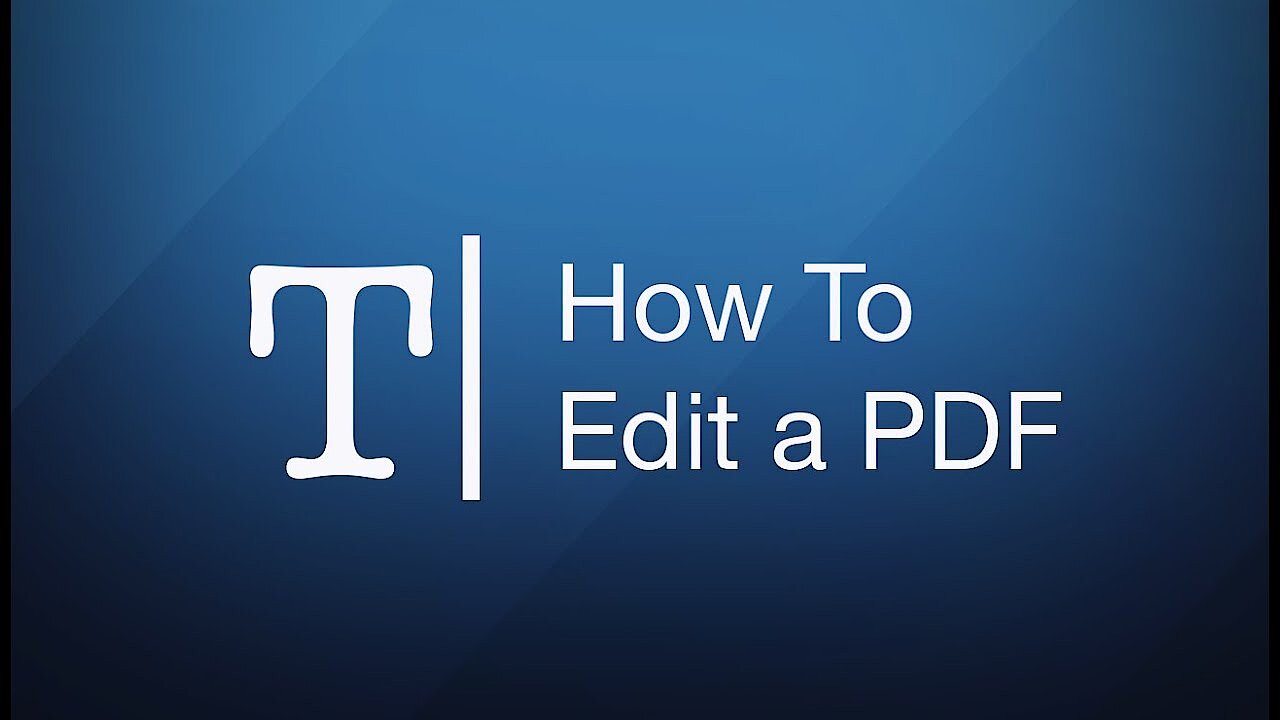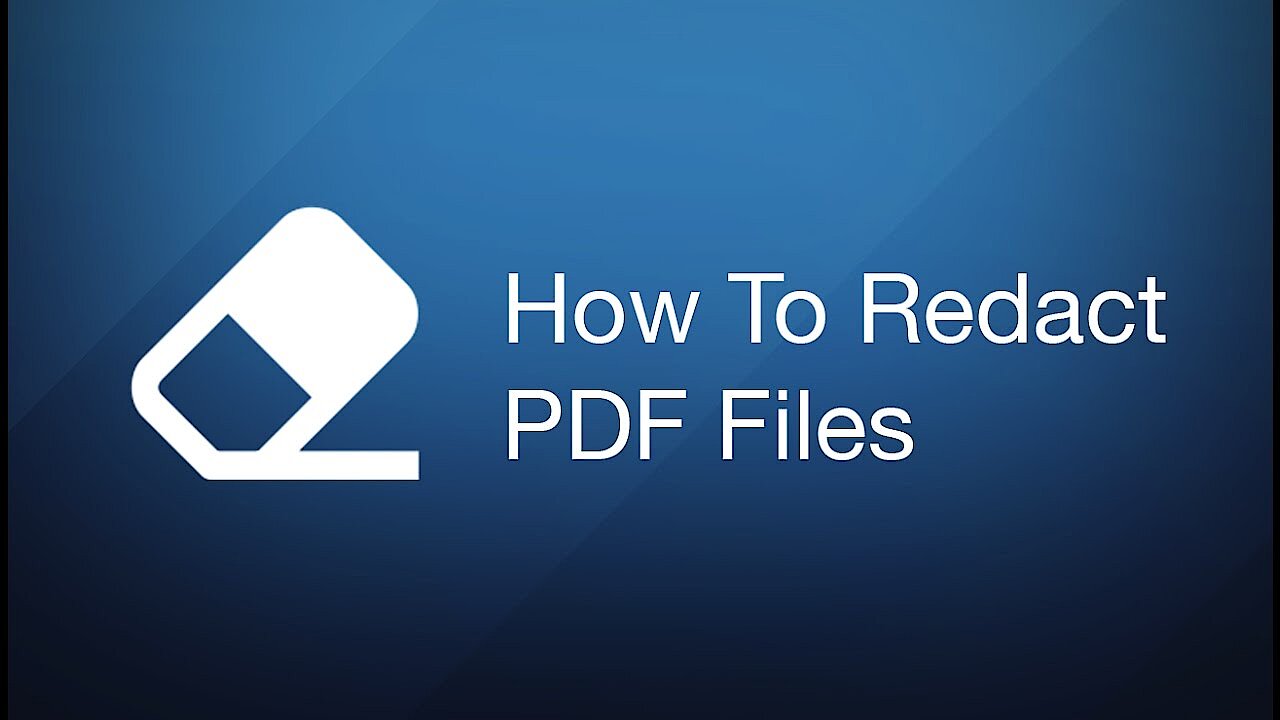¿Cómo editar un PDF?
El formato de documento portátil (PDF) desarrollado por Adobe es un formato de archivo multiplataforma que reproduce documentos con fidelidad independientemente de la aplicación de origen. Esto elimina los problemas de conversión habituales que se producen al intercambiar archivos creados en diferentes programas o versiones de programas. Muchos también utilizan este formato para evitar que un documento se edite posteriormente. Pero ¿y si esa es precisamente la intención? ¿Cuáles son las opciones que tienes para editar un PDF?
Con programas usuales de Office como Word o Excel se pueden crear archivos PDF directamente desde la aplicación pero, en cambio, si deseas modificar un documento PDF más tarde, no es tan sencillo, ya que necesitarás el archivo original desde el que poder exportar un nuevo PDF. ¿Qué pasa si no tienes el archivo original?
Si el archivo PDF no está protegido por una contraseña, el documento se puede editar posteriormente, siempre y cuando dispongas de una herramienta adecuada. Existen programas de escritorio para descargar y herramientas online con las que puedes editar texto en PDF desde tu navegador, pero también puedes editar documentos PDF volviéndolos a convertir a Word.
- Certificado SSL Wildcard
- Registro privado
- 1 cuenta de correo electrónico por contrato
La posibilidad de editar un documento PDF no solo depende del software utilizado. Es diferente si el PDF se creó con un software de procesamiento de texto como Word o escaneando un documento. En este último caso, la edición solo es posible si el programa ha implementado el reconocimiento de caracteres (OCR).
Modificar un PDF en MS Word
Si deseas cambiar un PDF con Word, primero tienes que volver a convertirlo a ese formato. En la mayoría de los casos, esto no representa un problema, a menos que el documento fuente no sea un archivo de Office con mucho texto, sino un gráfico, pues Microsoft Word no sería la aplicación adecuada para esto. En este caso, deberías utilizar un programa de gráficos como Paint o el conocido Adobe Photoshop.
Con Word 2013 y Word 2016 puedes convertir y editar textos en PDF. Para ello, solo tienes que abrir los archivos PDF en Word: primero inicia la aplicación y, a continuación, selecciona el documento PDF a través de "Archivo" y "Abrir"; asegúrate de que se muestran todos los formatos de archivo. Alternativamente, puedes hacer clic con el botón derecho del ratón sobre el archivo y seleccionar Word a través del diálogo "Abrir con". El programa convierte el archivo PDF en un documento por sí solo.
El programa informa al usuario de que la conversión tardará unos segundos y de que el texto puede editarse después. A continuación, podrás trabajar en el documento tal y cómo estás acostumbrado con Word.
Es posible que el nuevo documento de Word no tenga el aspecto que tiene en formato PDF. Especialmente en lo que se refiere a gráficos y formatos, encontrarás que hay pequeños cambios en la estructura del texto después de la conversión. Cuenta con las imágenes desplazadas o con los elementos interactivos que faltan. Para evitar esto, hay ciertos programas además de Microsoft más adecuados para la conversión.
- Creador de páginas web rápido e intuitivo
- Imágenes y textos impactantes, generados en un instante
- Dominio, SSL y buzón de correo electrónico incluidos
Editar PDF online
Los editores de PDF online son gratuitos y fáciles de usar, erigiéndose así como una buena opción para resaltar información importante en archivos PDF o, por ejemplo, para seleccionar una parte importante. Con estos los archivos pueden incluso convertirse utilizando la función arrastrar y soltar. Sin embargo, las posibilidades difieren dependiendo del servicio que usemos: algunos solo permiten cambios superficiales al tratar el documento como una imagen y, por lo tanto, solo pueden añadirse elementos gráficos o texto. Otros convierten los documentos PDF y dan total libertad para editar el texto. Ejemplo de estos son Smallpdf y la herramienta de Google.
Smallpdf
Con el editor de PDF Smallpdf puedes editar PDF gratuitamente. Con esta herramienta existe la función de volver a convertir el archivo PDF en un documento de Word para poder editar el archivo. Esto funciona en principio como en Word: selecciona el archivo y la herramienta lo convertirá automáticamente en un documento de Word, tras lo que el archivo estará listo para descargarse.
También puedes editar PDF directamente online. Para hacerlo, debes subir el documento, lo que generalmente implica un riesgo de seguridad, pero se puede acceder a Smallpdf a través de una conexión encriptada SSL. Además, el proveedor suizo afirma que no guardará los archivos a largo plazo, borrándose automáticamente después de una hora. Smallpdf es adecuado para todos los dispositivos Windows, Linux y Mac, no requiere instalación ni registro y funciona en todos los navegadores más utilizados, como Firefox, Safari, Chrome o IE.
Acceso al editor en el navegador
Smallpdf ofrece varios servicios para PDF: existen varias herramientas de conversión, una herramienta para comprimir archivos PDF y funciones para rotar páginas o fusionar varios archivos en uno solo. Para acceder al editor, ve a la opción "Editar PDF" ("Edit PDF") a través de la barra de navegación.
Cargar archivos
Clicar, arrastrar y soltar: así de fácil es subir el archivo PDF al editor. También puedes buscar los archivos en tu disco duro a través de "Seleccionar archivo" ("Choose file") o incluso conectar la herramienta a Dropbox o Google Drive.
Editar texto
El archivo PDF se abre directamente y puedes empezar a editarlo. Hay muchas herramientas de edición diferentes en este editor: "Añadir texto", "Añadir imagen", "Añadir forma" y "Dibujar". Según la herramienta de edición que selecciones, la función es diferente. Con la función de tratamiento de texto puedes añadir texto al PDF de forma adicional y desplazarlo. Están disponibles varios tamaños de texto, colores y fuentes para formatear el texto.
La función “Add shape” permite integrar formas gráficas en el texto, elegir el color y añadir texto. Puedes elegir entre un círculo, un cuadrado y una flecha. Con la función “Draw”, por otra parte, puedes dibujar conexiones, círculos, marcas o simplemente bosquejar algo importante.
Guardar y descargar
Google Docs
También puedes utilizar las herramientas online de Google para editar documentos PDF de forma gratuita. Con Google Drive y el procesador de textos Google Docs, puedes editar texto en PDF fácilmente.
Acceder a Google
Para utilizar la función PDF de Google, necesitas una cuenta gratuita en el proveedor del motor de búsqueda. Los usuarios que utilizan el servicio de correo electrónico de Gmail o que están activos en la red social Google+ ya tienen una cuenta con la que se pueden utilizar muchos otros servicios. Para crear una cuenta en Google, haz clic en el botón de acceso de la página principal y crea una cuenta en la página siguiente bajo "Más opciones".
Subir archivos PDF
El primer paso es descargar el archivo PDF en Google Drive. Para acceder al espacio web que Google pone a disposición de los usuarios, haz clic en el icono de Google apps situado en la esquina superior derecha. Puedes crear tu propia estructura de carpetas en la unidad online. Para cambiar un PDF, sin embargo, es suficiente con cargar el archivo en el portapapeles. Haciendo clic en "Nuevo" y, a continuación, en "Cargar archivo", podrás buscar el documento en tu disco duro. Una vez que hayas cargado el archivo PDF, aparecerá en tu bandeja. Haz clic con el botón derecho del ratón en el archivo para abrirlo con Google Docs.
Modificar el documento
Google Docs debería abrirse en una nueva pestaña o ventana del navegador. La conversión a un documento modificable se realiza automáticamente. Google Docs te ofrece muchas funciones que ya conoces de otros programas de procesamiento de texto. El editor te permite cambiar, borrar o añadir nuevos pasajes. El trabajo de edición también puede realizarse hasta cierto punto de forma online. La barra de menús también proporciona herramientas para dibujar, crear tablas y revisar la ortografía.
Al igual que con la conversión a Word, puede asumirse que la conversión de archivos PDF no funciona 1:1 con Google Docs, pues los elementos pueden moverse o editarse incorrectamente.
Guardar archivos
En Google Drive los cambios en los documentos se guardan automáticamente. También puedes descargar los archivos modificados en varios formatos. A través de "Archivo" > "Descargar como" encontrarás formatos como DOCX, ODT, HTML, EPUB o PDF. Como los archivos están en la nube, se pueden compartir fácilmente. El botón de compartir se encuentra en la esquina superior derecha. Google crea un enlace que puedes compartir con otros para que tus colegas o amigos puedan acceder al documento.
Herramientas de escritorio para editar PDF
Los archivos PDF pueden editarse no sólo online en el navegador, sino también offline. Solo necesitas un programa, que debes instalar primero.
Adobe Acrobat DC
Con el editor Adobe Acrobat DC tienes muchas posibilidades para editar PDF. Aunque la versión gratuita de Adobe Acrobat Reader DC ahora también permite no solo leer archivos PDF, sino también editarlos sutilmente, para obtener la gama completa de funciones debes usar la versión de pago de Adobe Acrobat DC.
El Portable Document Format (PDF) fue desarrollado por Adobe Systems y publicado en 1993. Por lo tanto, no es de extrañar que los programas de Adobe puedan manejar el formato especialmente bien. Mientras tanto, el formato de documentos es tan conocido que muchas otras aplicaciones también trabajan con él sin problemas.
Elegir la versión correcta
Si ya utilizas Adobe Acrobat Reader DC para leer documentos PDF, conocerás las funciones gratuitas: añadir comentarios, añadir firmas digitales a los documentos o enviar los archivos a otras personas para que los firmen. Sin embargo, si deseas realizar más cambios en el documento, debes seleccionar Adobe Acrobat DC, que está sujeto a un cargo.
Está disponible en dos versiones diferentes, Pro y Standard, y ambas requieren una suscripción. Una de las diferencias entre ambas es que en la versión más cara se pueden integrar elementos JavaScript y multimedia, optimizar la accesibilidad de los PDF y comparar dos documentos entre sí. Además, solo la versión Pro está disponible para Mac. Si deseas probar el programa primero, también puedes descargar una versión de prueba de 14 días desde la página principal de Adobe.
Cargar el archivo
Para editar un PDF, abre el documento correspondiente tal y como estás acostumbrado a hacer desde otros programas a través del menú "Archivo". También puedes configurar Adobe Acrobat DC como el programa predeterminado para abrir archivos PDF. Es aún más fácil abrir un archivo PDF arrastrándolo y soltándolo en la ventana del programa. Sin embargo, la aplicación no solo puede manejar documentos en formato PDF, sino que también puede abrir otros formatos, como archivos de Word, y convertirlos a PDF.
Editar el archivo
Para modificar el PDF, el usuario dispone de varias herramientas. Puedes cambiar entre las diferentes herramientas en cualquier momento. La capacidad de firmar archivos PDF es cada vez más importante en la correspondencia online. Para ello, crea una firma digital que se pueda insertar fácilmente en un documento. A través del punto de menú "Rellenar y firmar" también puedes rellenar campos.
Sin embargo, la gran ventaja de Acrobat Pro DC se encuentra en la herramienta "Editar PDF": aquí también es posible editar el contenido existente. Sin necesidad de convertir el archivo, puedes editar texto, añadir texto nuevo o eliminar texto antiguo, tal y como está acostumbrado desde un programa de procesamiento de textos como Word. El programa detecta automáticamente los cuadros de texto y permite al usuario realizar cambios en ellos.
Guardar los documentos
El documento editado puede guardarse en formato PDF o reenviarse a compañeros, socios comerciales o amigos para que puedan comentarlo o firmarlo. El programa también permite a los usuarios exportar el documento a otros formatos. Por ejemplo, puedes convertir un archivo PDF a Word.
FlexiPDF
Con FlexiPDF puedes abrir archivos PDF y editarlos directamente. El programa FlexiPDF también está disponible como versión de prueba.
Instalar el programa
La herramienta está disponible en dos versiones diferentes: Estándar y Profesional. Ambas tienen precios fijos, lo que significa que no tienes que suscribirte como ocurre con Adobe y la licencia del programa es válida para 3 PC. La versión estándar ofrece casi todas las funciones necesarias para crear y editar un PDF, como son la inserción de imágenes y gráficos o la edición de texto. Sin embargo, existen diferencias, por ejemplo, en las funciones ampliadas de creación de PDF.
| Funciones | FlexiPDF Standard | FlexiPDF Professional |
| Fusionar varios archivos PDF | x | |
| Crear un porfolio de PDF | x | |
| Reconocimiento automático de texto | x | |
| Encabezado y pie de página | x | |
| Marca de agua | x | |
| Traducción de textos usando software CAT | x | |
| Recortar/enmascarar imágenes incrustadas | x | |
| Buscar y reemplazar hipervínculos | x | |
| Ocultación de contenido confidencial | x | |
| Búsqueda y sustitución de ficheros cruzados | x | |
| Cambiar la numeración de las páginas | x |
Cargar los archivos
Gracias al sencillo diseño del programa, podrás orientarte rápidamente y abrir archivos de forma fácil. Navega por la barra de menú o haz clic en el icono de la carpeta en la barra de herramientas. También puedes buscar el PDF deseado en los archivos de tu ordenador.
Editar textos en formato PDF
En la versión de prueba de FlexiPDF es posible cambiar el cuerpo del texto, es decir, llevar a cabo modificaciones dentro del texto. Esto es una gran ventaja si después quieres cambiar el texto en un archivo PDF. Muchos otros (en su mayoría gratuitos) editores de PDF solo te permiten eliminar o mover párrafos, pero no cambiar nada en el texto.
Guardar los archivos
El almacenamiento de los archivos no se diferencia de las aplicaciones que conoces de procesamiento de textos. El programa no solo trabaja con archivos PDF, sino que también puedes exportar sus documentos a muchos otros formatos: los archivos HTML, TXT, RTF, EPUB y Word están disponibles al igual que los formatos de imagen JPEG, TIFF, BMP o PNG.
PDF-XChange Editor
PDF-XChange Editor, de la empresa suiza Tracker Software, es un editor de PDF muy rápido que, al mismo tiempo, ofrece una amplia gama de funciones.
Instalar el editor
Al igual que otros programas para editar archivos PDF, PDF-XChange Editor está disponible en varias versiones de pago, así como en una versión gratuita, pero incluso el freeware contiene la mayoría de las funciones que necesitas para modificar PDF. La versión estándar también está disponible en una versión de pago y otra gratuita y si decides adquirir una licencia, también recibirás asistencia profesional. Puedes obtener aún más si eliges la versión Plus. Entre otras cosas, esto permite crear formularios, fusionar documentos PDF y mover o eliminar páginas individuales.
El paquete completo es proporcionado por PDF-XChange Pro. Además de las características del editor, esta licencia también incluye una impresora para crear archivos PDF y las herramientas que permiten crear rápidamente documentos PDF a partir de múltiples fuentes.
PDF-XChange también tiene un menú en español que tiene que activarse después de la instalación del programa (utiliza "Editar" > "Preferencias").
Abrir los archivos
Además de las opciones habituales para abrir un archivo PDF en un editor, los usuarios pueden cargar documentos en PDF-XChange directamente en la ventana de edición con un doble clic. También puedes arrastrar y soltar varios archivos en la vista de edición y añadirlos a un documento ya existente, así como conectar el programa a cuentas de Google Drive, Office365 o SharePoint.
Editar los archivos PDF
La interfaz del programa es tal y como la de otros editores: muy clara y por lo tanto fácil de usar. Los archivos se abren muy rápido y hay muchas herramientas diferentes que se pueden utilizar para editar documentos PDF.
También puedes utilizar PDF-XChange para editar el texto del documento, realizar modificaciones, borrarlas o añadirlas, lo que también se aplica a las imágenes u otros gráficos. El programa incluso soporta contenido multimedia y sonido.
Proteger los documentos
Además de las opciones de almacenamiento habituales (a las que también puede accederse a través del símbolo de disquete en la barra de herramientas) de un editor de PDF, los usuarios pueden convertir los archivos directamente en Word o incluso en PowerPoint para su posterior edición. Los documentos completos o las páginas seleccionadas pueden exportarse también en diferentes formatos de imagen.
PDF Expert para Mac
Para cambiar documentos PDF en tu Mac, PDF Expert es un buen programa. El editor gratuito de PDF puede convertir archivos PDF, editar texto y añadir imágenes.
Diferentes versiones para descargar
También hay disponibles varias versiones de este programa: para las funciones de edición en sí debe utilizarse la versión de pago, de la que hay una versión de prueba de una semana. Si no te decides por la versión completa después de la fase de prueba, puedes seguir utilizando la versión gratuita. El producto puede adquirirse en la página de inicio o descargarse en la Mac App Store.
Además de la versión de escritorio, el fabricante también ofrece una versión móvil para iPhone e iPad que se puede encontrar en la App Store. Ofrece la posibilidad de editar, comentar o firmar documentos PDF en el dispositivo móvil.
Abrir archivos
Hay varias maneras de abrir documentos PDF en el software: al abrir una nueva pestaña, puedes arrastrar el archivo correspondiente a la ventana o seleccionar un archivo con el botón. Arrastrar y soltar es aún más rápido: en un Mac, la aplicación abierta aparece en el dock. Simplemente arrastra el archivo deseado sobre el icono del programa y el documento se abrirá en PDF Expert. Naturalmente, también puedes cargar archivos en el programa a través de la barra de menú mediante el diálogo "Abrir".
Editar los documentos
En términos de funcionalidad, el programa para Mac no es en absoluto inferior a sus competidores de Windows. Además de las funciones estándar, como añadir comentarios o rellenar formularios, los usuarios pueden utilizar funciones avanzadas para editar el contenido existente. Así, puede modificarse el texto completamente e incluso editar los elementos de las imágenes. Al crear archivos PDF puedes combinar varios documentos, extraer páginas individuales o intercalarlas. PDF Expert también puede utilizarse para añadir una firma digital a los documentos.
Resulta especialmente útil la función de tachar el texto seleccionado (que también se encuentra en otros programas PDF), que va más allá de colocar un recuadro negro sobre este, algo que no es especialmente seguro. En su lugar, el pasaje de texto se sustituye por un bloque negro o se elimina por completo. También es práctico que esto pueda hacerse automáticamente para ciertos términos o grupos de palabras en todo el texto. Para ello, selecciona la función de censura e introduce el contenido confidencial, tras lo que no podrás deshacer este paso, así que guarda una copia del original.
Guardar el PDF
Dado que PDF Expert es un producto para dispositivos Apple, el software puede gestionarse con iCloud (ya sea como aplicación de escritorio o como aplicación móvil). Así es incluso posible intercambiar los archivos directamente entre los diferentes dispositivos. Además, el software también trabaja con Readdle Transfer. Este servicio te permite iniciar la edición en un dispositivo y continuarla en otro. Al guardar en el disco duro, también puedes decidir si deseas conservar un archivo modificable o un PDF normal.
Para más información sobre "Buscar en PDF: la función de búsqueda en PDF explicada", consulta nuestro artículo sobre este tema.
- Escribe correos electrónicos perfectos con ayuda de la IA
- Dominio gratis más asesor personal
- Protección contra virus y spam