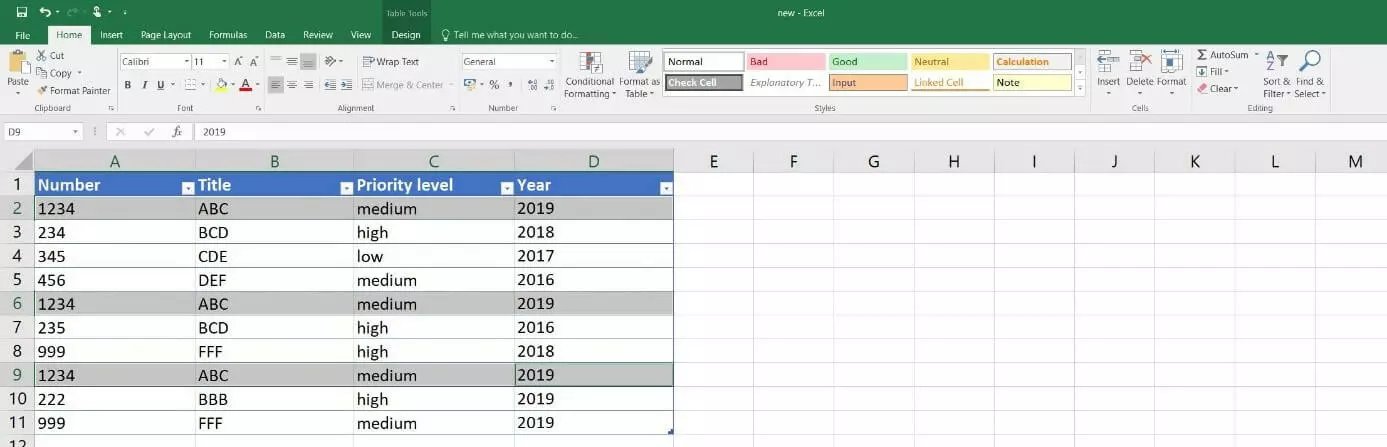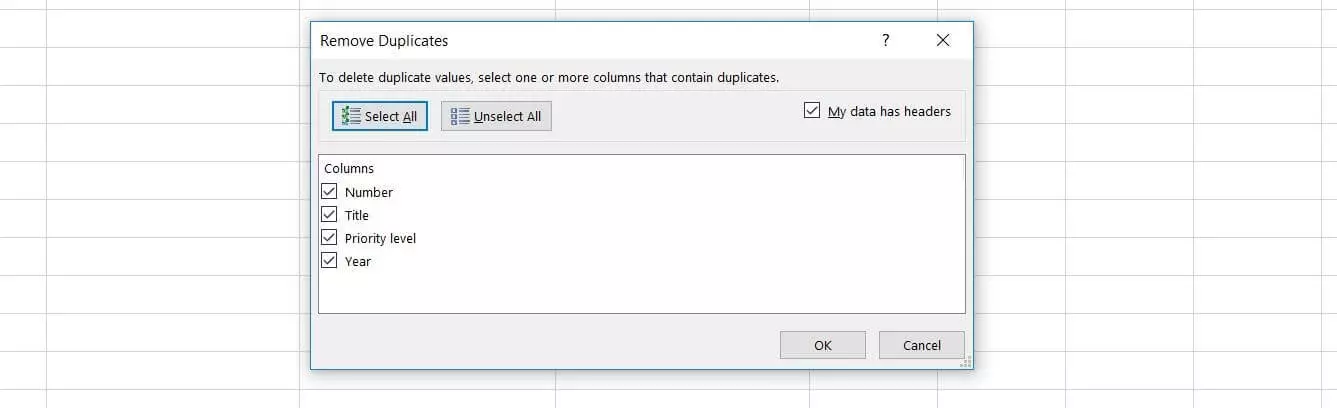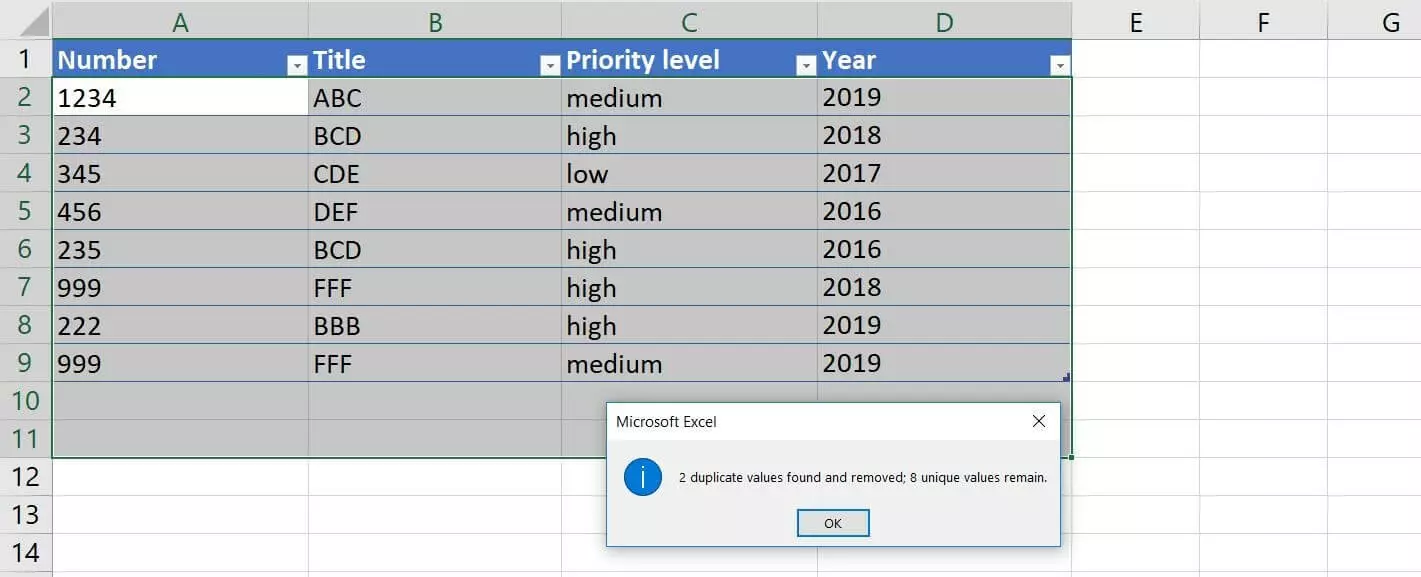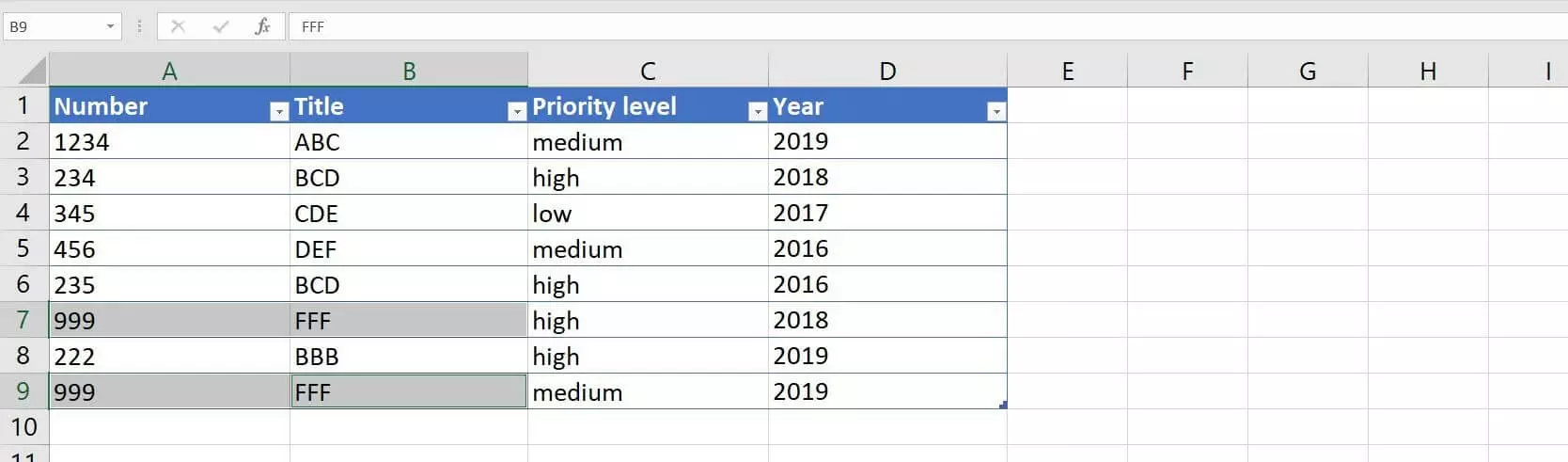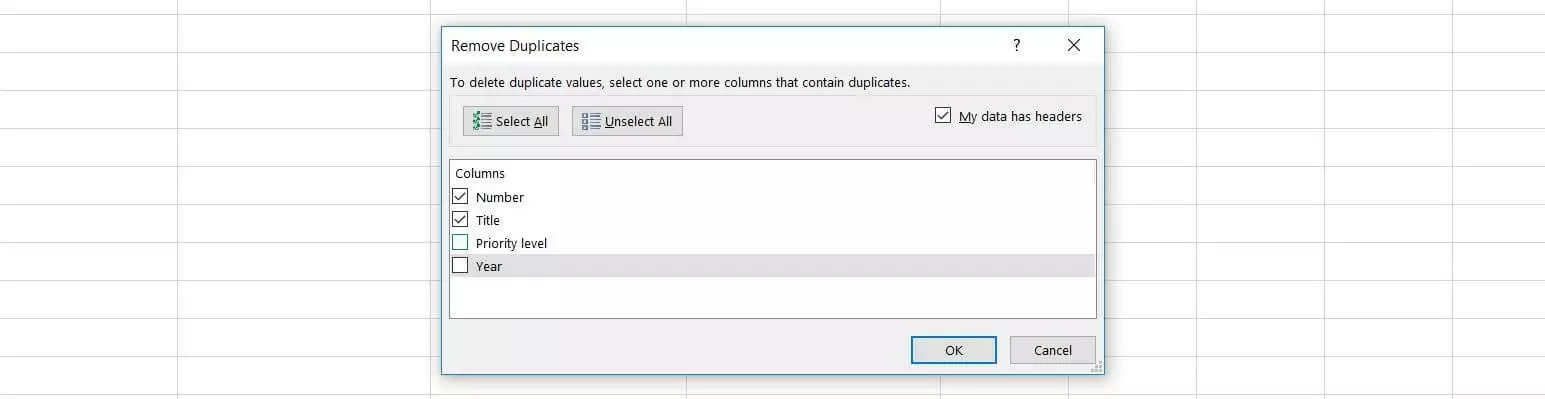Eliminar duplicados en Excel: cómo funciona
Según el objetivo y el tipo de tabla de Excel, puede que no se espere tener solo valores únicos, sino que algunos se repitan. No obstante, a veces se introducen duplicados por error, especialmente cuando varias personas trabajan en un mismo documento o si se trata de unificar varios conjuntos de datos. En tales casos, no hace falta borrar las filas o celdas afectadas una por una, ya que existe una función para quitar duplicados en las tablas Excel, una herramienta que permite borrar las entradas repetidas de forma automática.
Borrar los duplicados con la función integrada no es la única opción, también existe la posibilidad de filtrar y mostrar primero los duplicados. Para saber cómo hacerlo, no te pierdas nuestro artículo sobre cómo mostrar duplicados en Excel.
En los apartados que vienen a continuación, te contamos dónde se encuentra esta función y cómo usarla para quitar duplicados. Podrás ver los pasos a seguir tanto si los duplicados que buscas han de coincidir con todos los valores en la misma entrada, como si se trata de buscar solo valores sueltos que se repitan.
La potente aplicación de e-mail Exchange y las versiones más actuales de tus aplicaciones favoritas de Office desde cualquier dispositivo.
Tutorial: ¿cómo quitar duplicados en Excel?
Para borrar los duplicados de tablas Excel no hacen falta medidas extraordinarias. Como ya hemos mencionado, el programa puede mostrar los duplicados, sin necesidad de eliminarlos, pero también puede prescindirse precaución preliminar y borrarlos directamente. En ambos casos hay dos posibilidades para definir qué es un duplicado:
- Existe un duplicado si todos los valores de una entrada coinciden.
- Existe un duplicado si X valores de una entrada coinciden.
Eliminar duplicados de Excel en los que todos los valores son idénticos
El uso más frecuente de la función para eliminar duplicados es probablemente la necesidad de liberar la tabla de las entradas totalmente idénticas. Para la aplicación de Microsoft esto significa, por lo tanto, que debe buscar las filas que tengan exactamente el mismo valor en cada columna. Si existe tal coincidencia, se suprimen todas las entradas excepto una. Es lo que sucede con las filas 2, 6 y 9 en la tabla que se muestra como ejemplo a continuación:
Llegados a este punto, para que Excel borre los duplicados, primero basta con seleccionar cualquier celda, ya sea con el botón derecho o el izquierdo del ratón.
A continuación, selecciona el menú “Datos” y, en el grupo “Herramientas de datos”, clica en “Quitar duplicados” (Remove Duplicates).
De esta manera, Excel intentará borrar los duplicados que sean completamente idénticos y, tras hacerlo, mostrará el aviso correspondiente. En nuestra tabla de ejemplo, el proceso de eliminación ha funcionado adecuadamente y Excel ha eliminado dos de las tres filas idénticas:
Eliminar entradas duplicadas de Excel que solo contengan valores sueltos idénticos
Si bien el uso más frecuente de la función que nos ocupa es sin duda la eliminación de duplicados totalmente idénticos, también hay hojas de cálculo en las que las columnas deben considerarse duplicados aun si las distintas entradas coinciden únicamente en valores sueltos. Es el caso, por ejemplo, de tablas que contienen columnas con campos opcionales o con información anticuada que ya no es necesaria.
De este modo, en el ejemplo de nuestra hoja de cálculo, si los valores de las columnas Priority level y Year fueran irrelevantes, incluso después de descartar las entradas totalmente idénticas, aún tendríamos duplicados en las filas 7 y 9:
Los pasos a seguir si queremos que Excel también borre estos duplicados no difieren de los que hemos visto en el apartado anterior:
- Selecciona una celda con el botón derecho o el izquierdo del ratón.
- Abre el menú “Datos”.
- Ve a “Herramientas de datos” y haz clic en “Quitar duplicados”
En el cuadro de diálogo para quitar duplicados, desactiva las casillas correspondientes a las columnas que no hayan de tenerse en cuenta en la búsqueda de duplicados: en nuestro ejemplo, las columnas Priority level y Year. A continuación, guarda los cambios aceptando.
Tras este proceso, Excel también mostrará un aviso indicando cuántos duplicados se han eliminado.
Puedes seleccionar tantas columnas como quieras para definir la búsqueda de duplicados, no tienes por qué limitarte a dos columnas como en nuestro ejemplo.
La potente aplicación de e-mail Exchange y las versiones más actuales de tus aplicaciones favoritas de Office desde cualquier dispositivo.