Eliminar o esconder filas en blanco de Google Sheets
Puedes utilizar la función de filtro de Google Sheets para eliminar u ocultar filas vacías de manera sencilla.
Las filas innecesarias complican la tabla
Una de las muchas ventajas de los programas de hojas de cálculo como Excel o Google Sheets es su capacidad para ampliar los documentos continuamente. Sin embargo, esto también genera filas vacías que finalmente dejan de ser necesarias y, por tanto, afectan a la estructura de toda la hoja de cálculo. Aunque puedes eliminar manualmente cada fila en blanco en la Hoja de cálculo de Google para reorganizar el documento de forma más clara, te vamos a mostrar cómo eliminar todas las filas innecesarias al mismo tiempo y cómo puedes ocultarlas fácilmente.
Cómo eliminar filas individuales en Google Sheets
Eliminar una fila concreta en Google Sheets es fácil. Para ello, haz clic en la fila correspondiente y, a continuación, pulsa el botón derecho del ratón. Se abrirá un menú desplegable donde encontrarás la opción “Eliminar fila” junto a un icono de una papelera. Si la seleccionas, eliminarás la línea correspondiente.
Si bien es rápido eliminar filas, se convierte en un proceso tedioso con tablas grandes si necesitas eliminar muchas filas vacías. Afortunadamente, hay un método mucho más eficiente.
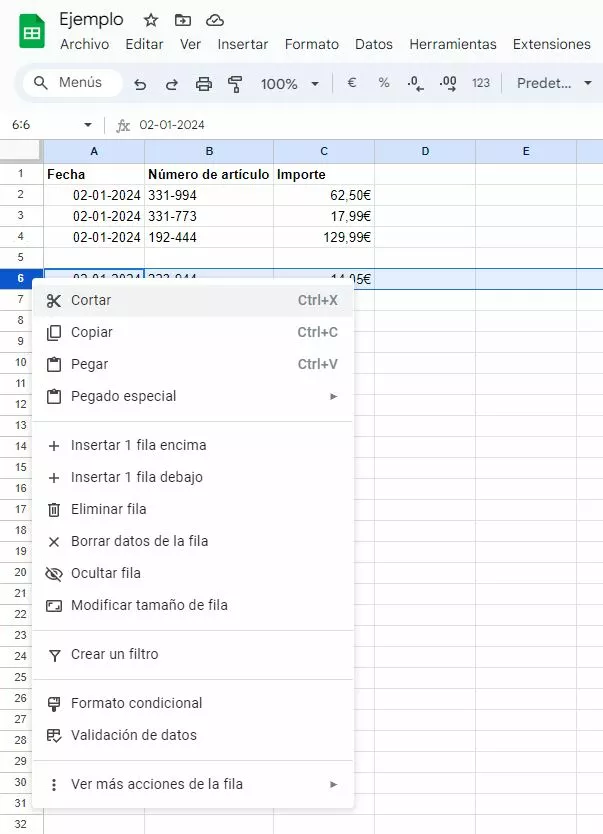
En nuestra Digital Guide también encontrarás los shortcuts de Google Sheets más importantes.
La potente aplicación de e-mail Exchange y las versiones más actuales de tus aplicaciones favoritas de Office desde cualquier dispositivo.
Cómo ocultar filas vacías en Google Sheets
Si prefieres ocultar las filas vacías para que la tabla sea más clara, el proceso es prácticamente el mismo que cuando ocultas filas vacías en Excel:
- Selecciona primero todas las celdas de tu tabla. Hay dos formas de hacerlo: para una base de datos sencilla y con pocas entradas, puedes hacer clic en la primera celda, mantener pulsado el cursor y arrastrarlo hasta la última entrada. Para tablas grandes, selecciona la primera entrada, desplázate hasta la última y, mientras mantienes pulsada la tecla Mayús (Shift), haz clic en ella. Este método funciona tanto en Windows como en Mac.
- Una vez hayas seleccionado todas las entradas, el siguiente paso es aplicar un filtro. Haz clic en el icono correspondiente en la barra de menú. Por defecto se encuentra en la tercera posición desde la derecha, su icono parece a una copa de cóctel sin pie.
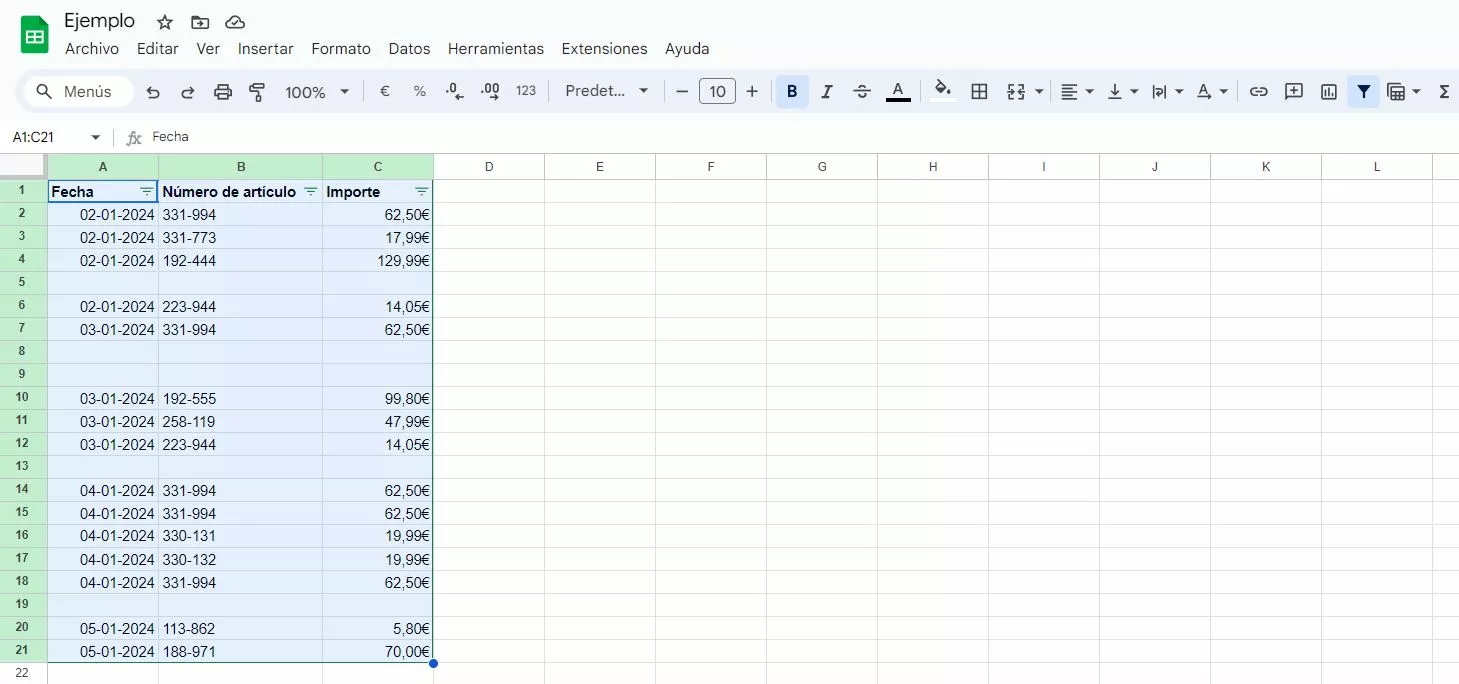
- Una vez el filtro esté activado, verás un pequeño icono de tres líneas en todas las celdas de la fila superior. Haz clic en él.
- Se abrirá el menú del filtro y, debajo de la barra de búsqueda, encontrarás una lista de todas las líneas de tu tabla. Las filas vacías se agrupan en la opción “(Vacío)” que aparece primera.
- Desmarca la opción “(Vacío)” y confirma tu selección con “Aceptar”. Se ocultarán todas las filas vacías.
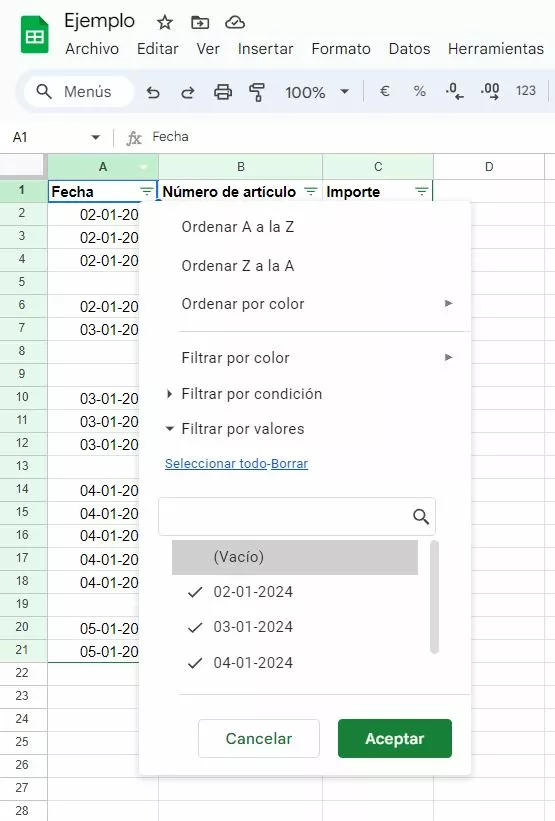
Si quieres que vuelvan a aparecer las filas vacías, simplemente elimina el filtro haciendo clic de nuevo en el icono de la parte superior derecha.
Cómo eliminar filas vacías de Hojas de cálculo de Google
Si estás seguro de que ya no necesitas las filas en blanco, Google Sheets te permite eliminarlas de forma permanente. Para ello, sigue estos pasos:
- Vuelve a seleccionar todas las celdas de tu base de datos.
- Aplica el filtro de nuevo.
- Haz clic en el icono con las tres líneas horizontales para abrir el menú del filtro.
- Elimina todo lo seleccionado haciendo clic en “Borrar”.
- Marca únicamente “(Vacío)” y confirma con “Aceptar”.
- Ahora solo se mostrarán las filas vacías de tu tabla, que estarán resaltadas en verde.
- Marca todas las filas vacías.
- Haz clic con el botón derecho en las filas y selecciona la opción “Eliminar las filas seleccionadas”, que se encuentra junto a un icono de una papelera.
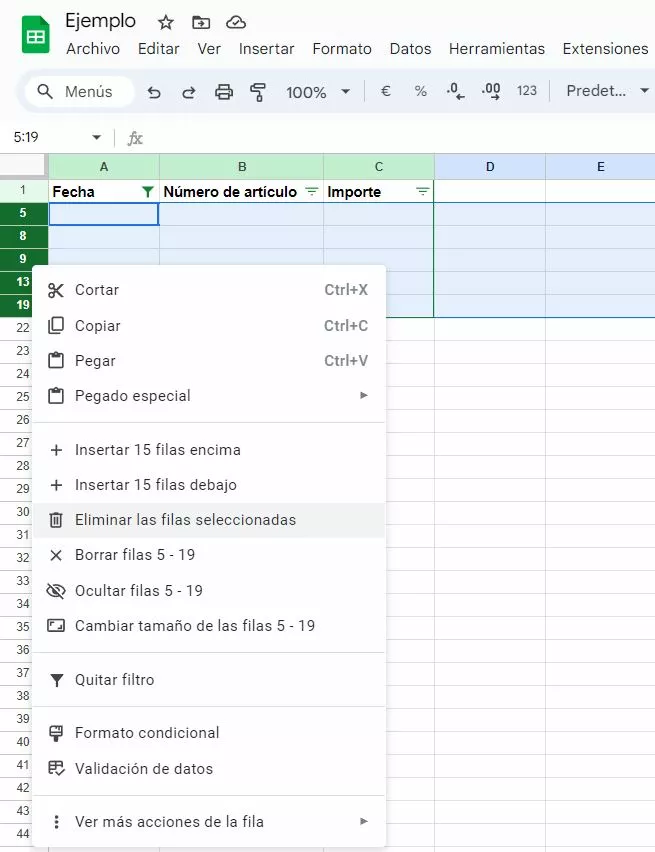
- Elimina el filtro haciendo clic nuevamente en el icono. Ahora solo verás las filas que tienen contenido, ya que las filas vacías se han eliminado.
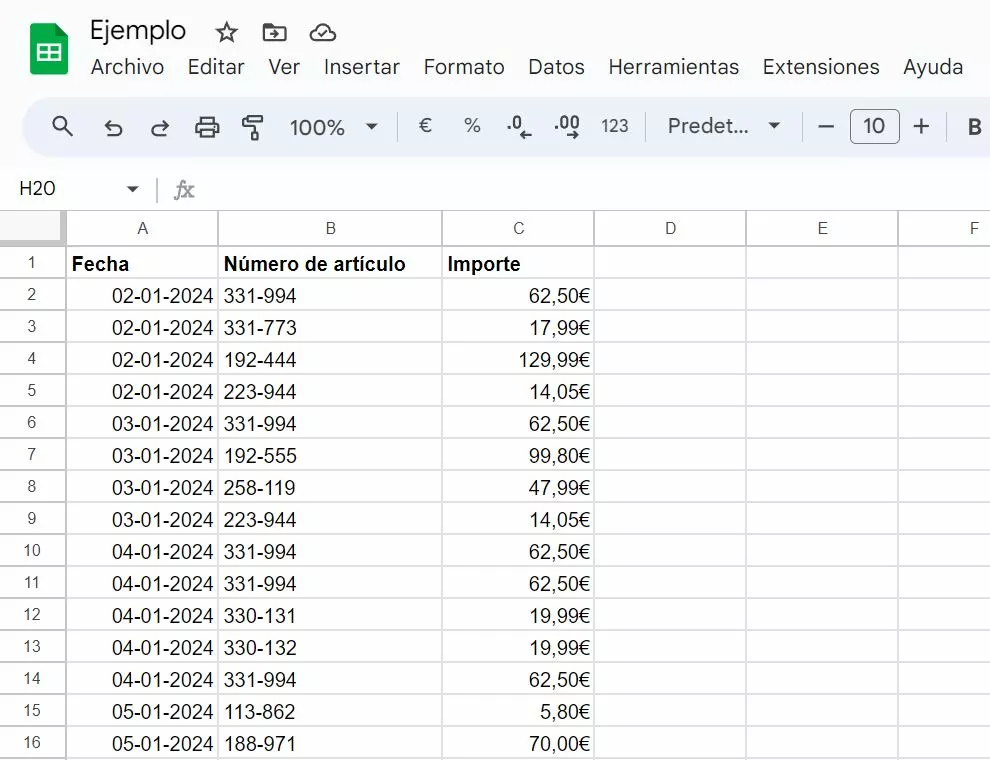
Cómo eliminar contenido de Hojas de cálculo de Google
Si quieres mantener todas las filas de tu Hoja de cálculo de Google intactas, pero eliminar contenido de algunas de ellas, haz lo siguiente:
- Selecciona la fila o filas cuyo contenido quieras eliminar.
- Haz clic derecho en el número de la fila que quieras vaciar.
- En el menú desplegable, encontrarás la opción “Borrar datos de la fila” precedida por un icono con una “x”. Haz clic en ella para vaciar la fila entera, eliminando todos los datos.
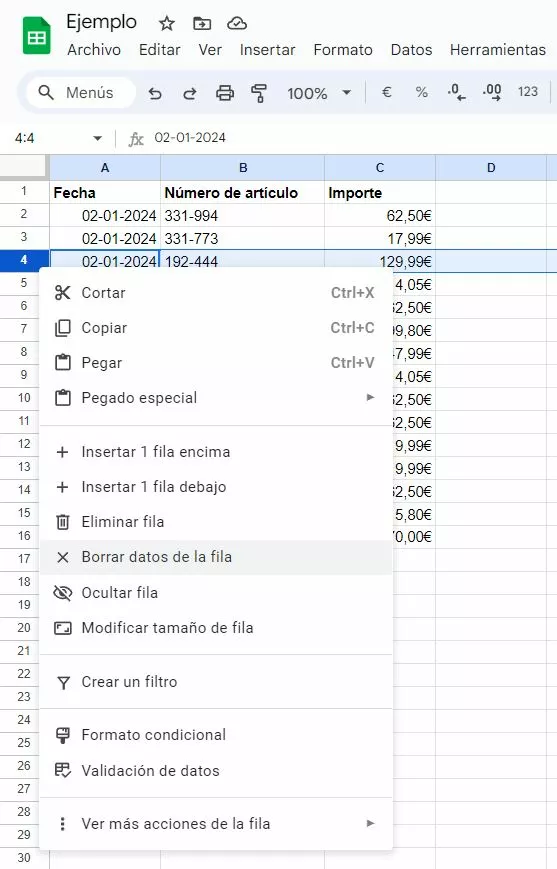
Utiliza Google Workspace con IONOS para aprovechar Google y sus funciones al máximo. Con este servicio, no solo recibes una mejor asistencia por parte de Google, sino que también te beneficias de una integración perfecta de todas las funciones con tu dominio de IONOS.

