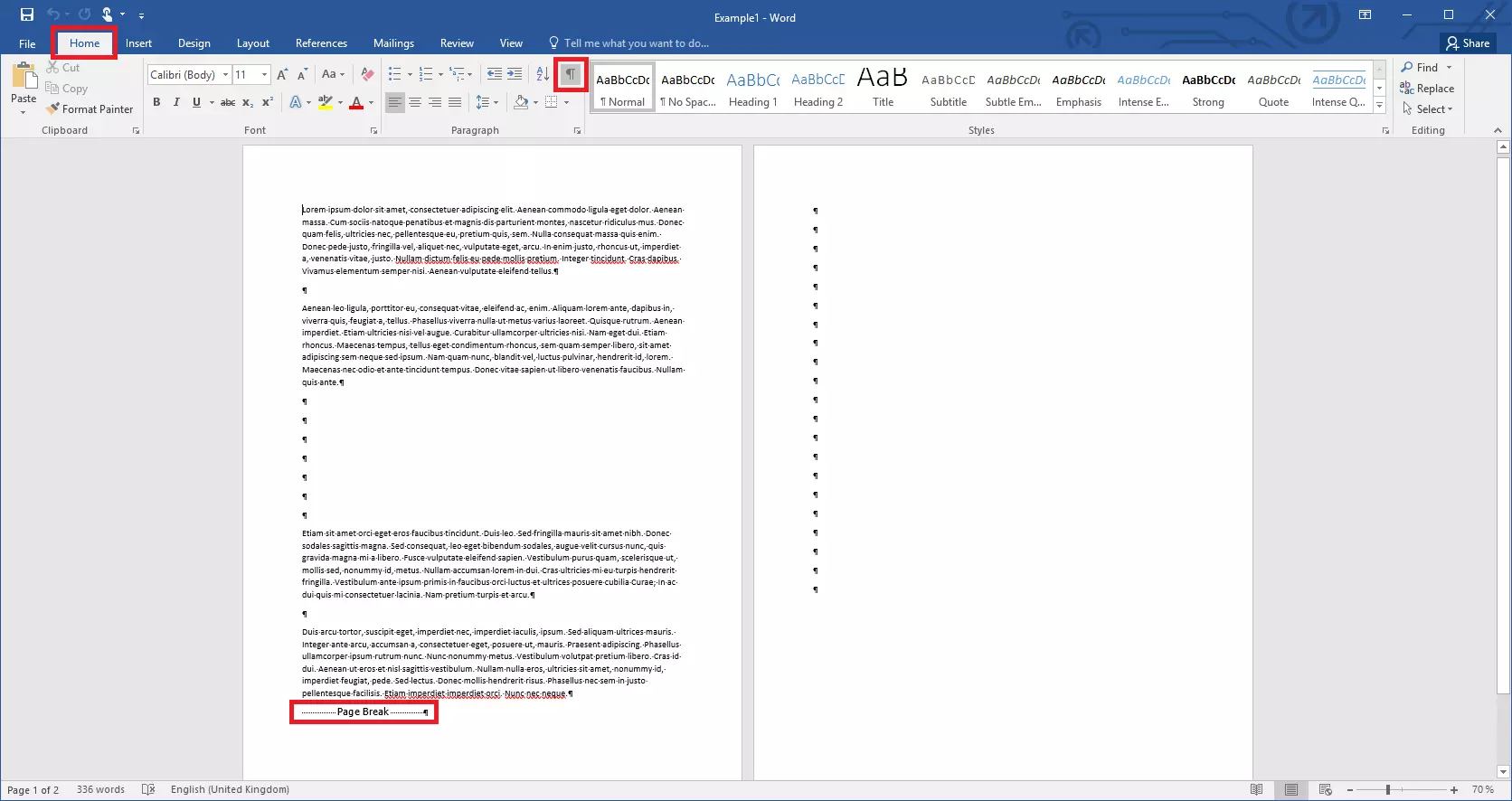Cómo eliminar una página de Word
Microsoft Word es el procesador de textos más popular del planeta. Casi todo el mundo ha trabajado, escrito una carta, creado invitaciones o elaborado un currículum con este software, por lo que la mayoría de los usuarios sabe cómo se borra el contenido de una página: con la tecla de retroceso o la función de “Eliminar” del programa –al igual que en muchos otros programas similares. No obstante, a veces nuestra intención es eliminar la página en sí. Para ello, Word también ofrece una solución.
- Certificado SSL Wildcard
- Registro privado
- 1 cuenta de correo electrónico por contrato
¿Por qué eliminar páginas en Word?
A menudo, para borrar lo que hemos redactado en un documento, basta con pulsar la tecla de retroceso. De esta manera, se pueden eliminar letras, palabras o incluso párrafos enteros. No obstante, a veces lo que queremos es eliminar toda una página de Word, ya sea porque su contenido ya no es necesario o porque se trata de una página en blanco innecesaria. Esta página puede estar en cualquier parte, tanto al final como en medio del documento.
Cómo eliminar una hoja de Word
Las páginas en blanco no deseadas suelen aparecer debido a la presencia de un salto de página que insertamos de forma manual y que ya no tenemos localizado. En la vista predeterminada, Word oculta los caracteres de control, por lo que resulta muy complicado encontrar los elementos que impiden eliminar la página. Para facilitarte las cosas, puedes habilitar la función de “Mostrar todo”, que muestra los símbolos de formato en el texto. Solo tienes que hacer clic en el icono ¶ que figura en la pestaña de “Inicio”. De este modo, se muestran todos los saltos ocultos.
También puedes utilizar el atajo de teclado [Ctrl] + [Shift] + 8 para mostrar los caracteres de control.
Con esta función, puedes visualizar todos los elementos que tienes que borrar. En la imagen se muestran claramente las marcas de párrafo y los saltos de página. Para quitarlos, coloca el cursor delante del carácter correspondiente y pulsa la tecla de retroceso. Cuando no queden caracteres a eliminar en la página, y también hayas borrado el salto de página, Word eliminará automáticamente la página en cuestión.
Si no se trata de una página en blanco, sino que esta incluye contenido, primero debes eliminar el texto, las imágenes y las tablas. La forma más fácil de hacerlo es seleccionar los elementos que quieras borrar con el ratón y, luego, eliminarlos. Después, borra cualquier marca de párrafo que quede. De este modo, habrás eliminado toda la página.
Para navegar por las páginas más rápido en los documentos grandes, puedes utilizar la función de “Ir a”. Mediante el atajo de teclado [Ctrl] + [I], se abre directamente esta ventana. Introduce el número real de la página, o bien + o - y la cantidad de elementos, para desplazarte hacia adelante o hacia atrás según tu posición actual en el documento.