Fecha en Google Sheets: cómo insertar, formatear y completar fechas en la hoja de cálculo
Puedes cambiar el formato de la fecha en Google Sheets, completar automáticamente los datos y ordenar las filas por fecha. Esto te ahorra mucho trabajo y te permite tener un documento mucho más claro.
¿Por qué se recomienda un formato de fecha estandarizado en Google Sheets?
En algunos programas de hojas de cálculo, la indicación de la fecha no está resuelta de manera óptima. La autocorrección o un formato incorrecto pueden hacer que el documento creado no sea homogéneo y, en el peor de los casos, pueda resultar incluso confuso. Además, hay muchos formatos de fecha diferentes que pueden variar según el idioma o el propósito de uso. Sin embargo, una vez que entiendes cómo trabajar con las fechas en tu programa de hoja de cálculo, ahorras mucho tiempo y consigues tener documentos más organizados. A continuación, encontrarás todo lo que necesitas saber sobre el uso de fechas en Google Sheets.
La función FECHA en hojas de cálculo de Google
La función FECHA de Google Sheets, al igual que la función fecha de Microsoft Excel, se utiliza para convertir automáticamente entradas con año, mes y día en una fecha. Esta es la sintaxis de la función:
FECHA(año;mes;día)Hay algunos factores que debes tener en cuenta al utilizar la función FECHA. Por ejemplo, la fecha solo se mostrará si todas las entradas son numéricas. Es más, si introduces una cadena de caracteres, Google Sheets te mostrará un mensaje de error. Además, si introduces valores incorrectos (como un valor de mes superior a 12 o un valor de día superior a 31), el sistema recalcula automáticamente el resultado. Por ejemplo, la entrada FECHA(2024;1;33) se convierte en 02.02.2024, ya que enero solo tiene 31 días. La función acorta los valores decimales y emite un mensaje de error para valores superiores a 10 000 e inferiores a 0.
Puedes encontrar un resumen de las combinaciones de teclas para hojas de cálculo de Google en nuestra Digital Guide.
La potente aplicación de e-mail Exchange y las versiones más actuales de tus aplicaciones favoritas de Office desde cualquier dispositivo.
Poner una fecha en Google Sheets
Un método rápido para poner la fecha en Google Sheets es utilizar la tecla [@]. Para ello, sigue los siguientes pasos:
- Haz clic en la celda donde quieres insertar la fecha.
- Presiona ahora la tecla [@].
- Además de archivos u otros contactos, encontrarás la opción “FECHAS”.
- Tienes varias opciones para elegir. Si haces clic en “Fecha”, se abrirá el calendario y podrás seleccionar cualquier fecha. Alternativamente, puedes elegir “Fecha de hoy”, “Fecha de mañana” o “Fecha de ayer” en Google Sheets y simplemente introducir la fecha correspondiente.
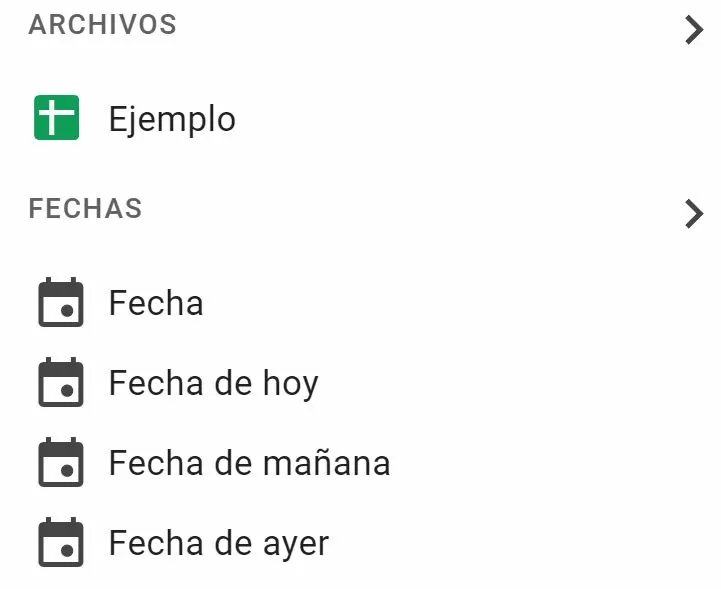
Formatear fecha en Google Sheets
Cuando abres un nuevo documento de hoja de cálculo, puedes insertar una fecha en cualquier formato, incluyendo formatos como “01.01.2024”, “1.1.2024”, “1/1/2024” o “1-1-2024”. Por defecto, el programa simplemente aceptará dichas entradas sin cambios, lo que puede hacer que el documento pierda homogeneidad. Si quieres estandarizar los formatos de los valores numéricos, sigue estos pasos:
- Haz clic de nuevo en la celda que quieres editar o selecciona varias celdas al mismo tiempo.
- Haz clic en la pestaña “Formato” de la barra superior.
- Haz clic en “Número”, la segunda opción del desplegable.
- Elige “Fecha” para convertir todos los valores numéricos seleccionados en el formato estándar “Día.Mes.Año”.
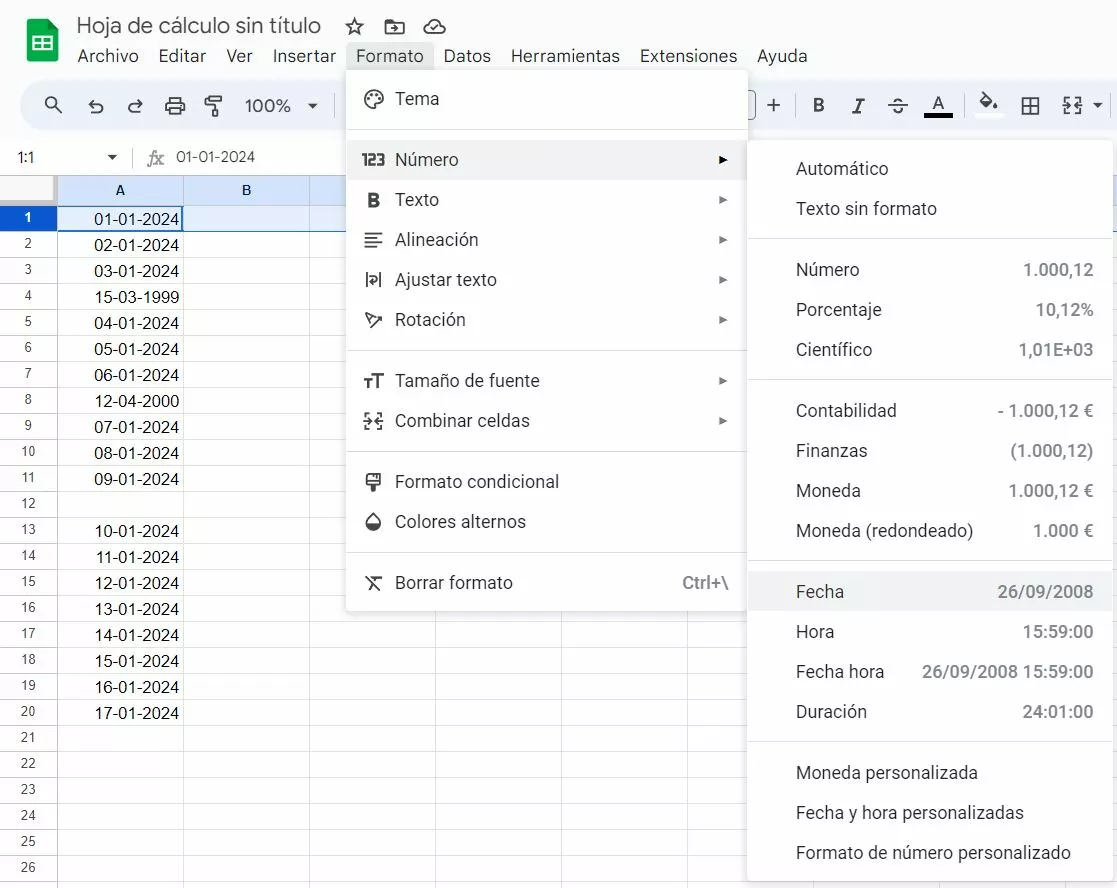
También puedes personalizar el formato tú mismo. Para ello, sigue estos pasos:
- Selecciona la celda correspondiente o las celdas.
- Haz clic de nuevo en la pestaña “Formato” y luego en “Número”.
- En la penúltima opción del desplegable, selecciona “Fecha y hora personalizadas”.
- Aparecerá una lista con diferentes formatos de fecha y hora. Puedes incluir el día de la semana, escribir el nombre completo del mes o mostrar valores numéricos menores de 10 con un solo dígito. Elige el formato que prefieras y haz clic en “Aplicar”. Las celdas que habías seleccionado adoptarán ese formato de fecha.
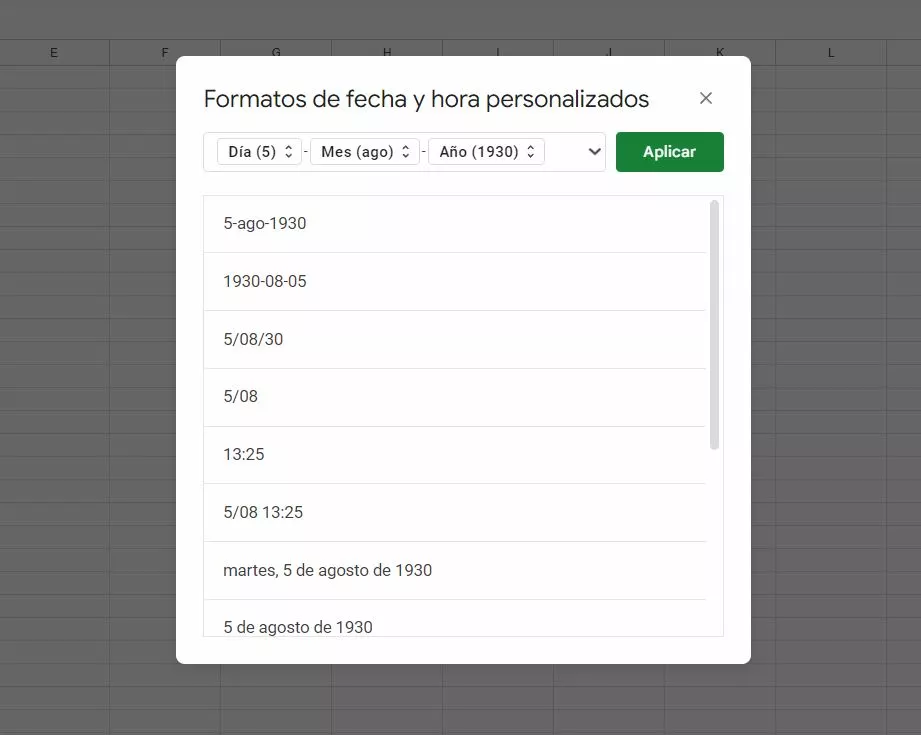
Para personalizar aún más el formato a tu gusto, selecciona primero el formato que quieras y luego usa las flechas que hay detrás de cada elemento para hacer ajustes. Por ejemplo, puedes decidir omitir el cero delante del día, usar el nombre completo del mes o indicar el año solo con dos dígitos. Incluso puedes cambiar los puntos separadores por guiones. Una vez que estés satisfecho con los ajustes, confirma los cambios haciendo clic en “Aplicar”.
Hoja de cálculo de Google: dar formato a fechas consecutivas
Si quieres introducir fechas consecutivas en una hoja de cálculo de Google, no hace falta que introduzcas cada día individualmente. Simplemente sigue estos pasos:
- Haz clic en la celda donde quieres comenzar tu lista.
- Introduce manualmente la primera fecha en el formato que prefieras.
- Mueve el puntero del ratón a la esquina inferior derecha de la celda hasta que aparezca un pequeño signo más. Haz clic sobre él.
- Mantén pulsado el botón del ratón y arrastra el cursor hacia abajo hasta la fecha final deseada.
- Suelta el botón del ratón. Google Sheets completará automáticamente los días individuales hasta la celda que hayas marcado.
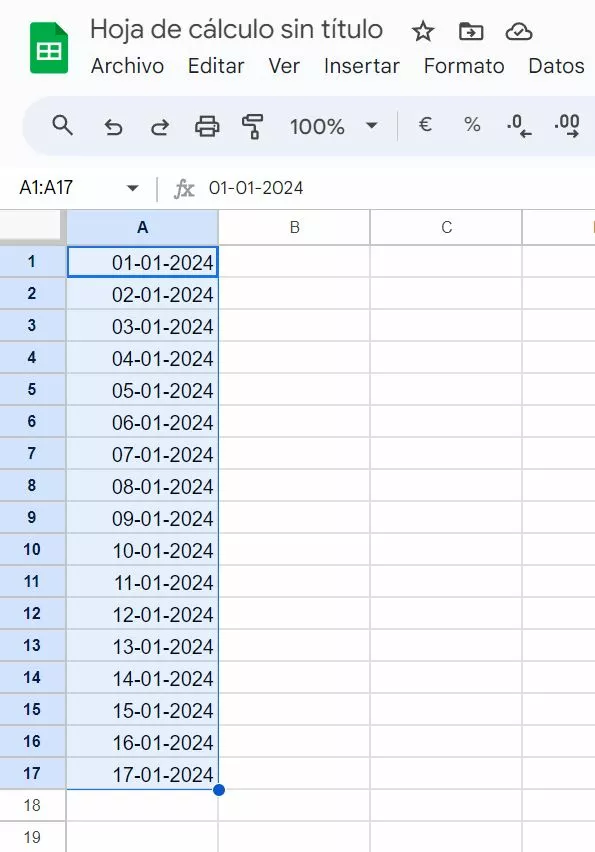
Ordenar Google Sheets por fecha
Ordenar tu hoja de cálculo de Google por fecha es sencillo y práctico, especialmente si tienes muchas entradas con fechas que no están en orden. Puedes escribir las fechas en cualquier orden y luego:
- Haz clic en la columna que contiene las fechas en cuestión.
- Selecciona la pestaña “Datos” en la barra superior.
- Haz clic en “Ordenar hoja” y elige si quieres ordenar las fechas de forma ascendente o descendente.
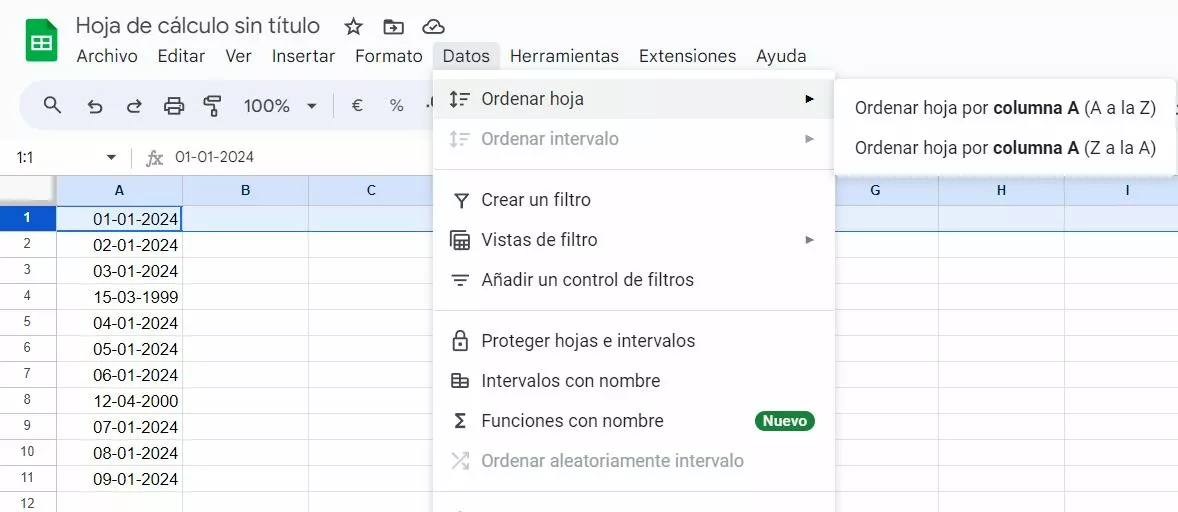
Maximiza todas las funciones de Google al usar Google Workspace con IONOS. Opera Gmail bajo tu propio dominio de IONOS, colabora en documentos en tiempo real con tu equipo y disfruta de la atención al cliente prioritaria que ofrece Google.

